Párrafos
Introducción
Las modificaciones de formato de los párrafos se aplican al párrafo actual o a los párrafos seleccionados. Para que puedan ser aplicados en todos los párrafos que posean el mismo estilo, hay que modificar el estilo correspondiente (véase Estilos y conjuntos de estilos).
Aplicar una marca de tabulación
Aplicar una marca de tabulación permite alinear de forma precisa el texto al pulsar la tecla Tab. He aquí los diferentes tipos de marca y sus respectivos efectos:
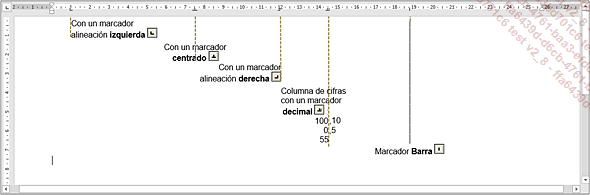
Cuando se crea un nuevo documento, se aplican de forma predeterminada marcas de tabulación cada 1,25 cm.
Utilizando la regla
Seleccione los párrafos correspondientes o sitúe el punto de inserción en el párrafo.
Si fuera necesario, seleccione la opción Regla de la pestaña Vista (grupo Mostrar) para mostrar las reglas.
Pulse una o varias veces el botón  que se encuentra a la izquierda de la regla
para mostrar el tipo de tabulación que desea utilizar:
que se encuentra a la izquierda de la regla
para mostrar el tipo de tabulación que desea utilizar:
|
|
tabulación izquierda |
|
|
tabulación centrada |
|
|
tabulación derecha |
|
|
tabulación decimal |
|
|
tabulación vertical |
En la regla, haga clic bajo la marca de graduación en la cual desea colocar la tabulación.
La marca de tabulación aparece en la regla.
A continuación, alinee el texto en el marcador mediante la tecla Tab (véase Escribir y modificar el texto - Utilizar los marcadores de tabulación).
Delante del texto Palermo se ha aplicado una tabulación que se ha alineado en la marca de tabulación derecha situada a 16 cm.

Utilizando el cuadro de diálogo
Seleccione los párrafos o sitúe el punto de inserción en el párrafo....
Administrar las marcas de tabulación
Para mover una tabulación, arrastre la marca de tabulación hacia la nueva ubicación; para mover la marca de forma más precisa, mantenga pulsada la tecla Alt mientras la arrastra.
Para eliminar una tabulación, arrastre la marca de tabulación fuera de la regla.
La tabulación desaparece una vez se rebasa la parte inferior o superior de la regla.
 - botón Tabulaciones) y pulsar el botón Eliminar todas.
- botón Tabulaciones) y pulsar el botón Eliminar todas.Sangrar párrafos
He aquí la presentación de los párrafos con los cuatro tipos de sangría existentes:

Utilizando la regla
Seleccione los párrafos correspondientes o coloque el punto de inserción en el párrafo.
Si fuera necesario, pulse la opción Regla de la pestaña Vista (grupo Mostrar) para mostrar las reglas.
La regla ofrece cuatro marcas de sangría que corresponden a los cuatro tipos de sangría existentes:

Señale el marcador de sangría correspondiente a la sangría que desea aplicar, haga clic y, a continuación, arrastre el marcador según la sangría deseada.
Mientras no suelte el ratón, se visualizará una barra vertical; cuando lo suelte, la selección se transformará en función de la sangría solicitada.
Para situar con más precisión las marcas de tabulación en la regla, mantenga pulsada la tecla Alt mientras hace clic y arrastra el ratón: la regla se transforma y muestra las distancias entre los márgenes y las sangrías.
Para crear una sangría francesa, desplace hacia la derecha el marcador de sangría francesa de la regla.
La sangría francesa permite realizar este tipo de presentación:

Modificar la alineación de los párrafos
Seleccione los párrafos que desea alinear o sitúe el punto de inserción en el párrafo.
En función de la alineación deseada, utilice una de las opciones siguientes:
|
Alineación |
Herramientas |
Teclado |
|
Izquierda |
 |
Ctrl Q |
|
Centrada |
 |
Ctrl T |
|
Derecha |
 |
Ctrl D |
|
Justificada |
 |
Ctrl J |
Estos iconos se encuentran en el grupo Párrafo de la pestaña Inicio.
 - pestaña Sangría y espacio).
- pestaña Sangría y espacio).Modificar el interlineado
El interlineado determina el espacio entre las líneas de un párrafo.
Seleccione los párrafos correspondientes o sitúe el punto de inserción en el párrafo.
En la pestaña Inicio,
pulse en la herramienta  del grupo Párrafo.
del grupo Párrafo.
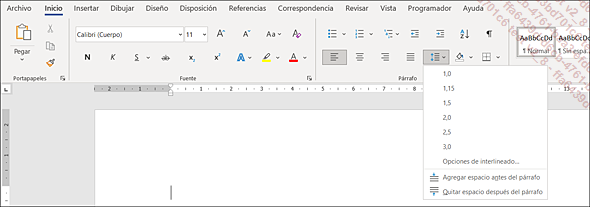
Elija el valor de interlineado que desee aplicar.
Para personalizar este valor, pulse en Opciones de interlineado.
También puede hacer doble clic en uno de los marcadores de sangría de la regla.
Seleccione el valor del Interlineado en la lista correspondiente:
|
Sencillo |
El interlineado corresponde a la altura de una línea. |
|
1,5 líneas |
El interlineado corresponde a la altura de una línea y media; este es el valor del interlineado que aparece de forma predeterminada. |
|
Doble |
El interlineado corresponde a la altura de dos líneas. |
|
Mínimo |
Especifique el valor mínimo del interlineado en la casilla En. |
|
Exacto |
Especifique el valor fijo del interlineado en la casilla En: sea cual sea el tamaño de los caracteres, Word no puede modificar este valor. |
|
Múltiple |
El interlineado corresponde al resultado de multiplicar el interlineado sencillo por el número introducido en la casilla En. |
Pulse el botón Aceptar.
Modificar el espacio entre párrafos
Este procedimiento permite establecer el espacio en blanco de antes y/o después de un párrafo y así "airear" el texto sin insertar párrafos vacíos.
Seleccione los párrafos correspondientes o sitúe el punto de inserción en el párrafo.
Para insertar un espacio de una línea
antes o después del párrafo, pulse en la herramienta  y después en Agregar espacio antes del párrafo o
en Agregar espacio después del párrafo.
y después en Agregar espacio antes del párrafo o
en Agregar espacio después del párrafo.
Para añadir otro valor de espaciado, indíquelo en puntos en los campos Espaciado Antes y Espaciado Después del grupo Párrafo, en la pestaña Disposición.
6 pt corresponden a media línea, 12 pt a una línea, 18 pt a una línea y media...
Asimismo, puede precisar estos valores en el cuadro de diálogo Párrafo.
Para modificar el espaciado entre todos los párrafos del documento, así como el espa-ciado entre sus líneas, haga clic en cualquier lugar del documento y luego, en la pestaña Diseño, haga clic en el botón Espaciado entre párrafos del grupo Formato del documento y haga clic en la opción correspondiente al espaciado que desea; al señalar una opción, aparece una información de herramienta que muestra los valores del espaciado anterior...
Impedir una ruptura de líneas o párrafos
Con este procedimiento se pueden evitar las rupturas de página o de columna dentro de un párrafo o entre dos párrafos.
Si no desea que se aplique un salto de página/columna entre las líneas de un párrafo, haga clic en dicho párrafo; si no desea que se aplique entre dos párrafos, haga clic en el primero; si no desea que se aplique entre varios párrafos, seleccione los párrafos correspondientes excepto el último.
En la pestaña Inicio,
pulse el botón  del grupo Párrafo.
del grupo Párrafo.
Haga clic en la ficha Líneas y saltos de página.
Para impedir un salto de página/columna en medio de un párrafo, active la opción Conservar líneas juntas; para impedir el salto de página/columna entre párrafos, active la opción Conservar con el siguiente.
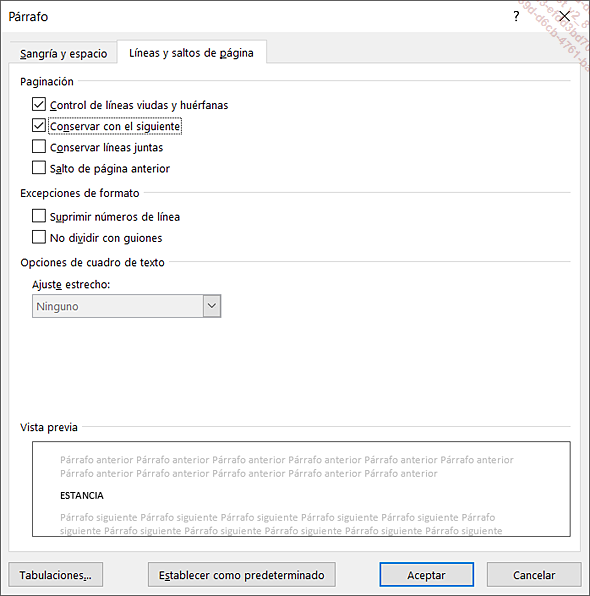
Mantenga activa la opción Control de líneas viudas y huérfanas para impedir que la última línea de un párrafo se desplace a la parte superior de la siguiente página (viuda), o que la primera línea de un párrafo se quede en la parte inferior de la página (huérfana).
Pulse el botón Aceptar.
Trazar bordes alrededor de los párrafos
Seleccione los párrafos (incluidas
las marcas de párrafo  ) o haga clic en el párrafo correspondiente.
) o haga clic en el párrafo correspondiente.
En la pestaña Inicio,
abra la lista asociada al icono  del grupo Párrafo y
a continuación haga clic en la opción Bordes y sombreado.
del grupo Párrafo y
a continuación haga clic en la opción Bordes y sombreado.
La apariencia de este icono cambia según la última opción seleccionada.
Para enmarcar los párrafos, haga clic en la opción Cuadro o Sombra que se encuentra en la zona Valor.
Seleccione el Estilo de borde en la lista correspondiente.
Elija el Color que desea aplicar al borde en la lista correspondiente; los colores del apartado Colores del tema se asocian al tema aplicado al documento (véase capítulo Estilos y conjuntos de estilos). Si elige uno de los Colores del tema, el color del borde cambiará si se aplica otro tema al documento.
Abra la lista Ancho y seleccione el espesor de borde que desee.
Si el marco debe aplicarse únicamente
a uno o varios lados del párrafo, utilice los botones  ,
,  ,
,  y/o
y/o  de la zona Vista previa para
eliminar o agregar el borde superior, inferior, derecho y/o
izquierdo del correspondiente párrafo; si se han seleccionado
varios párrafos, también se muestra el botón
de la zona Vista previa para
eliminar o agregar el borde superior, inferior, derecho y/o
izquierdo del correspondiente párrafo; si se han seleccionado
varios párrafos, también se muestra el botón  que permite agregar o eliminar un borde horizontal
entre cada uno de los párrafos seleccionados.
que permite agregar o eliminar un borde horizontal
entre cada uno de los párrafos seleccionados.
También puede hacer...
Aplicar color de fondo a un párrafo
Utilizando la herramienta
Seleccione los párrafos (incluidas
las marcas de párrafo  ) o haga clic en el párrafo correspondiente.
) o haga clic en el párrafo correspondiente.
En la pestaña Inicio,
abra la lista asociada al icono 
Si sitúa el puntero encima de un color, se muestra el efecto del color en el texto seleccionado.
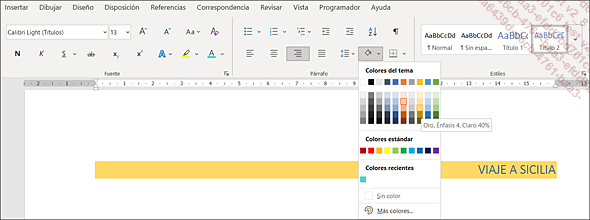
Para aplicar uno de los colores que se ofrecen en la lista, haga clic en el color que desee aplicar al fondo del o de los párrafos seleccionados: los colores del apartado Colores del tema se asocian al tema aplicado al documento (véase capítulo Estilos y conjuntos de estilos). Si elige uno de los Colores del tema, el color de fondo del párrafo cambiará si se aplica otro tema al documento.
Para aplicar un color que no aparezca en la lista, pulse la opción Más colores. A continuación seleccione el color deseado en la ficha Estándar o Personalizado y pulse el botón Aceptar.
 .
. y haga clic en la opción Sin color.
y haga clic en la opción Sin color.Utilizando el cuadro de diálogo
Además del color de fondo, el cuadro de diálogo le permite aplicar un sombreado de relleno...
Modificar la presentación estándar de los párrafos
Esta técnica le permite cambiar las sangrías, el espaciado entre párrafos y/o el interlineado asignados de manera predeterminada a los párrafos.
Abra el documento o la plantilla en cuestión.
En la pestaña Inicio,
haga clic en el botón  del grupo Párrafo.
del grupo Párrafo.
Si es preciso, haga clic en la pestaña Sangría y espacio.
Elabore la nueva presentación de los párrafos utilizando las opciones del cuadro de diálogo Párrafo y haga clic en el botón Establecer como predeterminado.
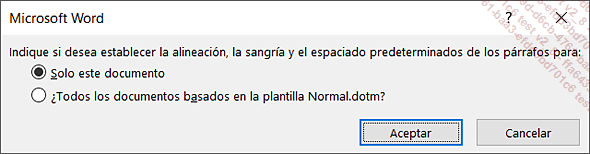
Word le propone que defina la alineación, la sangría y el espaciado predeterminados de los párrafos del documento activo y de todos los documentos basados en la plantilla usada por el documento (en este caso, Normal).
Active, según sus preferencias, la opción Solo este documento o la opción Todos los documentos basados en la plantilla.
Haga clic en el botón Aceptar.
Todos los párrafos adoptan la nueva presentación estándar, salvo aquéllos en los que ya se hubiera definido un formato específico.
Aplicar un estilo de párrafo
En esta parte se muestra cómo aplicar a los párrafos el formato guardado en un estilo. Los estilos de párrafo, y los estilos de tipo Vinculado que contienen formatos de caracteres y de párrafo, se pueden aplicar a los párrafos. Al contrario de lo que ocurre con los estilos de párrafo, los estilos de tipo Vinculado se pueden aplicar además a los caracteres.
Primer método
Se utilizará el panel Estilos.
Seleccione los párrafos o haga clic en el párrafo correspondiente.
En la pestaña Inicio,
pulse el botón  del grupo Estilos para abrir el panel Estilos.
del grupo Estilos para abrir el panel Estilos.
De manera predeterminada, en el panel Estilos solo se muestra una parte de los estilos.
Si fuera necesario, modifique los estilos que desea visualizar en el panel: haga clic en el botón Opciones que se encuentra en la parte inferior del panel Estilos, seleccione la opción que prefiera en la lista Seleccionar estilos que desea mostrar y haga clic en el botón Aceptar.
Active la opción Mostrar vista previa si desea que en el panel aparezcan las vistas previas de cada estilo.
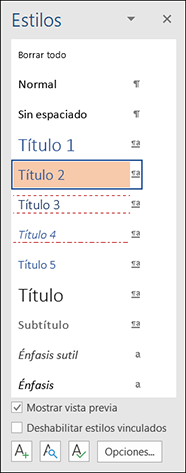
El formato de cada estilo cambia según el conjunto de estilos activo (véase Estilos y conjuntos de estilos - Cambiar el conjunto de estilos).
Haga clic en el estilo de párrafo
que desea aplicar al párrafo: el símbolo  se asocia...
se asocia...
Crear una letra capital
En esta parte se muestra cómo destacar la primera o las primeras letras de la primera palabra de un párrafo.
Si solo desea aplicarlo a la primera palabra del párrafo, haga clic en cualquier parte del correspondiente párrafo; de no ser así, seleccione las letras de las primeras palabras del párrafo que desea modificar.
En la pestaña Insertar,
abra la lista Letra capital 
Si se decide por una de las dos letras capitales que se ofrecen en la lista, haga clic en ella para insertarla.
Si desea personalizar la presentación de la letra capital, pulse la opción Opciones de letra capital.
Se abre el cuadro de diálogo Letra capital.
En el cuadro Posición, haga clic sobre la presentación que desee.
Personalice la presentación mediante las listas Fuente, Líneas que ocupa y Distancia desde el texto.
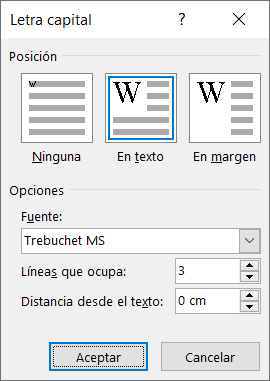
Pulse el botón Aceptar.
La letra capital se inserta en un cuadro con un contorno sombreado.

Para eliminar una letra capital, haga clic en el párrafo que contiene la letra capital y, en la pestaña Insertar, abra la lista de la herramienta Letra capital del grupo Texto y luego pulse en la opción Ninguno.
 Ediciones ENI Editorial | líder en informática
Ediciones ENI Editorial | líder en informática




