Ortografía y gramática
Revisar la ortografía/la gramática de un documento
Si debe revisar todo el texto, sitúe el punto de inserción al principio del documento; si solo debe revisar una parte del texto, selecciónela.
Si no se efectúa ninguna selección, Word comprueba todo el documento, incluidos los encabezados, pies de página, etc.
En la pestaña Revisar, pulse el botón Ortografía y gramática del grupo Revisión o pulse la tecla F7.
El panel Revisión se abre a la derecha de la ventana y muestra el primer error que Word encuentra; este error queda seleccionado en el documento.

En el caso de los errores ortográficos, Word resalta las palabras por tres razones principales: desconoce la palabra (no existe en el diccionario), la palabra está repetida (ejemplo: de de camino...), la palabra está escrita con un uso no habitual de las mayúsculas (ejemplo: FUEgo).
Si Word encuentra un error gramatical o una palabra mal utilizada, se detiene.
La revisión ortográfica se basa en dos diccionarios principales (los de Word: Roaming-Custom.dic y CUSTOM.DIC) y tantos diccionarios personales como el usuario desee.
 situado en el campo de texto del panel inicia
la lectura en voz alta del texto.
situado en el campo de texto del panel inicia
la lectura en voz alta del texto.Para cambiar el idioma, pulse en el vínculo Español (España) que se encuentra en la parte inferior del panel, y pulse dos veces...
Personalizar la revisión ortográfica
Haga clic en la pestaña Archivo, en Opciones y a continuación seleccione la categoría Revisión.
Decida si ignorar o no las palabras en mayúsculas y/o las palabras que contienen números marcando o no la opción Omitir palabras en MAYÚSCULAS y/o la opción Omitir palabras que contengan números.
Estas opciones resultan interesantes en caso de tratarse de un documento con una lista de nombres propios.
Active o desactive la opción Omitir archivos y direcciones de Internet si desea, o no, revisar la ortografía de las direcciones de Internet, nombres de archivos o direcciones electrónicas.
Active Marcar palabras repetidas si desea que se marquen las palabras repetidas; en caso contrario, se ignoran.
Active o desactive la opción Exigir mayúsculas acentuadas en francés si desea marcar las palabras francesas con una mayúscula no acentuada.
Active la opción Sugerir solo del diccionario principal si desea utilizar únicamente el diccionario principal integrado en el verificador ortográfico y no el o los diccionarios personales activos.
Seleccione en la lista Modo del español el modo que desea utilizar:
|
Solo formas verbales de tuteo |
Para textos con formas verbales que utilizan exclusivamente el pronombre “tú” para la segunda persona... |
Utilizar un diccionario personal
Cuando se efectúa la revisión ortográfica, además del diccionario principal, Word utiliza el o los diccionarios personales activos. Estos diccionarios personales contienen listas de palabras concretas que no existen en el diccionario principal (ejemplo: puede crear un diccionario en el que se agregan los términos médicos o, si ya existe, puede cargar el archivo correspondiente). El diccionario personal, de forma predeterminada, se llama RoamingCustom.dic.
Haga clic en la pestaña Archivo, en Opciones y a continuación seleccione la categoría Revisión.
Pulse el botón Diccionarios personalizados.
Para crear un nuevo diccionario personal, pulse el botón Nuevo, escriba el Nombre de archivo del nuevo diccionario en la casilla correspondiente y pulse el botón Guardar.
El nuevo diccionario aparece en la lista de diccionarios existentes y se abre automáticamente (de ahí la marca que precede el nombre).
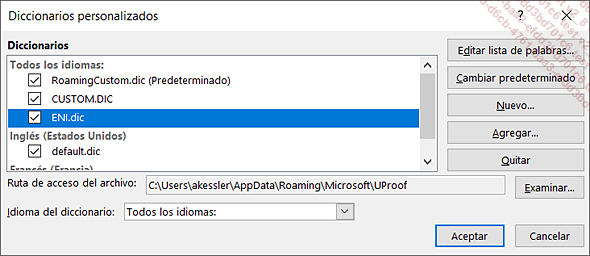
Para que todas las palabras guardadas mediante el botón Agregar al diccionario (panel Revisión) se guarden en otro diccionario que no sea RoamingCustom.dic, seleccione el diccionario correspondiente de la Lista de diccionarios y pulse el botón Cambiar predeterminado.
El texto (Predeterminado) aparece a la derecha del diccionario personal correspondiente.
Para modificar el idioma de un diccionario...
Utilizar la Autocorrección
Activar/desactivar la Autocorrección
Con este procedimiento, Word corrige las faltas habituales mientras se escribe (por ejemplo, si siempre escribe "acojer" en lugar de "acoger").
Haga clic en la pestaña Archivo y luego en Opciones.
Seleccione la categoría Revisión y pulse el botón Opciones de Autocorrección.
Asegúrese de que la pestaña Autocorrección está seleccionada.
Active o desactive, según desee, las cinco opciones anteriores a la de Reemplazar texto mientras escribe.
Active o desactive la opción de Reemplazar texto mientras escribe si desea detener la corrección y el reemplazo automático mientras escribe.
Esta opción aparece activada de forma predeterminada.
Pulse el botón Aceptar.
Definir autocorrecciones
De forma predeterminada, Word ofrece una lista importante de autocorrecciones. Se pueden agregar a esta lista otras autocorrecciones que serán palabras o abreviaturas que Word reemplazará mientras se escribe.
Seleccione el texto sin errores de ortografía si ya se ha escrito en el documento.
Si el texto tiene un formato aplicado, Word ofrece la posibilidad de almacenar dicha Autocorrección conservando o no el formato.
Haga clic en la pestaña Archivo y luego en Opciones.
Seleccione la categoría Revisión...
Indicar el idioma utilizado para la revisión ortográfica
Puede modificar el idioma de revisión del documento o de una parte del documento. Esta función es interesante para los documentos que contienen textos en español y en otros idiomas. Puesto que el idioma español será el idioma de revisión activo por defecto para todo el documento, si no se aplica ningún cambio, los textos escritos en otros idiomas quedarán marcados en rojo para destacar los errores. En cambio, si a medida que se escribe el texto se va seleccionando el idioma, el texto no quedará marcado en rojo (salvo si Word detecta errores en el idioma seleccionado) y, en el momento de la revisión, el diccionario del idioma correspondiente quedará automáticamente seleccionado para ese texto.
Seleccione la parte del texto para la que desea escoger otro idioma de revisión.
En la pestaña Revisar, haga clic en el botón Idioma que se muestra en el grupo Idioma y luego en la opción Establecer idioma de corrección.
Seleccione el idioma que desea utilizar en la lista Marcar texto seleccionado como y luego haga clic en el botón Aceptar.
El nombre del idioma de revisión definido para el texto seleccionado aparece de manera predeterminada en la barra de estado. Si este no es su caso, haga clic con el botón secundario del ratón en la barra de estado y haga...
Contar frases, palabras, etc. de un documento
Si necesita contar palabras de una parte del documento, seleccione esa parte, en caso contrario haga clic en cualquier parte del documento.
En la pestaña Revisar,
haga clic en la herramienta Contar palabras 
Para Incluir cuadros de texto, notas al pie y notas al final, active dicha opción en el cuadro de diálogo Contar palabras.
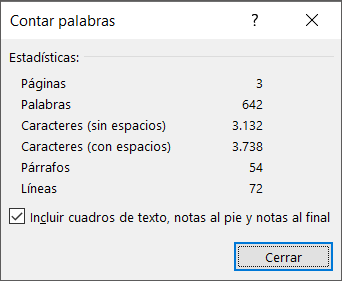
Consulte las estadísticas y haga clic en el botón Cerrar.
Utilizar las reglas de Autocorrección matemática
Cuando están activas, las reglas de Autocorrección matemática, permiten introducir un código que será sustituido por un símbolo matemático.
Para activar las reglas de Autocorrección matemática, haga clic en Archivo y después en Opciones. Seleccione la categoría Revisión y haga clic en el botón Opciones de Autocorrección.
Active la pestaña Autocorrección matemática y señale la opción Utilizar las reglas de Autocorrección matemática fuera de las áreas matemáticas.
Se muestra la lista de códigos existentes, cada uno de ellos comienza con la tecla \ seguida de nombre del código:
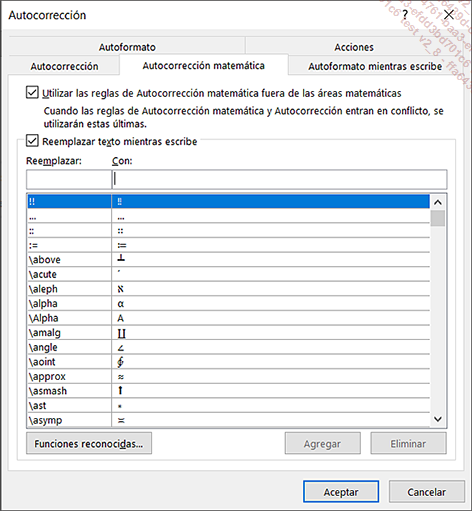
Es posible añadir otros símbolos matemáticos introduciendo el código en el cuadro Remplazar y el código por el que será sustituido en el cuadro Con (ver Utilizar la Autocorrección).
Haga clic en Aceptar.
Para insertar un símbolo matemático en un documento, sitúe el punto de inserción en el lugar donde desea mostrar el símbolo, introduzca el código correspondiente al símbolo que desea insertar y pulse la tecla Espacio o la tecla Intro para insertar el símbolo.
 , por ejemplo, introduzca el código...
, por ejemplo, introduzca el código... Ediciones ENI Editorial | líder en informática
Ediciones ENI Editorial | líder en informática