Entorno
Ejecutar y descubrir Word 2021
En Windows 10 haga clic en el botón
de Inicio  y en la letra W,
haga clic en la aplicación Word.
y en la letra W,
haga clic en la aplicación Word.
 y luego haga clic en el icono Word 2021;
si no es visible en la sección Anclado,
escriba Word en la zona de búsqueda
y luego haga clic en el icono.
y luego haga clic en el icono Word 2021;
si no es visible en la sección Anclado,
escriba Word en la zona de búsqueda
y luego haga clic en el icono. .
.También es posible buscar la aplicación escribiendo Word en el cuadro de búsqueda de la barra de tareas.
La aplicación Microsoft Word se abre.
Al iniciar la aplicación, Word propone crear un nuevo documento en blanco, escoger una plantilla o abrir un documento utilizado recientemente (lista Recientes) o abrir un documento existente.
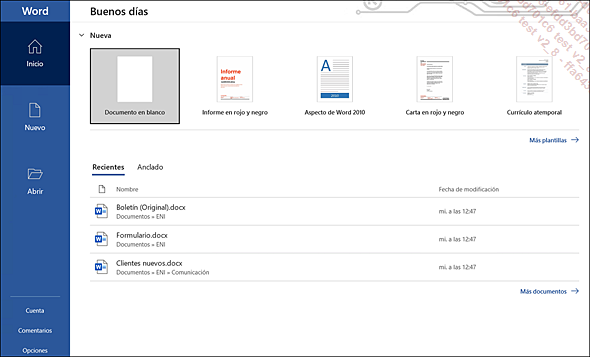
Haga clic en Documento en blanco para crear un nuevo documento en blanco, haga clic en la viñeta de alguna de las plantillas que se ofrecen para crear un nuevo documento basado en esa plantilla, abra un documento utilizado recientemente haciendo clic en su nombre en la lista Recientes o bien haga clic en el vínculo Más documentos para abrir un documento existente.
Aparece la pantalla de trabajo:
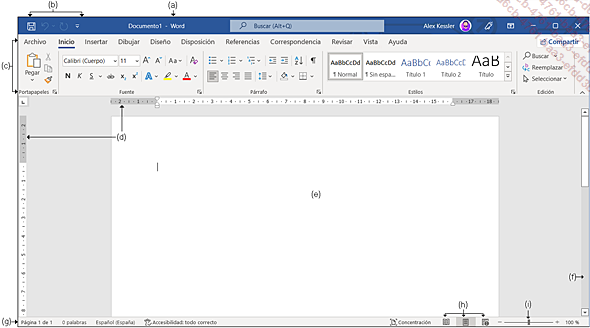
Los elementos de la pantalla son los siguientes:
-
La barra de título (a): en la parte central aparece el nombre del documento activo (en este caso Documento1, pues se trata de un nuevo documento), seguido del nombre de la aplicación (Word).
 La zona de búsqueda intuitiva
La zona de búsqueda intuitiva permite introducir una petición de
ayuda relacionada...
permite introducir una petición de
ayuda relacionada...
Salir de Word 2021
Utilice el método abreviado AltF4 o,
si solo hay un documento abierto, haga clic en la opción Cerrar  de la ventana.
de la ventana.
Si intenta salir de Word y no ha guardado el documento, aparecerá un mensaje de aviso.
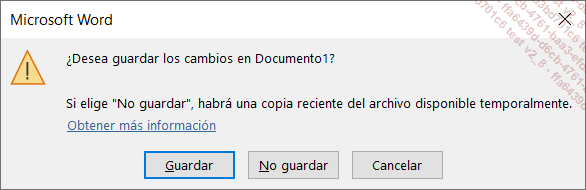
Haga clic en el botón Guardar o en el botón No guardar.
Cambiar el color de la ventana de Word
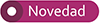
En Word 2021, ahora puede poner toda la interfaz en modo blanco, negro o gris oscuro.
Haga clic en Archivo y luego seleccione Opciones.
En la categoría General y en la sección Personalizar la copia de Microsoft Office. Haga clic en la lista desplegable Tema de office y seleccione Gris oscuro o Negro para oscurecer la ventana, o en Blanco para que aparezca de color blanco.
Active la opción No cambiar nunca el color de la página del documento si quiere que las páginas se sigan viendo en blanco.
Haga clic en Aceptar.
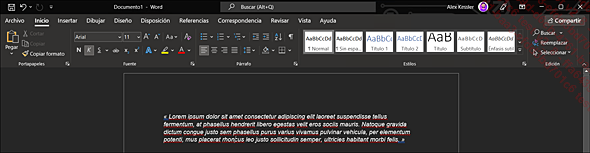
Se ha aplicado el tema de Office Negro.
Para volver al color original, seleccione Multicolor en la lista desplegable Tema de Office.
Utilizar/gestionar la cinta de opciones
La cinta de opciones reúne la mayoría de los comandos de la aplicación.
Para ver el contenido de una pestaña, haga clic en ella: el nombre de la pestaña activa aparece sobre un fondo blanco.
Cada pestaña se divide en diferentes grupos.
En este ejemplo podemos ver la pestaña Disposición. Los comandos que contiene están repartidos en tres grupos: Configurar página, Párrafo y Organizar.

Para poder ver el texto que describe un comando, señale con el puntero la herramienta o el botón del cual desea obtener la explicación.
De forma predeterminada, el texto descriptivo de un comando aparece en una ayuda emergente en pantalla.
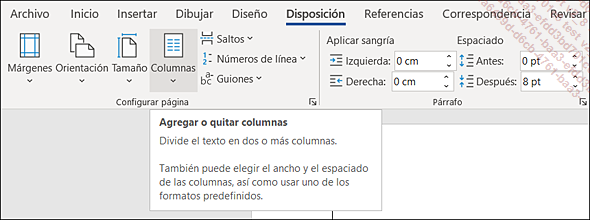
Para hacer desaparecer la información en pantalla, desplace el ratón fuera de la cinta de opciones.
Para reducir la cinta de opciones y, así,
liberar espacio en la pantalla, haga clic en el botón Contraer la cinta de opciones  que se encuentra a la derecha de la cinta de
opciones o haga doble clic en una pestaña o, también,
utilice el método abreviado de teclado CtrlF1;
también puede hacer clic en la herramienta
que se encuentra a la derecha de la cinta de
opciones o haga doble clic en una pestaña o, también,
utilice el método abreviado de teclado CtrlF1;
también puede hacer clic en la herramienta  que se encuentra en la esquina superior derecha
de la ventana y luego seleccionar la opción Mostrar pestañas.
que se encuentra en la esquina superior derecha
de la ventana y luego seleccionar la opción Mostrar pestañas.
Deshacer/rehacer/repetir las operaciones
Deshacer las últimas operaciones
Word conserva un historial de las últimas 100 operaciones realizadas.
Para deshacer la última operación,
haga clic en la herramienta Deshacer 
Para deshacer las últimas operaciones,
abra la lista de la herramienta Deshacer Escritura 
Las acciones destacadas sobre fondo oscuro se revertirán.
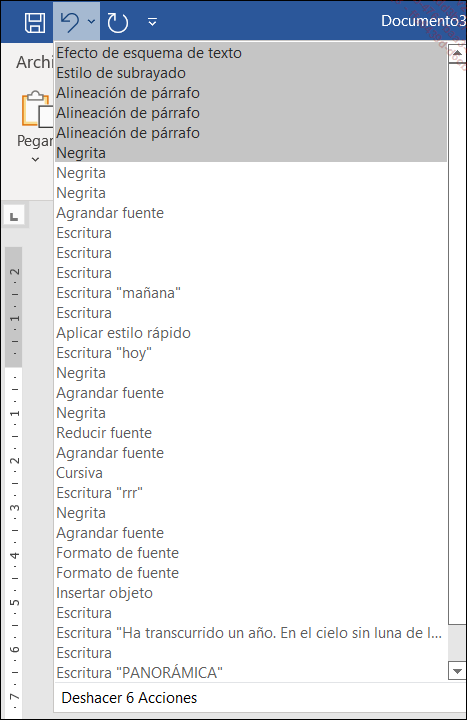
Haga clic en la última acción que desee deshacer; se deshará esta acción y todas las que la preceden en la lista.
 , puesto
que no está disponible.
, puesto
que no está disponible. tantas veces como acciones se quieran deshacer.
tantas veces como acciones se quieran deshacer.Rehacer las operaciones
Si el resultado del comando Deshacer es peor que el propio error, se pueden rehacer las operaciones anuladas.
Para rehacer la última operación
que se ha anulado, pulse una vez el botón Rehacer 
Para rehacer las últimas acciones
anuladas, pulse el botón Rehacer 
Utilizar la ayuda
 que aparece en la barra de título de
la ventana, o bien usar las herramientas de la pestaña Ayuda.
que aparece en la barra de título de
la ventana, o bien usar las herramientas de la pestaña Ayuda.La ayuda intuitiva
La ayuda intuitiva, integrada en todas las aplicaciones de Office 2021, es un asistente de búsqueda llamado Información que se presenta bajo la forma de cuadro de búsqueda en el extremo derecho de la barra de pestañas de la cinta de opciones. De acuerdo con la búsqueda introducida, las sugerencias que se proponen permiten ejecutar el comando en cuestión sin que el usuario deba buscarlo para poderlo ejecutar.
Active el cuadro de búsqueda Buscar (Alt Q).
Introduzca la palabra o palabras clave del comando buscado.
Los comandos asociados a las palabras introducidas aparecerán en la lista; la opción Obtenga ayuda sobre permite acceder a la ayuda clásica de Word:
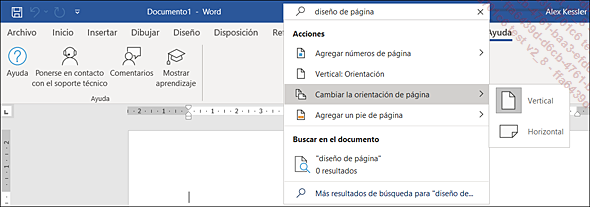
Seleccione el comando que desea ejecutar entre las sugerencias que se proponen.
Para consular únicamente la ayuda asociada a la palabra o palabras clave, seleccione la opción Obtenga ayuda sobre.
Para buscar información en Internet (con ayuda del motor de búsqueda Bing), seleccione la opción Búsqueda inteligente en.
La pestaña Ayuda
La pestaña Ayuda dispone de cuatro botones:

 (o F1) da acceso a los artículos...
(o F1) da acceso a los artículos... Ediciones ENI Editorial | líder en informática
Ediciones ENI Editorial | líder en informática