Páginas
Insertar una portada
Una portada es una página que se inserta al principio de un documento y cuyo contenido introduce las páginas siguientes. Word pone a su disposición una galería de portadas predefinidas.
En la pestaña Insertar, pulse el botón Portada del grupo Páginas.
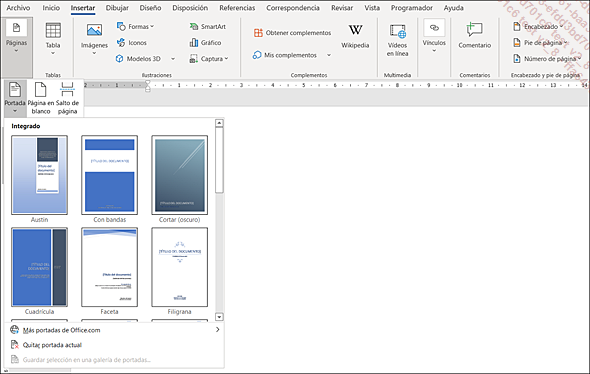
Haga clic en la portada que desea insertar de la lista que se abre.
La portada se inserta al principio del documento.
Complete o modifique el contenido de la portada: haga clic en la zona que desea modificar y escriba el texto correspondiente o utilice las herramientas que se ofrecen para seleccionar la información deseada (por ejemplo, la fecha).
Algunas partes del texto ya se han completado, porque se ha insertado automáticamente la información de las propiedades previamente definidas en el documento (véase Documentos - Definir las propiedades de un documento); es el caso del Título, subtítulo, Autor, etc.
Un documento solo puede tener una portada: si se inserta una portada en un documento que ya dispone de una, la portada nueva reemplaza la primera.
De forma predeterminada, la numeración de las páginas no aparece nunca en la portada y Word no tiene en cuenta esa página en el momento de numerar las páginas: la página siguiente a la portada lleva el número 1.
Para descargar una portada en línea desde el sitio Office.com, en la pestaña...
Administrar las portadas
Quitar una portada
En la pestaña Insertar, pulse el botón Portada del grupo Páginas y haga clic en la opción Quitar portada actual.
La portada se elimina inmediatamente sin mensaje de confirmación.
Guardar una portada
En esta parte se muestra cómo crear una portada personalizada y guardarla en la galería de portadas predefinidas para poder utilizarla posteriormente.
Si no se ha hecho, cree la portada que desea guardar: puede crearla totalmente nueva o a partir de una página existente.
Seleccione el contenido que se va a guardar en la portada.
En la pestaña Insertar, pulse el botón Portada del grupo Páginas y pulse la opción Guardar selección en una galería de portadas.
Puesto que una portada es un bloque de creación, se abre el cuadro de diálogo Crear nuevo bloque de creación.
Indique el Nombre de la portada en la casilla correspondiente.
Asegúrese de que la opción Portadas esté seleccionada en la lista Galería.
Abra la lista Categoría y seleccione una de las categorías que se ofrecen en la lista o haga clic en la opción Crear nueva categoría para crear una categoría nueva.
Si ha elegido crear una nueva categoría, introduzca el Nombre en el cuadro de diálogo Crear nueva categoría y pulse el botón...
Insertar una página en blanco
En cualquier momento se puede insertar una página en blanco en el documento.
Haga clic en la parte del documento donde desea insertar la nueva página.
En la pestaña Insertar, pulse el botón Página en blanco del grupo Páginas.
A partir de ese momento el documento dispone de una nueva página en blanco.
Alinear texto verticalmente
Seleccione el texto que desee alinear verticalmente o haga clic en la sección correspondiente.
En la pestaña Disposición,
pulse el botón  del grupo Configurar página para abrir el
cuadro de diálogo correspondiente.
del grupo Configurar página para abrir el
cuadro de diálogo correspondiente.
Haga clic en la ficha Diseño.
Abra la lista Alineación vertical y seleccione la opción Superior, Centrada, Justificada (para repartir el texto a lo alto de la página) o Abajo.
De forma predeterminada, la alineación vertical seleccionada es Superior.
Abra la lista Aplicar a y elija la parte del documento a la que desea aplicar la alineación:
|
Todo el documento |
Aplica la alineación a todas las secciones del documento. |
|
Texto seleccionado |
Aplica la alineación a la parte de texto seleccionado e inserta un salto de sección antes y después de la selección. |
|
De aquí en adelante |
Aplica la alineación desde la posición del punto de inserción hasta el final del documento e inserta un salto de sección antes del punto de inserción. |
|
Secciones seleccionadas |
Aplica la alineación a todas las secciones de la selección. |
|
Esta sección |
Aplica la alineación a la sección en la que se encuentra el punto de inserción. |
Las opciones que se ofrecen en esta lista dependen del contexto.
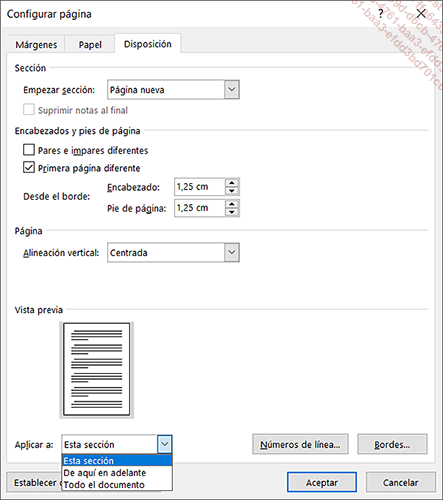
Pulse el botón Aceptar.
Aplicar bordes a las páginas
Si el documento se compone de varias secciones, coloque el punto de inserción en la sección correspondiente.
En la pestaña Diseño, pulse el botón Bordes de página del grupo Fondo de página.
Elija el Valor del borde: Cuadro, Sombra, 3D o Personalizado.
La opción Personalizado permite aplicar un estilo de borde diferente en cada lado de la página.
Seleccione el Estilo y el Color en las listas correspondientes y también el Arte.
Modifique, si fuese necesario, el Ancho de la línea de borde mediante la correspondiente lista.
Si el borde solo debe aplicarse a uno o a varios
lados de la página, utilice los botones  ,
,  ,
,  y/o
y/o  que aparecen en el cuadro Vista previa para
agregar o eliminar los bordes en la parte superior, inferior, izquierda
y/o derecha de las páginas correspondientes.
que aparecen en el cuadro Vista previa para
agregar o eliminar los bordes en la parte superior, inferior, izquierda
y/o derecha de las páginas correspondientes.
También puede hacer clic directamente en los bordes de la vista previa.
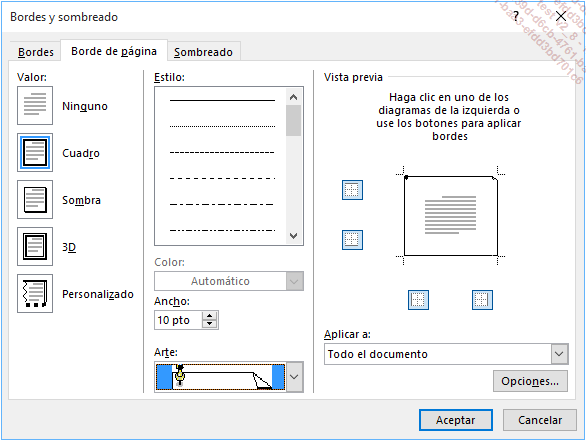
Especifique qué parte del texto desea enmarcar mediante la lista Aplicar a.
En la lista Aplicar a, la opción Esta sección: solo la primera página permite aplicar un borde a la primera página de la sección actual, mientras que la opción Esta sección - Todas excepto primera pág. permite aplicar un borde de página a todas las páginas de la sección salvo la primera.
Para definir...
Crear una marca de agua
Una marca de agua es un texto, una imagen o un objeto que aparece en el fondo del texto principal de un documento.
Agregar una marca de agua predefinida
De forma predeterminada, las marcas de agua predefinidas de Word están constituidas únicamente por textos. Sin embargo, más adelante, se muestra cómo guardar marcas de agua personalizadas que pueden estar constituidas por texto, imágenes u objetos.
En la pestaña Diseño, pulse el botón Marca de agua del grupo Fondo de página.
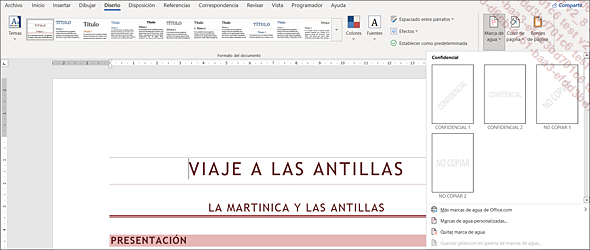
Si fuese necesario, despliegue la lista y pulse la marca de agua predefinida que desee.
La marca de agua predefinida se inserta en todas las páginas del documento.
 - opción Organizador de bloques de creación).
- opción Organizador de bloques de creación).El botón Color de página del grupo Fondo de página (pestaña Diseño) permite aplicar un color, motivos o efectos de relleno al fondo de las páginas del documento. Además de ser visible con la Vista Diseño de impresión, el fondo también será visible con la Vista Diseño Web; es decir, tal y como se visualizará con un navegador Web y no se imprimirá.
Para descargar una marca de agua en línea...
Administrar las marcas de agua
Modificar una marca de agua de texto o imagen
En la pestaña Diseño, pulse el botón Marca de agua del grupo Fondo de página y a continuación haga clic en la opción Marcas de agua personalizadas.
Se abre el cuadro de diálogo Marca de agua impresa y se muestran las opciones que se han especificado cuando se ha creado una marca de agua. Si la marca de agua que desea modificar es de Texto, la opción Marca de agua de texto está activada, si es de imagen, es la opción Marca de agua de imagen la que está activada.
Modifique las opciones según desee.
Pulse el botón Aplicar o el botón Aceptar.
Para modificar una marca de agua predefinida o una marca de agua creada a partir de un encabezado, haga doble clic en el encabezado de una de las páginas que contienen la marca de agua y a continuación efectúe las modificaciones pertinentes. Este procedimiento también se puede utilizar para modificar una marca de agua (texto o imagen) creada mediante el cuadro de diálogo Marca de agua impresa.
Quitar una marca de agua
En la pestaña Diseño, pulse el botón Marca de agua del grupo Fondo de página y a continuación pulse la opción Quitar marca de agua.
Para eliminar una marca de agua creada a partir de un encabezado, haga doble clic en la zona del encabezado...
 Ediciones ENI Editorial | líder en informática
Ediciones ENI Editorial | líder en informática