Proteger un documento
Proteger un documento por medio de una contraseña
Para proteger el acceso a un documento por medio de una contraseña:
Abra el documento que desee proteger.
Pulse en la pestaña Archivo y después en la opción Guardar como.
En el panel central pulse en Examinar.
Pulse en el botón Herramientas y después en Opciones generales.
Si desea proteger la apertura del documento, introduzca una contraseña en el campo Contraseña de apertura (15 caracteres máximo).
Se utilizará un método de cifrado para proteger el documento; la contraseña supone una auténtica medida de seguridad.
Si lo que desea es impedir que personas no autorizadas editen y guarden el documento, introduzca una contraseña en el campo Contraseña de escritura. De este modo, las personas que no conozcan dicha contraseña solamente podrán abrir el archivo en modo lectura.
Este tipo de contraseña impide que los usuarios no autorizados modifiquen el contenido del documento original. No obstante, puede realizar modificaciones y guardarlo con otro nombre.
Al introducir una contraseña, los caracteres se van convirtiendo en puntos, de modo que no sean visibles. Preste atención a las mayúsculas y minúsculas porque Word las diferencia.
Si selecciona la opción Recomendado solo lectura, al abrir el documento aparecerá...
Proteger el contenido de un documento
Word permite proteger únicamente algunos elementos de un documento. Para ello:
Abra el documento en cuestión y acceda a la pestaña Revisar.
Pulse en el botón Restringir edición del grupo Proteger para acceder al panel Restringir edición.
También puede acceder a este panel pulsando en la pestaña Archivo, sección Información, botón Proteger documento y, por último, Restringir edición.
Seleccione la opción Permitir solo este tipo de edición en el documento en la zona Restricciones de edición; después seleccione una de las opciones propuestas en la lista correspondiente:
Marcas de revisión: permite modificar el contenido del documento, pero todas las modificaciones aparecen resaltadas como marcas de revisión para que puedan ser localizadas fácilmente. Por lo tanto, se activa el control de cambios y no se pueden ni aceptar, ni rechazar las modificaciones aportadas.
Comentarios: únicamente permite agregar comentarios. No obstante, puede autorizar la edición a todos los usuarios o a usuarios específicos de ciertas partes del documento.
Rellenando formularios: permite a los usuarios de un formulario rellenar los campos únicamente. El resto del documento no puede editarse. Cuando un formulario está dividido en varias secciones, el enlace Seleccionar...
Restringir las autorizaciones para aplicar formato a un documento
Si desea que los usuarios de un documento no puedan aplicarle algunos estilos en concreto, puede inhabilitarlos y después proteger el documento. Para ello:
Abra el documento en cuestión.
Acceda a la pestaña Revisar - grupo Proteger - botón Restringir edición para abrir el panel Restringir edición.
Asimismo, puede acceder a este panel pulsando en la pestaña Archivo, sección Información, botón Proteger documento y, por último, Restringir edición.
Marque la opción Limitar el formato a una selección de estilos y después pulse en el vínculo Configuración.
Asegúrese de que la opción Limitar el formato a una selección de estilos está seleccionada en el cuadro de diálogo que se abre.
A continuación, seleccione los estilos que desee autorizar y deseleccione aquellos que desee inhabilitar.
El botón Todos permite seleccionar todos los estilos a la vez. En contraposición, el botón Ninguno permite deseleccionarlos todos y el botón Mínimo recomendado permite reducir las opciones de formato a un grupo de estilos recomendados.
Los estilos deshabilitados desaparecerán de la galería de estilos y del panel Estilos.
Para conservar algunas funciones de formato automáticas (por ejemplo...
Marcar un documento como final
Antes de compartir un documento con otros usuarios, puede marcarlo como final para informarles de que se trata de una versión definitiva que no hay que modificar. Para ello:
Abra el documento en cuestión; si fuera necesario, realice las últimas modificaciones y guárdelo.
A continuación, acceda a la pestaña Archivo y en el apartado Información pulse en Proteger documento. Por último, pulse en Marcar como final.
Un mensaje le informará de que el documento se guardará una vez se haya marcado como final.
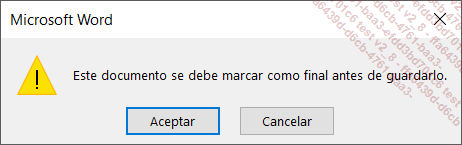
Pulse en Aceptar.
Un nuevo mensaje le informará de que el documento se ha marcado como final y le explicará las características de esta función.

Si no desea volver a ver este mensaje, seleccione la opción No volver a mostrar este mensaje y después pulse en Aceptar.
Si lo desea, pulse en el botón  para visualizar el documento y la barra de información MARCADO COMO FINAL que aparece bajo
las pestañas. Asimismo, aparece el icono Marcado como final
para visualizar el documento y la barra de información MARCADO COMO FINAL que aparece bajo
las pestañas. Asimismo, aparece el icono Marcado como final 
 desaparecerá de
la barra de estado.
desaparecerá de
la barra de estado. Ediciones ENI Editorial | líder en informática
Ediciones ENI Editorial | líder en informática