Personalizar la interfaz
Personalizar la barra de herramientas de acceso rápido
Agregar una herramienta
Si la herramienta debe agregarse en un documento o en una plantilla concreta, abra el documento o la plantilla.
Si la herramienta debe agregarse en todos los documentos, abra cualquier documento.
Pulse el botón  de la derecha de la barra de herramientas de acceso rápido para abrir
la lista correspondiente.
de la derecha de la barra de herramientas de acceso rápido para abrir
la lista correspondiente.
Si uno de los comandos que se ofrecen en la lista corresponde a la herramienta que desea agregar, selecciónela; si no, haga clic en la opción Más comandos.
La categoría Barra de herramientas de acceso rápido está seleccionada en el cuadro de diálogo Opciones de Word que se muestra en pantalla. El cuadro de la izquierda muestra la lista de los comandos disponibles y el de la derecha, las herramientas que contiene la barra de herramientas de acceso rápido.
Abra la lista Personalizar barra de herramientas de acceso rápido y seleccione si la herramienta debe estar disponible Para todos los documentos (predeterminado) o solo Para "el documento actual".
Abra la lista Comandos disponibles en y seleccione la categoría que contiene el comando que desea agregar.
Los comandos correspondientes aparecen en el cuadro situado debajo de esta lista.
Seleccione, en el cuadro de la izquierda, el comando que desea agregar a la barra de herramientas de acceso rápido y pulse...
Personalizar la cinta de opciones
Acceder a la personalización de la cinta de opciones
Utilice uno de los siguientes métodos:
Acceda a la pestaña Archivo - Opciones - categoría Personalizar cinta de opciones.
Acceda al menú contextual de la barra de herramientas de acceso rápido o de la cinta de opciones y pulse en Personalizar la cinta de opciones.
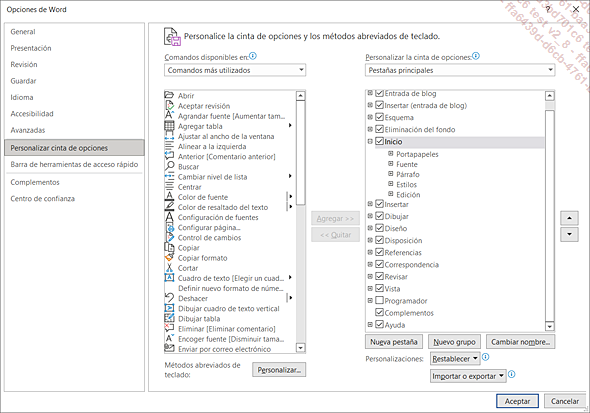
Mostrar/ocultar pestañas
Abra la lista Personalizar la cinta de opciones y luego haga clic en una de las opciones que se proponen en función de las pestañas que desea visualizar en la zona situada por debajo de la lista: Todas las pestañas, Pestañas principales o Pestañas de herramientas; de manera predeterminada, en la lista solo se muestran las pestañas principales.
Las Pestañas de herramientas son las pestañas contextuales que aparecen en la cinta de opciones solo cuando determinados elementos han sido seleccionados en el documento. Por ejemplo, al seleccionar una imagen, se muestra una pestaña suplementaria que se llama Formato. Esta pestaña desaparece de la cinta cuando la imagen ya no está seleccionada.
Para mostrar los grupos contenidos en una pestaña,
haga clic en el botón  asociado a
la pestaña en cuestión; a la inversa, haga clic
en el botón
asociado a
la pestaña en cuestión; a la inversa, haga clic
en el botón  para ocultar
los grupos de una pestaña.
para ocultar
los grupos de una pestaña.
Para mostrar una pestaña en la cinta de opciones, marque la casilla situada a la izquierda de su nombre.
Para ocultar una pestaña de la cinta de opciones, desmarque la casilla que se encuentra a la izquierda de su nombre.
De manera predeterminada, solo...
Definir métodos abreviados de teclado
Abra, si fuese necesario, la plantilla o el documento en el que desea agregar un método abreviado de teclado.
Haga clic en la ficha Archivo y luego en Opciones.
Seleccione la categoría Personalizar cinta de opciones y haga clic en el botón Personalizar que se encuentra a la derecha de la opción Métodos abreviados de teclado.
Compruebe, en la lista Guardar cambios en, el nombre de la plantilla o del documento afectados por la incorporación del método abreviado de teclado.
En la lista Categorías, seleccione la pestaña en cuestión o, si desea asociar el método abreviado de teclado a un estilo, una fuente, un bloque de creación, una macro o un símbolo, seleccione la opción correspondiente en esta lista.
Seleccione, en la lista correspondiente, el comando, la macro, la fuente, el bloque de creación, el estilo o el símbolo a los que desea asociar un método abreviado de teclado.
El nombre de esta lista cambia en función de la categoría seleccionada.
Haga clic en el cuadro de texto Nueva tecla de método abreviado y escriba el método abreviado de teclado que prefiera.
Compruebe que el texto [sin asignar] aparece al lado de la opción Asignada a.
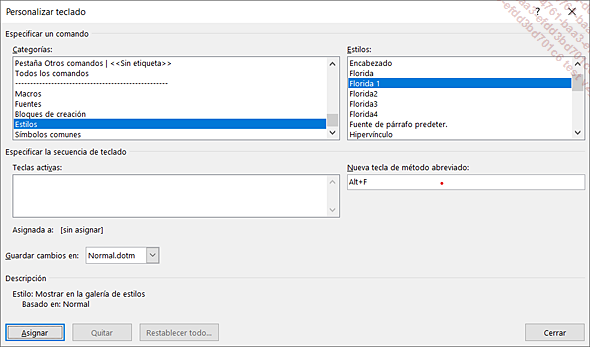
Haga clic en el botón Asignar.
El método abreviado de teclado se muestra...
Administrar los bloques de creación
Un bloque de creación es un elemento predefinido como, por ejemplo, un encabezado o pie de página, un elemento rápido, una numeración de páginas o una tabla que se puede utilizar en todos, o en parte de los documentos Word, según la plantilla en la cual se guardó. El usuario tiene a su disposición un buen número de bloques de creación predefinidos, pero como se ha visto en capítulos anteriores, es posible crear bloques de creación personales.
En la pestaña Insertar,
pulse el botón Elementos rápidos 
El cuadro de diálogo Organizador de bloques de creación se abre en pantalla. Contiene la lista de todos los bloques de creación. En el apartado de la derecha, se muestra una vista previa del bloque de creación seleccionado.
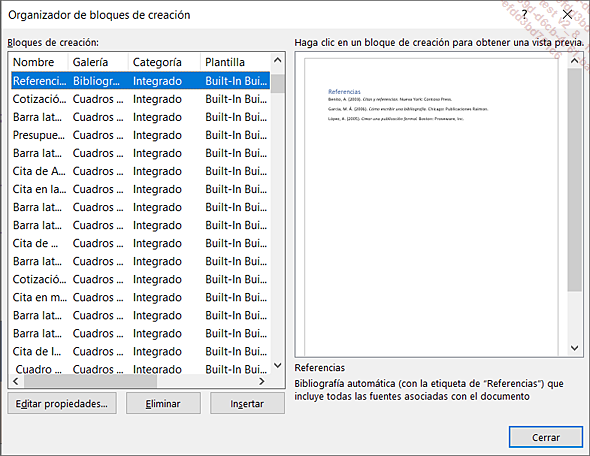
Para ordenar la lista de los bloques de creación, haga clic en el encabezado de la columna según la ordenación que debe efectuarse: los elementos se ordenan de forma ascendente.
En el ejemplo anterior, la lista de los bloques de creación se ha ordenado de forma ascendente de la galería.
Para cambiar las propiedades de un bloque de creación, selecciónelo en la lista y pulse el botón Editar propiedades. Modifique...
 Ediciones ENI Editorial | líder en informática
Ediciones ENI Editorial | líder en informática