Búsqueda y sustitución de texto
Buscar texto
Buscar texto por su contenido
Sitúe el punto de inserción en el lugar en el que deberá empezar la búsqueda o seleccione el texto en cuestión.
En la pestaña Inicio, abra la lista del botón Buscar que se encuentra en el grupo Edición y luego haga clic en la opción Búsqueda avanzada.
Escriba el texto que desee Buscar en la casilla correspondiente.
En la casilla Buscar se pueden introducir hasta 255 caracteres.
Si fuese necesario, pulse el botón Más para determinar cómo debe efectuarse la búsqueda. Active la opción:
Coincidir mayúsculas y minúsculas: para encontrar la palabra buscada con la combinación exacta de mayúsculas y minúsculas introducida en la casilla Buscar. Por ejemplo, para el texto "caro", si no está activada la opción Coincidir mayúsculas y minúsculas, Word encuentra "caro", pero también "Caro" y "CARO"; si la opción Coincidir mayúsculas y minúsculas está activada, solo encontrará la palabra "caro".
Solo palabras completas: si los textos buscados son palabras completas. Por ejemplo, si no está activada la opción Solo palabras completas, Word encuentra "caro" pero también "caros", "carolingio" o "carota", mientras que si la opción Solo palabras completas está activada Word solo encuentra la palabra "caro".
Usar caracteres comodín: para buscar texto (casilla Buscar) que albergue caracteres comodín, caracteres especiales u operadores de búsqueda especiales. Si no está activada la opción Usar caracteres comodín y la casilla Buscar contiene caracteres comodín, Word considera que dichos caracteres son un texto sin formato.
Prefijo: si los textos buscados constituyen el prefijo de una palabra. Por ejemplo...
Reemplazar un texto por otro
Sitúe el punto de inserción en el lugar en el que deberá empezar la búsqueda o seleccione el texto correspondiente.
En la pestaña Inicio, pulse el botón Reemplazar del grupo Edición o utilice el método abreviado Ctrl L.
Escriba el texto que desea Buscar en la correspondiente casilla: elimine, si es necesario, los criterios de búsqueda anteriores.
Acceda a la casilla Reemplazar con, elimine el texto que pueda haber e introduzca el nuevo texto.
Si fuese necesario, pulse el botón Más y determine cómo debe efectuarse la sustitución (véase Buscar texto).
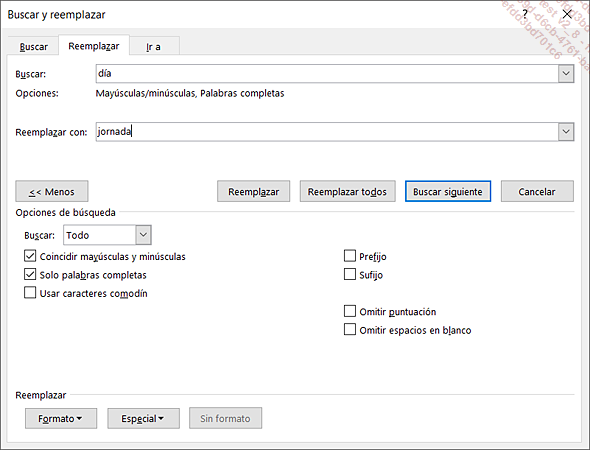
La opción Solo palabras completas se utiliza de la misma forma que a la hora de buscar un texto por su contenido.
La opción Coincidir mayúsculas y minúsculas cumple una función muy importante en este caso. Por ejemplo, cuando se pide reemplazar BA por Badajoz y la opción está activa, Word buscará únicamente "BA" y lo reemplazará solo por "Badajoz". Sin embargo, si la opción no está activa, cuando Word encuentre "BA" lo reemplazará por "BADAJOZ" y cuando encuentre "Ba" o "ba" los reemplazará por "Badajoz".
Pulse el botón Buscar siguiente para iniciar la búsqueda.
Word selecciona...
Reemplazar un formato por otro
Sitúe el punto de inserción en el lugar en el que deberá empezar la búsqueda o seleccione el texto correspondiente.
En la pestaña Inicio, pulse el botón Reemplazar del grupo Edición o utilice el método abreviado Ctrl L.
Si es necesario, elimine el texto que pueda haber en las casillas Buscar y Reemplazar con.
Pulse el botón Más y determine los criterios de búsqueda.
Haga clic en la casilla Buscar y, con las opciones del botón Formato, defina los criterios de formato que desea buscar.
Haga clic en la casilla Reemplazar con y, con las opciones del botón Formato, defina los criterios de formato que desea reemplazar.
Pulse el botón Buscar siguiente para iniciar la búsqueda.
Word selecciona la primera cadena de caracteres encontrada.
Si las sustituciones deben efectuarse una a una, pulse el botón Reemplazar para sustituir el formato de la cadena de caracteres seleccionada y buscar la siguiente ocurrencia o pulse el botón Buscar siguiente para buscar la ocurrencia siguiente sin reemplazar su formato.
Si las sustituciones deben efectuarse todas a la vez, pulse el botón Reemplazar todos.
Pulse el botón Aceptar del mensaje que informa del número de reemplazos realizados.
Cierre el cuadro de diálogo con el botón Cerrar.
Buscar/reemplazar caracteres especiales
Esta función permite, por ejemplo, encontrar todas las marcas de tabulación insertadas en un documento.
Sitúe el punto de inserción en el lugar donde Word debe empezar la búsqueda o seleccione el texto correspondiente.
En la pestaña Inicio, haga clic en el botón Reemplazar o utilice el método abreviado de teclado Ctrl L y active, según el caso, la pestaña Buscar o Reemplazar.
Proceda como en las demás sustituciones (o búsquedas), pero utilice, tras haber pulsado el botón Más, el botón Especial para elegir el carácter especial correspondiente.
El carácter aparece con forma de código (^s, por ejemplo, corresponde al espacio de no separación, ^t a la marca de tabulación, etc.).
Determine cómo debe efectuarse el reemplazo mediante las Opciones de búsqueda (véase Buscar texto).
En la imagen se reemplazará el texto SA por San Francisco (con un espacio de no separación entre San y Francisco).
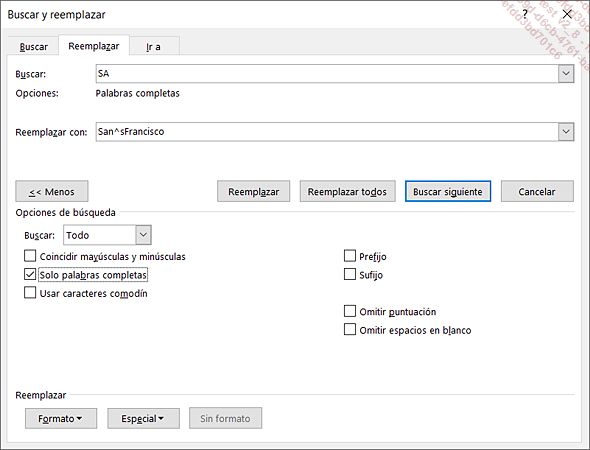
Pulse el botón Buscar siguiente.
Word selecciona la primera cadena de caracteres encontrada.
Si los reemplazos deben ser efectuados uno a uno, pulse el botón Reemplazar para reemplazar la cadena de caracteres seleccionada y buscar la siguiente ocurrencia o pulse el botón Buscar siguiente para buscar la ocurrencia...
Utilizar criterios de búsqueda avanzada
Sitúe el punto de inserción en el lugar donde debe empezar la búsqueda o seleccione el texto correspondiente.
En la pestaña Inicio, haga clic en el botón Reemplazar o utilice el método abreviado de teclado Ctrl L y active, según el caso, la pestaña Buscar o Reemplazar.
Escriba el texto que desea Buscar utilizando los operadores siguientes:
|
? |
Reemplaza un único carácter. |
|
* |
Reemplaza una cadena de caracteres. |
|
[-] |
Reemplaza cualquier carácter incluido en el intervalo especificado. |
|
[] |
Reemplaza uno de los caracteres especificados. |
|
[!] |
Reemplaza cualquier carácter salvo los que están entre los corchetes. |
|
[!x-z] |
Reemplaza cualquier carácter salvo los caracteres del intervalo indicado entre corchetes. |
|
{n} |
Reemplaza exactamente n veces el carácter o la expresión anterior. |
|
{n,m} |
Reemplaza de n a m veces el carácter o la expresión anterior. |
|
@ |
Reemplaza una o varias veces el carácter o la expresión anterior. |
|
<(comienzo) |
Reemplaza el principio de una palabra. |
|
(fin)> |
Reemplaza el final de una palabra. |
|
Ejemplo |
permite encontrar |
pero no encuentra |
|
?asa |
pasa - casa - tasa - etc. |
casaca |
|
n*s |
nosotros - niños - natas - etc. |
negar |
|
[b-p]asta |
basta - casta- pasta - etc. |
vasta |
|
p[!i]ra |
para - pera - etc. |
pira |
|
[!b-p]asta |
vasta |
basta - casta - pasta |
|
per{2}o... |
Usar la búsqueda inteligente
La búsqueda inteligente es una función que permite buscar en Internet información sobre un texto del documento usando el motor de búsqueda Bing.
Si el texto que desea buscar está en el documento, selecciónelo, haga clic con el botón derecho sobre la selección y escoja la opción Buscar <<texto>>.
Si el texto no está en el documento, tecléelo en el cuadro de búsqueda Buscar (a la derecha del nombre del archivo). Después, en la lista que aparece, seleccione la opción Búsqueda inteligente.
A la derecha de la ventana aparecerá el panel Buscar.
En el siguiente ejemplo, los resultados corresponden a la palabra seleccionada justicia:
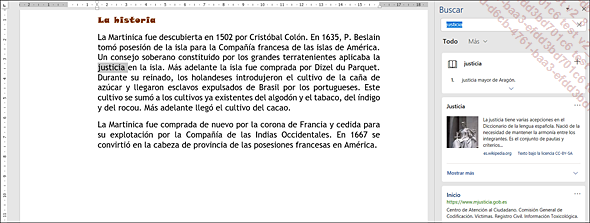
La definición del texto también aparece en este panel.
Después cierre el panel Buscar.
 Ediciones ENI Editorial | líder en informática
Ediciones ENI Editorial | líder en informática