Objetos de dibujo
Insertar un objeto de dibujo
Toda forma dibujada constituye un objeto de dibujo.
En la pestaña Insertar, pulse el botón Formas del grupo Ilustraciones; si una forma ya está seleccionada en el documento, también puede acceder a la galería de formas desde el grupo Insertar formas de la pestaña contextual Formato de forma.
Word ofrece una gran variedad de formas predefinidas.
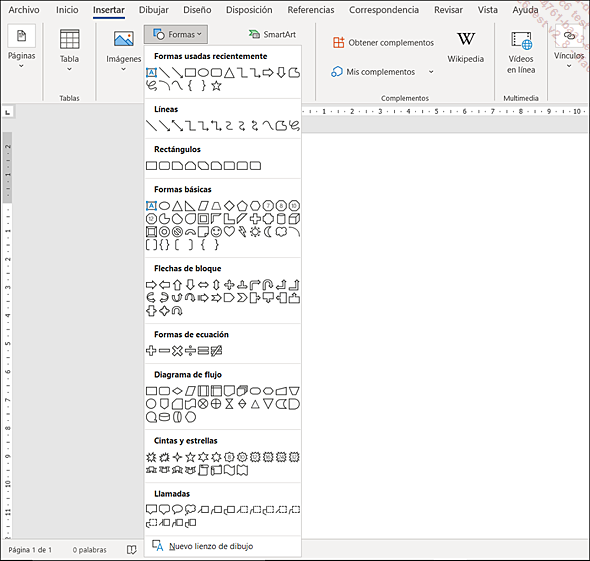
Las formas predefinidas se ordenan por categorías. Las Formas usadas recientemente se sitúan en la categoría correspondiente al principio de la lista.
Haga clic en la forma que desee insertar.
Haga clic y arrastre para dibujar la forma.
Al soltar el botón del ratón, la forma aparece seleccionada en el documento y la pestaña contextual Formato de forma está seleccionada en la cinta de opciones.
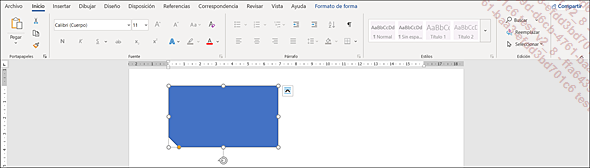
 en la parte superior derecha del objeto seleccionado.
Este icono contiene opciones que le permiten modificar rápidamente
la forma en la que el texto debe estar repartido alrededor del objeto; encontrará más
detalles en los títulos Colocar un objeto en la página
y Modificar el ajuste de un objeto en el capítulo Gestión
de objetos.
en la parte superior derecha del objeto seleccionado.
Este icono contiene opciones que le permiten modificar rápidamente
la forma en la que el texto debe estar repartido alrededor del objeto; encontrará más
detalles en los títulos Colocar un objeto en la página
y Modificar el ajuste de un objeto en el capítulo Gestión
de objetos.Puede dibujar objetos en un lienzo de dibujo. De este modo, los objetos contenidos en el lienzo podrán ser administrados de forma conjunta y sus alineaciones...
Insertar un icono
Microsoft ofrece una biblioteca compuesta por alrededor de 500 iconos que puede insertar en sus documentos. Estos iconos tienen formato SVG (Scalable Vector), lo que permite redimensionarlos, modificar su color y girarlos sin que pierdan calidad.
Pulse en el lugar del documento en el que desee insertar los iconos.
Acceda a la pestaña Insertar y pulse en el botón Iconos, situado en el grupo Ilustraciones.
Se abre una ventana.
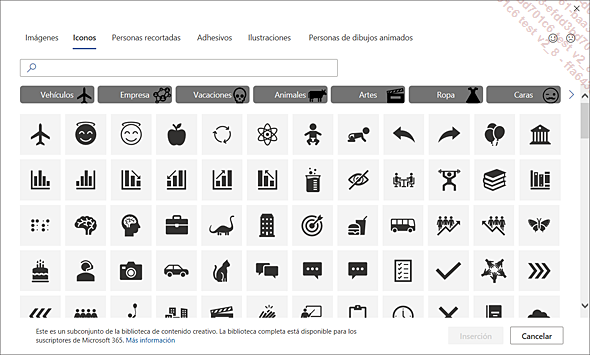
Utilice la barra de desplazamiento vertical para ver los iconos o escoja una categoría en el panel izquierdo.
Pulse en el icono o los iconos que desee insertar.
A continuación, pulse en Insertar.
Para cambiar el tamaño, el color o hacer girar un icono, consulte el capítulo Gestión de objetos.
Crear un cuadro de texto
Un cuadro de texto permite colocar un texto en cualquier parte de la página o colocar párrafos uno al lado de otro.
En la pestaña Insertar,
haga clic en el botón Cuadro de texto que
se muestra en el grupo Texto y
luego en la opción Dibujar cuadro de texto;
si un cuadro de texto está ya seleccionado, puede hacer
clic en la herramienta Dibujar cuadro de texto 
 .
.Haga clic y arrastre para dibujar el cuadro de texto.
El cursor parpadea en el interior del cuadro de texto.
Escriba el texto como si se tratara de un texto normal.
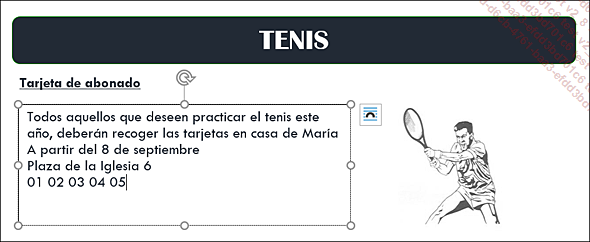
Haga clic fuera del cuadro de texto para finalizar la introducción de texto.
También puede insertar un cuadro de texto predefinido y formateado. Para ello, en la pestaña Insertar, haga clic en el botón Cuadro de texto del grupo Texto y, entre los cuadros de texto que se proponen, haga clic en el que prefiera para insertarlo en el documento. A continuación, solo será necesario que reemplace el texto de esta zona por el nuevo texto.
Para descargar un cuadro de texto desde Office.com, también puede señalar la opción Más cuadros de texto de Office.com del botón Cuadro de texto y, de entre los cuadros de texto que se proponen, haga clic...
Crear un vínculo entre dos cuadros de texto
Esta operación permite transferir texto de un cuadro de texto demasiado lleno a otro cuadro de texto.
Cree el primer cuadro de texto y escriba el contenido.
Cree el segundo cuadro de texto sin introducir texto alguno.
Seleccione el primer cuadro de texto.
En la pestaña contextual Formato de forma, pulse el botón Crear vínculo, situado en el
grupo Texto: el puntero del ratón
se convierte en  .
.
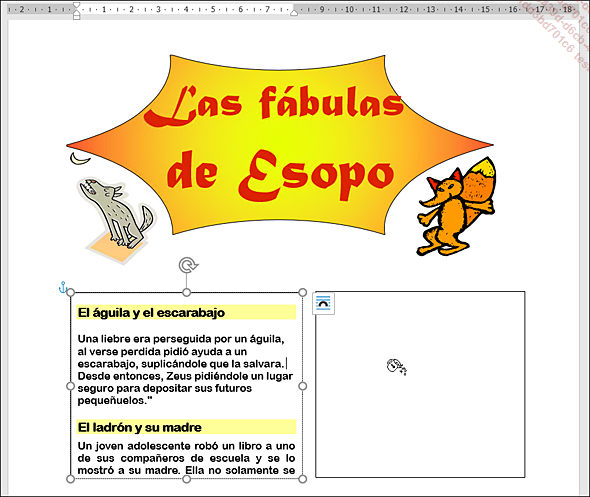
Haga clic en el cuadro de texto vacío.
Inmediatamente, el "excedente" del primer cuadro de texto se "vierte" en el segundo.
Para anular el vínculo entre dos cuadros de texto, seleccione el primer cuadro de texto y, a continuación, en la pestaña contextual Formato de forma, pulse el botón Romper vínculo del grupo Texto.
Insertar una captura de pantalla
Le resultará muy sencillo insertar en el documento una captura de pantalla con la representación del conjunto o de una parte de las ventanas abiertas.
Sitúe el cursor en el punto donde desea insertar la captura de pantalla, y luego haga clic en la pestaña Insertar.
Para capturar una ventana en su conjunto, haga clic en el botón Captura del grupo Ilustraciones.
Se muestra en pantalla el área Ventanas disponibles con las miniaturas de cada una de las ventanas abiertas.
Haga clic en la miniatura correspondiente a la captura de pantalla que desea insertar en el documento.
Para capturar una parte de una ventana, empiece por activar la ventana en cuestión haciendo clic en el botón correspondiente en la barra de tareas.
Visualice de nuevo el documento en el que desea insertar la captura de pantalla.
Haga clic en el botón Captura del grupo Ilustraciones, y luego en la opción Recorte de pantalla.
Haga clic y arrastre para seleccionar la zona de la pantalla que desea capturar.
En el punto donde se había situado el cursor, aparece la captura de pantalla cuando se suelta el botón del ratón.
Si lo desea, modifique la captura de pantalla como lo haría con cualquier imagen, utilizando las herramientas disponibles en la pestaña contextual Formato.
Crear un objeto WordArt
Se trata de aplicar efectos tipográficos concretos a un texto. Ejemplo:
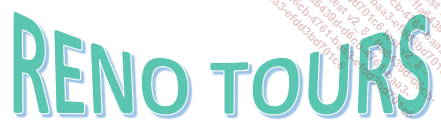
Sitúe el punto de inserción en el lugar donde desea insertar el objeto WordArt.
En la pestaña Insertar,
pulse el botón WordArt 
Seleccione el efecto de texto deseado.
El objeto WordArt aparece en el documento y la pestaña contextual Formato de forma queda seleccionada en la cinta de opciones.
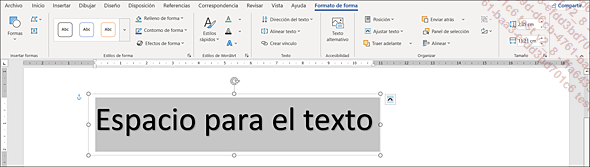
Escriba el texto utilizando la tecla Intro para cambiar de línea: el texto que se escribe reemplaza la anotación Espacio para el texto.
Cuando haya terminado de escribir el texto, haga clic fuera del objeto de WordArt.
Es posible convertir un texto existente en objeto WordArt: en la pestaña Insertar, seleccione el texto en cuestión, haga clic en el botón WordArt del grupo Texto y luego haga clic en el estilo de texto que prefiera.
Modificar un objeto WordArt
Seleccione el objeto WordArt en cuestión haciendo clic en su borde.
Haga clic, si fuese necesario, en la pestaña contextual Formato de forma.
Para modificar el texto del objeto WordArt, haga clic directamente en el lugar que prefiera del texto del objeto y haga los cambios que desee.
Para cambiar el formato de los caracteres (fuente, tamaño, color, etc.) seleccione el objeto WordArt si el cambio debe implicar a todo el texto o, si solo desea dar formato a una parte del texto, selecciónelo con un clic de arrastre. Proceda a continuación como lo haría con cualquier otro texto (véase el capítulo Caracteres).
Para cambiar la Dirección del texto, haga clic en el botón correspondiente del grupo Texto y luego haga clic en la opción adecuada al cambio que prefiera.
Para cambiar la alineación vertical del texto, en la pestaña contextual Formato de forma, haga clic en el botón Alinear texto del grupo Texto y luego haga clic en la opción correspondiente a la alineación que prefiera.
Para cambiar el estilo aplicado al objeto WordArt,
haga clic en el botón Estilos rápidos del grupo Estilos de WordArt y
haga clic en el estilo que prefiera.
del grupo Estilos de WordArt y
haga clic en el estilo que prefiera.
Para aplicar un efecto al texto del objeto
WordArt, haga clic en la herramienta Efectos de texto del grupo Estilos de WordArt,
señale la opción...
del grupo Estilos de WordArt,
señale la opción...
Insertar un diagrama (gráfico SmartArt)
Un diagrama ofrece la representación gráfica de información e ideas. Word propone varios tipos de diagrama (lista, jerárquica, piramidal, etc.) y, para cada uno de ellos, están disponibles varias disposiciones.
Ejemplo de un diagrama del tipo Organigrama jerárquico:

Ejemplo de diagrama de tipo Proceso de azar a resultado:
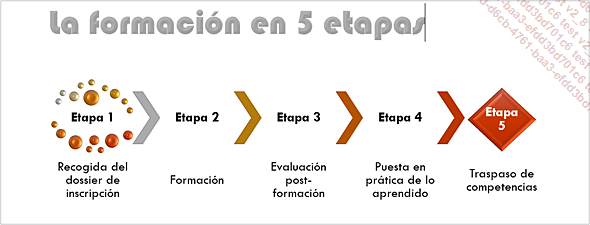
Sitúe el punto de inserción en el lugar donde desea insertar el diagrama en el documento.
En la pestaña Insertar, pulse el botón SmartArt del grupo Ilustraciones.
Se abre el cuadro de diálogo Elegir un gráfico SmartArt.
En el apartado de la izquierda del cuadro de diálogo, seleccione la opción que corresponda al tipo de diagrama que desea insertar.
Los tipos de diagrama que corresponden al tipo seleccionado aparecen en la parte central del cuadro de diálogo.
Haga clic en el diagrama que responda a la estructura deseada.
En la parte derecha del cuadro de diálogo se muestra una vista previa.
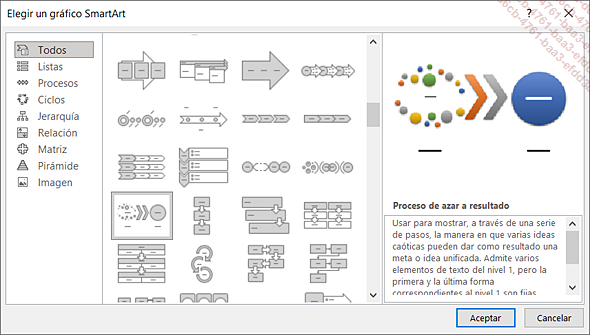
Pulse el botón Aceptar.
El diagrama seleccionado aparece en la posición del punto de inserción en el documento y las pestañas contextuales Diseño de SmartArt y Formato aparecen en la cinta de opciones.
Escriba el texto en las diferentes formas del diagrama con la ayuda del panel Texto situado a la izquierda o a la derecha de aquel. Para ello...
Modificar la estructura de un diagrama
Haga clic en el diagrama cuya estructura desea modificar.
Si fuera necesario, haga clic en la pestaña contextual Diseño de SmartArt.
Para agregar una forma al diagrama, seleccione la forma a la que se debe agregar la nueva. A continuación, abra la lista asociada al botón Agregar forma haciendo clic en la parte inferior de este botón y seleccione una de las opciones que se ofrecen:
|
Agregar forma detrás |
La nueva forma se agrega detrás de la forma seleccionada; en el caso de un diagrama del tipo Jerarquía, la forma se agrega en el mismo nivel que la forma seleccionada. |
|
Agregar forma delante |
La nueva forma se agrega delante de la forma seleccionada; en el caso de un diagrama del tipo Jerarquía, la forma se agrega en el mismo nivel que la forma seleccionada. |
|
Agregar forma superior |
La nueva forma se sitúa en el lugar de la forma seleccionada: la forma seleccionada y todas las inferiores, bajan un nivel. Esta opción está principalmente disponible en los diagramas del tipo Jerarquía. |
|
Agregar forma debajo |
La nueva forma se agrega un nivel por debajo de la forma seleccionada; si este nivel ya contiene formas, la nueva forma se agrega detrás de las otras. Esta opción está, principalmente, disponible en los diagramas del tipo Jerarquía. |
|
Agregar asistente |
La nueva forma se agrega en el mismo nivel que la forma... |
Modificar el formato de un diagrama
Modificar el formato de todo el diagrama
Haga clic en el diagrama cuyo formato desea modificar y luego haga clic en la pestaña contextual Diseño de SmartArt.
Para cambiar los colores aplicados al diagrama, pulse el botón Cambiar colores del grupo Estilos SmartArt y haga clic en el conjunto de colores que desea aplicar.
Los colores están vinculados al tema aplicado al documento.
Para cambiar el estilo de las formas de un
diagrama, pulse el botón Más  de la galería del grupo Estilos SmartArt y después
en el estilo que desea aplicar.
de la galería del grupo Estilos SmartArt y después
en el estilo que desea aplicar.
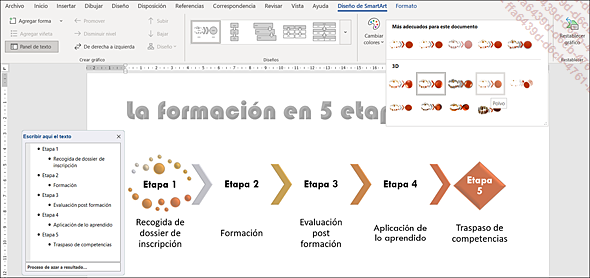
Si el estilo aplicado al diagrama utiliza un efecto 3D, puede eliminar este efecto y volver al estado 2D pulsando el botón Editar en 2D del grupo Formas de la pestaña contextual Formato; pulsar de nuevo este botón permite volver al efecto 3D.
Esta opción no está disponible para todos los tipos de diagrama.
Cuando haya terminado de aplicar el formato al diagrama, haga clic fuera del cuadro.
Modificar el formato de uno o varios elementos de un diagrama
Se trata de modificar el formato de las formas, de los cuadros de texto y/o de los conectores de un diagrama.
Haga clic en el diagrama correspondiente y seleccione el o los elementos cuyo formato desea modificar. Si desea cambiar el formato de varios elementos, utilice la tecla Ctrl para seleccionarlos.
Haga clic en la pestaña...
 Ediciones ENI Editorial | líder en informática
Ediciones ENI Editorial | líder en informática