Aplicar formato a una tabla
Modificar el ancho de las columnas/alto de las filas
Una columna/fila
Sitúe el punto de inserción dentro de la tabla.
Para modificar el ancho de una columna, sitúe
el puntero en la línea vertical de la derecha de la columna que desea
modificar. El puntero aparece en forma de  .
.
Haga clic y arrastre:
|
solo |
Para modificar el ancho de la columna y también el de la columna de la derecha (se conserva el ancho total de la tabla). |
|
con Mayús |
Para modificar el ancho de la columna; no se modifican las de la derecha; se modifica el ancho total de la tabla. |
|
con CtrlMayús |
Para modificar el ancho de la columna; todas las de la derecha se modifican proporcionalmente para conservar el ancho total de la tabla. |
Para modificar el alto de una fila, en la vista Diseño de impresión,
sitúe el puntero en la línea horizontal situada
debajo de la fila correspondiente (el puntero aparece en forma de  ) y, a continuación, haga clic y arrastre.
) y, a continuación, haga clic y arrastre.
Si hace doble clic en la línea vertical situada a la derecha de la columna activa, se ajustará el ancho de esta columna respecto a su contenido.
Si mantiene pulsada la tecla Alt mientras hace clic y arrastra, verá las dimensiones de las columnas o de las filas en la regla.
Para modificar el ancho de una o varias celdas de una columna, selecciónelas y opere como lo haría para modificar el ancho de una columna.
Varias columnas...
Uniformizar el ancho de columnas/alto de filas
Seleccione las filas/columnas que deberán adoptar el mismo alto/ancho.
Para uniformizar el alto de las filas, haga
clic en la pestaña contextual Disposición y, a
continuación, haga clic en la herramienta Distribuir filas  del grupo Tamaño de celda.
del grupo Tamaño de celda.
Para uniformizar el ancho de las columnas,
haga clic en la pestaña contextual Disposición y,
a continuación, haga clic en la herramienta Distribuir columnas  del grupo Tamaño de celda.
del grupo Tamaño de celda.
Aumentar el espaciado entre las celdas de una tabla
Esta tabla incluye un espaciado de 0,10 cm entre las celdas.
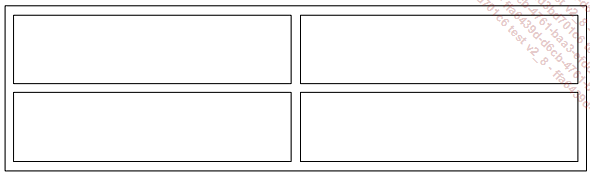
Sitúe el punto de inserción dentro de la tabla.
En la pestaña contextual Disposición, pulse el botón Márgenes de celda del grupo Alineación.
Active la opción Permitir espaciado entre celdas e introduzca el valor del espaciado en la casilla asociada.
Pulse el botón Aceptar.
Modificar los márgenes de las celdas en una tabla
En esta parte se muestra cómo modificar el espacio que separa el texto de los bordes de la celda.
Modificar los márgenes de todas las celdas de una tabla
Sitúe el punto de inserción dentro de la tabla.
En la pestaña contextual Disposición, pulse el botón Márgenes de celda del grupo Alineación.
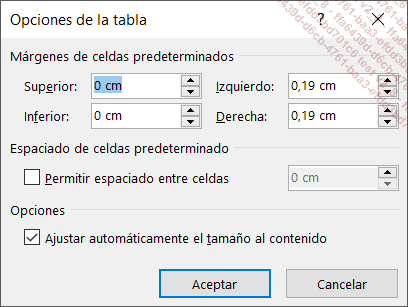
Introduzca los valores de los nuevos márgenes en los campos Superior, Inferior, Izquierdo y/o Derecha del apartado Márgenes de celdas predeterminados.
Pulse el botón Aceptar.
Modificar los márgenes de una o varias celdas de una tabla
Haga clic en la celda pertinente; si debe aplicarse a varias celdas, selecciónelas con la operación de hacer clic y arrastrar.
En la pestaña contextual Disposición, pulse el botón Propiedades del grupo Tabla.
Haga clic en la ficha Celda y pulse el botón Opciones.
Desactive la opción Iguales que toda la tabla y escriba los valores de los nuevos márgenes en los campos Superior, Inferior, Izquierdo y/o Derecha.
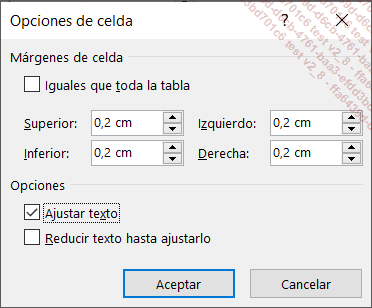
Pulse el botón Aceptar de las dos ventanas.
Incluso si no se ha seleccionado la totalidad de una fila, los nuevos valores asociados a los márgenes superior y/o inferior se aplican automáticamente a todas las celdas de la fila correspondiente.
Modificar la alineación del texto en las celdas
Seleccione la o las celdas correspondientes.
En la pestaña contextual Disposición, pulse en el grupo Alineación el icono correspondiente a la alineación deseada:
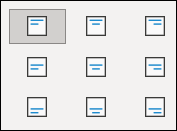
Para modificar la orientación del contenido de las celdas, seleccione la o las celdas correspondientes y, a continuación, en la pestaña contextual Disposición, pulse el botón Dirección del texto (grupo Alineación) hasta que obtenga la orientación deseada.
Dar un formato a una tabla mediante un estilo
En esta parte se muestra cómo dar formato de forma rápida a la tabla activa. El estilo puede ser un estilo creado por el usuario o un estilo predefinido de Word.
Sitúe el punto de inserción en una celda de la tabla a la que desea dar formato y a continuación haga clic en la pestaña contextual Diseño de tabla.
En el grupo Opciones de estilo de tabla, active las opciones correspondientes a los elementos de la tabla a los cuales se debe aplicar el estilo, y viceversa: desactive las que corresponden a los elementos de la tabla a los cuales no debe aplicarse el estilo.
Estas opciones podrán modificarse posteriormente, tras haber aplicado el estilo.
Pulse el botón Más  situado debajo de la barra de desplazamiento
de la galería de estilos de tabla, situada en el grupo Estilos de tabla: con la galería
abierta se visualizan muchos más estilos al mismo tiempo.
situado debajo de la barra de desplazamiento
de la galería de estilos de tabla, situada en el grupo Estilos de tabla: con la galería
abierta se visualizan muchos más estilos al mismo tiempo.
También puede ver los estilos de la galería mediante la barra de desplazamiento vertical para buscar el estilo que aplicará a la tabla.
Si no está seguro del estilo de tabla que desea aplicar, sitúe el puntero encima de los diferentes estilos que se ofrecen para visualizar su efecto en la tabla activa.
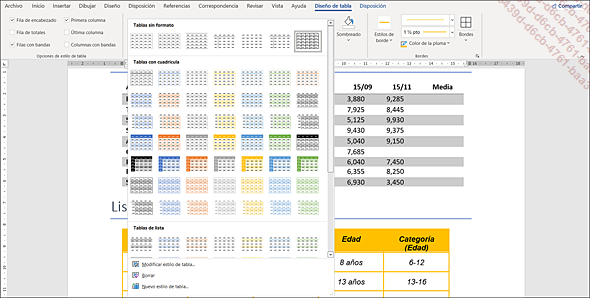
Los estilos que se presentan en la galería tienen en cuenta las Opciones de estilo de tabla determinadas en el correspondiente...
Modificar los bordes de una tabla
Utilizando las herramientas de la cinta de opciones
Seleccione las celdas en cuestión o toda la tabla y, a continuación, haga clic en la pestaña contextual Diseño de tabla.
Los bordes se aplican a la selección y no a cada una de las celdas seleccionadas.
Abra la lista Estilo de pluma del grupo Bordes y
seleccione el estilo de borde que desea aplicar.
del grupo Bordes y
seleccione el estilo de borde que desea aplicar.
Abra la lista Grosor de pluma del grupo Bordes y
seleccione el grosor de borde que desea aplicar.
del grupo Bordes y
seleccione el grosor de borde que desea aplicar.
Haga clic en el botón Color de la pluma del grupo Bordes y seleccione el color que desea aplicar al borde: los colores asociados en el apartado Colores del tema están vinculados al tema aplicado al documento (véase capítulo Temas). Si selecciona uno de los Colores del tema, el color del borde cambiará si se aplica otro tema al documento. En el caso contrario, si selecciona uno de los Colores estándar, el color no está vinculado al tema y por lo tanto no cambiará.
Abra la lista Bordes del grupo Bordes.
En la imagen, se aplicará un borde exterior a la selección; este borde recibirá las características de presentación definidas anteriormente mediante las opciones del grupo Bordes.
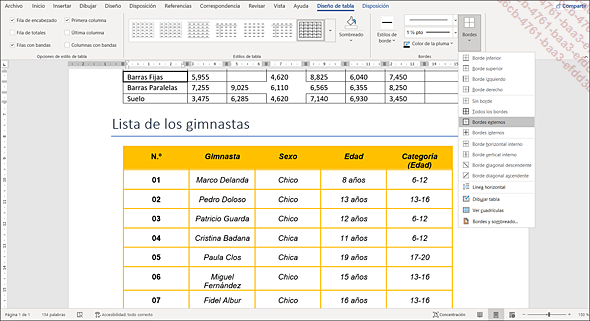
Haga clic en la opción correspondiente al tipo de borde que desea aplicar.
El icono asociado al botón Bordes muestra el último borde seleccionado.
Opere de la misma forma con todos los bordes que desea aplicar a la tabla.
Word pone a su disposición algunos bordes predefinidos que se encuentran en la lista Estilos de borde del grupo Borde (pestaña contextual Diseño de tabla). En esta lista también encontrará los bordes utilizados recientemente.
Para eliminar un borde, seleccione las celdas correspondientes, abra la lista Bordes y haga clic...
Aplicar sombreado a las celdas
Utilizando la herramienta
Seleccione las celdas correspondientes.
En la pestaña contextual Diseño de tabla, abra la lista del botón Sombreado del grupo Estilos de tabla.
Cuando se sitúa el puntero encima de un color, las celdas seleccionadas muestran una vista previa.
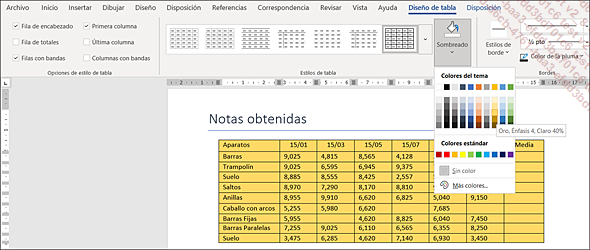
Seleccione un color: los colores del apartado Colores del tema están vinculados al tema aplicado al documento (véase capítulo Temas). Si selecciona uno de los Colores del tema, el color del sombreado cambiará si más adelante se aplica otro tema al documento.
Para eliminar el color sombreado aplicado a las celdas seleccionadas, pulse el botón Sombreado del grupo Estilos de tabla y seleccione la opción Sin color.
Utilizando el cuadro de diálogo
Seleccione la o las celdas en cuestión y haga clic en la pestaña contextual Diseño de tabla.
Haga clic en el botón  que se encuentra en el grupo Bordes.
que se encuentra en el grupo Bordes.
También puede abrir la lista el botón Bordes, que se encuentra en el grupo Bordes, y luego hacer clic en la opción Bordes y sombreado.
Seleccione la pestaña Sombreado.
Seleccione el color de sombreado en la lista...
Modificar el tamaño de una tabla
Con la vista Diseño de impresión,
sitúe el puntero encima de la tabla para que aparezca el
controlador de dimensiones  en la esquina
inferior derecha.
en la esquina
inferior derecha.
Sitúe el puntero encima del controlador
de dimensiones  para que
se muestre la flecha
para que
se muestre la flecha  .
.
Haga clic y arrastre para aumentar o disminuir el tamaño de la tabla (de alto y/o de ancho) y suelte el botón del ratón.
Para modificar el ancho de una tabla, también puede activar la opción Ancho preferido del cuadro de diálogo Propiedades de tabla (pestaña contextual Disposición - grupo Tabla - botón Propiedades - ficha Tabla) e indicar el ancho deseado en la casilla asociada.
Desplazar una tabla con el controlador de desplazamientos
Las tablas se consideran verdaderos objetos y por ello es posible moverlas a cualquier lugar de la página.
Con la vista Diseño de impresión,
sitúe el puntero encima de la tabla para que aparezca el
controlador de desplazamiento  . Sitúe el puntero del ratón
sobre el controlador de desplazamiento
. Sitúe el puntero del ratón
sobre el controlador de desplazamiento  para que se convierta en una flecha de cuatro
puntas
para que se convierta en una flecha de cuatro
puntas  .
.
Haga clic y arrastre para desplazar la tabla hacia su nueva posición y suelte el botón del ratón.
Esta tabla estará eventualmente "rodeada" de texto del documento si se activa la opción Alrededor del cuadro Ajuste del texto del cuadro de diálogo Propiedades de tabla (pestaña contextual Disposición - grupo Tabla - botón Propiedades - ficha Tabla).
Posicionar una tabla en función del ancho de una página
Sitúe el punto de inserción en la tabla.
En la pestaña contextual Disposición, pulse el botón Propiedades del grupo Tabla.
Si fuese necesario, haga clic en la ficha Tabla para activarla.
En cuadro Alineación, haga clic en la opción que corresponde a la posición de la tabla: Izquierda, Centro o Derecha.
Si ha elegido la alineación Izquierda, indique en la zona Sangría a la izquierda, si fuera necesario, el valor de la sangría de la tabla en relación con el margen izquierdo.
Pulse el botón Aceptar.
Guardar una tabla en la galería
En esta parte se muestra cómo crear una tabla personalizada y a continuación guardarla en la galería de tablas predefinidas para poder utilizarla posteriormente.
Si no se ha hecho, cree y aplique un formato a la tabla y, a continuación, selecciónela.
En la pestaña Insertar, pulse el botón Tabla del grupo Tablas, haga clic en la opción Tablas rápidas y seleccione la opción Guardar selección en galería de tablas rápidas.
Como una tabla es un bloque de creación, se abre el cuadro de diálogo Crear nuevo bloque de creación.
Indique el Nombre de la tabla en la casilla correspondiente.
Asegúrese de que la opción Tablas está seleccionada en la lista Galería.
Abra la lista Categoría y seleccione una de las categorías que se ofrecen o haga clic en la opción Crear nueva categoría para crear una categoría nueva.
Si ha elegido crear una nueva categoría, escriba el Nombre en el cuadro de diálogo Crear nueva categoría y pulse el botón Aceptar.
Las tablas de la lista asociada al botón Tabla (pestaña Insertar - botón Tabla - opción Tablas rápidas) están ordenadas por categoría.
Es posible escribir una Descripción de la tabla en la casilla correspondiente....
 Ediciones ENI Editorial | líder en informática
Ediciones ENI Editorial | líder en informática