Ecuaciones matemáticas
Insertar una ecuación predeterminada
Word ofrece varias ecuaciones predeterminadas que el usuario podrá modificar, si es necesario, una vez estén en el documento.
Sitúe el punto de inserción donde quiera insertar la ecuación.
En la pestaña Insertar, abra la lista asociada al botón Ecuación que se encuentra en el grupo Símbolos.
Haga clic en la ecuación que desea insertar.
En la cinta de opciones aparece la pestaña Ecuación.
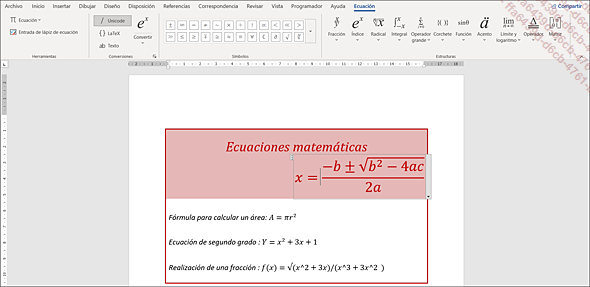
Si la ecuación se inserta en un párrafo vacío, automáticamente se centra según el ancho de página. En caso contrario, la ecuación se inserta donde se encuentra el punto de inserción.
Si fuese necesario, introduzca las correspondientes modificaciones a la ecuación.
Crear una ecuación
Si ninguna ecuación predeterminada le resulta satisfactoria, puede crear su propia ecuación mediante estructuras matemáticas y símbolos asociados a la pestaña Herramientas de ecuación.
Sitúe el punto de inserción donde quiera escribir la ecuación.
En la pestaña Insertar, pulse el botón Ecuación del grupo Símbolos.
La pestaña Ecuación aparece activa en la cinta de opciones.
Para crear una ecuación se utilizarán las opciones de los grupos Estructuras y Símbolos.
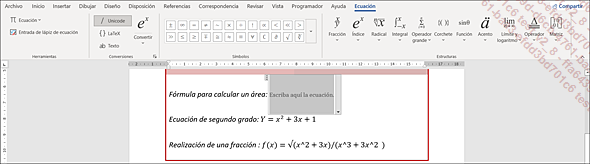
Para introducir una estructura matemática, en el grupo Estructuras, haga clic en el tipo de estructura que desea introducir (Fracción, Índices, Radical, etc.) y a continuación seleccione la estructura.
Para insertar un símbolo matemático,
en el grupo Símbolos,
pulse el botón Más  , situado debajo de las flechas de desplazamiento
de la galería de símbolos.
, situado debajo de las flechas de desplazamiento
de la galería de símbolos.
Si el conjunto de símbolos que se presentan (por defecto, Matemáticas básicas) no es satisfactorio, seleccione otro. Para ello, en la parte superior de la galería, haga clic en la opción que corresponda al conjunto de símbolos que desee ver.
Haga clic en el símbolo que desea insertar.
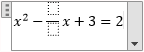
Si la estructura contiene espacios reservados
( ), haga clic en el interior...
), haga clic en el interior...
Crear una ecuación manuscrita
Asimismo, Word ofrece la posibilidad de crear ecuaciones manuscritas con ayuda de un ratón o de un estilete.
Active la pestaña Insertar y abra la lista del botón Ecuación y seleccione la opción Entrada de lápiz de ecuación.
Se abre el editor de ecuaciones manuscritas:
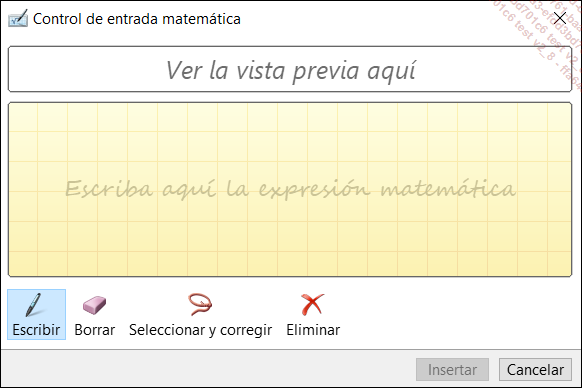
Con ayuda del ratón o de un lápiz táctil, escriba la ecuación en el cuadro Escriba aquí la expresión matemática.
Una vista previa de la ecuación aparece en el cuadro de texto.
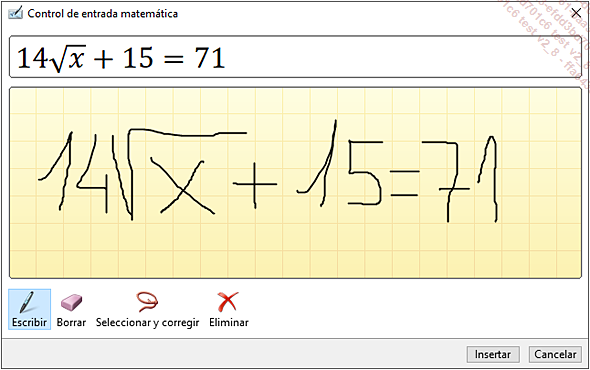
Para modificar la ecuación utilice las siguientes herramientas:
 |
Para borrar una parte de la ecuación; active la herramienta, señale el elemento que desea borrar y haga clic o haga clic sobre la parte que desea eliminar y arrástrela. |
 |
Para corregir un carácter mal transcrito, active la herramienta y seleccione el carácter o la parte que desea modificar haciendo un cuadro de selección y luego, en la lista que aparece, seleccione el carácter de sustitución. |
La parte seleccionada aparece en rojo:
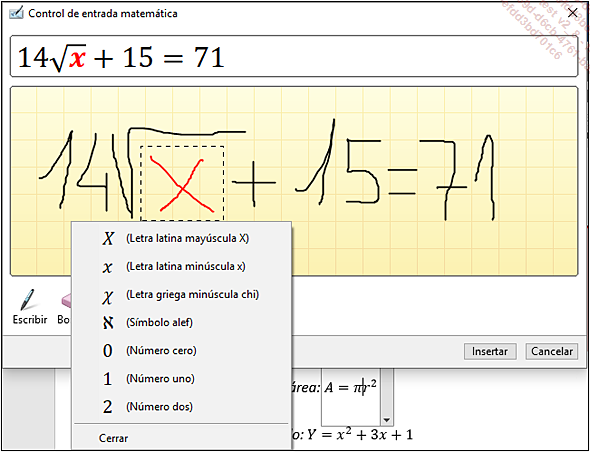
 |
Para borrar todo. |
Cuando termine la ecuación, haga clic en Insertar.
Como para cualquier otra ecuación, utilice las herramientas de la pestaña Ecuación para efectuar modificaciones.
Administrar ecuaciones
Haga clic en la ecuación en cuestión.
Para modificar el contenido de la ecuación, si fuese necesario realice las correspondientes modificaciones mediante, las opciones de la pestaña Ecuación.
Para modificar la visualización de la ecuación, abra la lista asociada a la ecuación y pulse, según la visualización deseada, en la opción Profesional o Lineal.

De forma predeterminada, las ecuaciones se muestran en la opción Profesional.
Para mostrar el contenido de la ecuación en Texto normal (texto no matemático), pulse el botón correspondiente situado en el grupo Conversiones.
Para poder ver texto en la misma línea que la ecuación, abra la lista asociada a la ecuación y haga clic en la opción Cambiar a En línea: la ecuación pasa a ser considerada como un carácter.

Para mostrar la ecuación sola en una línea, abra la lista asociada a la ecuación y haga clic en la opción Cambiar a Mostrar: no se puede introducir texto en la misma línea.

Para modificar la alineación de la ecuación, abra la lista asociada a la ecuación, seleccione la opción Justificación y haga clic en la opción que corresponde a la alineación deseada.
Esta opción no está disponible si se ha cambiado a en línea...
Guardar una ecuación
En esta sección se muestra cómo personalizar una ecuación y luego guardarla en la galería de ecuaciones predefinidas para poder utilizarlas posteriormente.
Abra la lista asociada a la ecuación y haga clic en la opción Guardar como nueva ecuación.
Puesto que una ecuación rápida está considerada como un tipo de bloque de creación (un contenido predefinido), en pantalla aparece el cuadro de diálogo Crear nuevo bloque de creación.
Introduzca el Nombre de la ecuación en la casilla correspondiente.
Asegúrese que en la lista Galería se ha activado la opción Ecuaciones.
Abra la lista Categoría y seleccione una de las categorías que se ofrecen o haga clic en la opción Crear nueva categoría para crear una categoría nueva, escriba el Nombre en el cuadro de diálogo Crear nueva categoría y a continuación pulse el botón Aceptar.
Las ecuaciones predefinidas que aparecen en la lista asociada al botón Ecuación (pestaña Insertar) están clasificadas por categoría.
Introduzca, si es necesario, una Descripción de la ecuación en la casilla correspondiente.
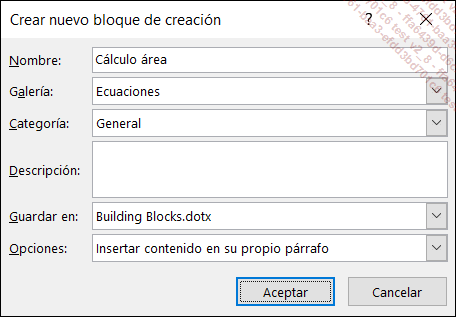
Si el documento actual no se basa en la plantilla Normal en el momento de su creación y la ecuación debe guardarse en esta plantilla...
 Ediciones ENI Editorial | líder en informática
Ediciones ENI Editorial | líder en informática