Importación de datos
Copiar datos Excel en Word
Cuando se copian datos de una hoja de cálculo
Excel en un documento Word, aparece el botón Opciones de pegado 

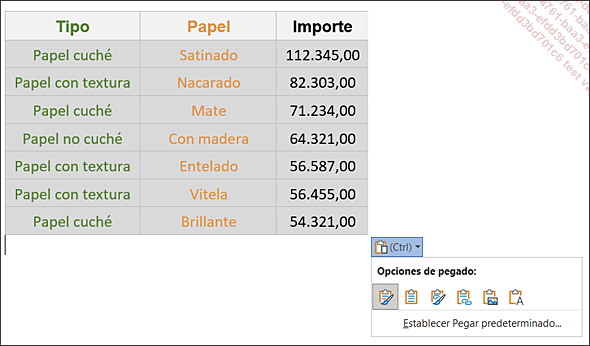
 |
Permite conservar el formato aplicado a las celdas (ancho, borde, etc.). |
 |
Muestra los datos copiados en una tabla de Word; no se conserva el formato aplicado en las celdas Excel. |
 |
Conserva el formato aplicado en las celdas en Excel, y establece un vínculo: todo cambio de datos o de formato en Excel se refleja inmediatamente en Word. |
 |
Muestra los datos copiados en una tabla de Word y establece un vínculo con la tabla Excel. |
 |
Inserta los datos copiados como una imagen en el documento Word; no existe ningún vínculo entre los datos de origen (Excel) y la imagen insertada en el documento Word. |
 |
Solo se conserva el texto: cada dato se separa con una tabulación. |
 y
y  no están
disponibles cuando se utiliza el panel Office Portapapeles para
pegar los datos de Excel en Word.
no están
disponibles cuando se utiliza el panel Office Portapapeles para
pegar los datos de Excel en Word. En el momento de copiar un gráfico
Excel en Word, el botón Opciones de pegado
 |
Los colores y las fuentes del tema asociado al documento se aplican al gráfico; no se conserva el formato aplicado al gráfico en Excel. |
 |
El gráfico se inserta como objeto incorporado... |
Crear una hoja de cálculo de Excel en Word
En esta parte se muestra cómo crear una hoja de cálculo a partir de un documento Word.
Sitúe el punto de inserción en el lugar donde debe insertarse el objeto.
En la pestaña Insertar, haga clic en el icono Tabla del grupo Tablas y, a continuación, seleccione la opción Hoja de cálculo de Excel.
La hoja de cálculo aparece en un cuadro cuyos bordes están sombreados. La cinta de opciones de Word se ha reemplazado por la de Excel.
Si fuese necesario, modifique el tamaño de la hoja de cálculo haciendo clic y arrastrando uno de los controladores negros del borde sombreado.
Cree el objeto con la ayuda de las opciones y los iconos de Excel.
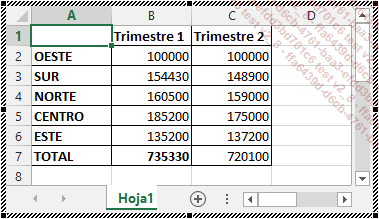
Para ver el objeto en Word, haga clic en el documento Word.
Para modificar el objeto, haga doble clic en el objeto incorporado. Efectúe las modificaciones y haga clic en el documento Word.
Para modificar un objeto Excel, si ya no tiene abierta la aplicación, seleccione el objeto y pulse el botón secundario del ratón en el objeto para abrir el menú contextual. Sitúe el puntero en la opción Objeto Worksheet, seleccione la opción Convertir y, a continuación, seleccione el formato del archivo administrado a través de una de las aplicaciones instaladas en el equipo.
Insertar un hipervínculo
Un hipervínculo permite acceder rápidamente a un archivo o página web, a un lugar concreto del documento activo o a un nuevo mensaje de correo electrónico.
Abra el archivo en el que se debe insertar el vínculo.
Sitúe el punto de inserción en el lugar donde debe insertar el hipervínculo o, seleccione el texto, la imagen o el objeto gráfico que será el hipervínculo.
En la pestaña Insertar, pulse el botón Vínculo del grupo Vínculos.
Crear un vínculo a un archivo o página web
Pulse el botón Archivo o página web existente de la barra Vincular a.
El botón Crear nuevo documento permite crear un vínculo a un documento que todavía no existe.
En la casilla Texto, escriba o modifique, si fuese necesario, el texto que desea atribuir al hipervínculo.
Escriba la Dirección utilizando uno de los siguientes métodos:
-
Escriba directamente, en la casilla Dirección, el nombre (ruta completa) del archivo o página web (dirección URL) al que el vínculo debe hacer referencia.
-
Pulse el botón Carpeta actual. En la lista Buscar en, seleccione la unidad, la carpeta y luego el archivo al que el vínculo debe hacer referencia. Si el vínculo se refiere a una carpeta, cuando se activa, la carpeta en cuestión aparece...
 Ediciones ENI Editorial | líder en informática
Ediciones ENI Editorial | líder en informática