Uso compartido
Introducción
El modo Control de cambios permite ver las modificaciones introducidas por otros usuarios una vez que estas hayan sido guardadas y aceptar o rechazar los cambios aportados por un usuario u otro e incluso fusionar todos los cambios en el documento original o en un nuevo documento: si los cambios entraran en conflicto (dos usuarios han modificado la misma frase, por ejemplo), podrá indicar cuál de ellos desea conservar. La coautoría permite trabajar simultáneamente en un documento: puede ver en tiempo real las modificaciones realizadas por los otros usuarios.
Para trabajar en modo Control de cambios, solo tiene que activar este modo antes de que un usuario que tenga acceso al archivo realice las modificaciones para que los cambios sean visibles. El documento en un espacio de almacenamiento en línea, un documento compartido de la red; también puede haberse enviado por correo electrónico al destinatario.
Para trabajar en coautoría, el documento debe estar guardado en un espacio en línea al que tengan acceso todos los usuarios. Si está guardado en un espacio (OneDrive), tiene que compartirlo con los otros usuarios. Si el documento se guarda en la biblioteca de documentos compartidos de un grupo de SharePoint, o en la lista de archivos de un equipo de Teams, todos los usuarios del sitio o del equipo podrán acceder a él. No obstante, puede compartirlo con usuarios externos a la empresa...
Compartir un documento
Todos los miembros del sitio o del equipo pueden acceder a los documentos colocados en un sitio de equipo SharePoint o un equipo Teams, por eso no es necesario compartirlos con estas personas. Sin embargo, tiene que compartirlos para que pueda acceder un usuario externo a la organización (siempre y cuando el administrador haya autorizado a compartirlos con personas externas). Para que cualquier usuario pueda acceder a los documentos que se encuentran en un espacio de almacenamiento OneDrive, hay que compartirlos.
Abra y, si fuera necesario, guarde el documento en un espacio de almacenamiento en línea (OneDrive o SharePoint).
Haga clic en el botón  (situado en la parte superior de la ventana,
a la derecha de la cinta de pestañas) o haga clic en la
pestaña Archivo, en
la opción Compartir, Compartir con otras personas y, por último,
en el botón Compartir con personas.
(situado en la parte superior de la ventana,
a la derecha de la cinta de pestañas) o haga clic en la
pestaña Archivo, en
la opción Compartir, Compartir con otras personas y, por último,
en el botón Compartir con personas.
A la derecha de la ventana se abre el panel Compartir.
 .
.
Escriba la dirección de correo electrónico del destinatario o destinatarios en el cuadro Invitar a personas, separando las direcciones con un punto y coma (;).
Si los destinatarios forman parte de su organización...
Gestionar el acceso a un documento compartido
Puede añadir o eliminar integrantes en la lista de acceso al documento siempre que quiera y también puede cambiar el tipo de acceso que estos tienen (edición o únicamente consulta).
Abra el documento compartido.
Muestre el panel Compartir haciendo
clic en  .
.
Para modificar el tipo de acceso, muestre el menú contextual del usuario y seleccione la opción Cambiar permiso a: puede ver o la opción Cambiar permiso a: puede modificar.
Para eliminar a un usuario, muestre el menú contextual del usuario y seleccione la opción Quitar usuario.
Para añadir a nuevos usuarios, introduzca sus nombres o direcciones de correo en el cuadro Invitar a personas y la opción Puede editar o Puede visualizar de la lista siguiente. En caso necesario, introduzca el mensaje que se adjuntará al enlace en el cuadro de texto que aparece a continuación y haga clic en Compartir.
Generar un enlace para compartir
Este procedimiento permite obtener el enlace para compartir un documento guardado en un espacio de almacenamiento en línea con objeto de copiarlo en un email, un documento, en las redes sociales o en un sitio web para hacerlo accesible a otros usuarios.
Abra el documento.
Muestre el panel Compartir haciendo
clic en el botón  , visible
a la derecha de la cinta de pestañas.
, visible
a la derecha de la cinta de pestañas.
En la parte inferior del panel Compartir, haga clic en el enlace Obtener un vínculo para compartir.
Se proponen dos tipos de vínculo: un vínculo de edición y otro de solo vista.
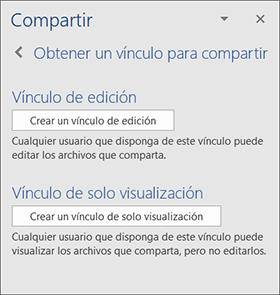
Haga clic en Crear un vínculo de edición para obtener un enlace que permite a los usuarios editar el archivo o en Crear un vínculo de solo visualización para obtener uno que solo permitirá a los usuarios consultar el contenido del documento.
El vínculo aparecerá entonces bajo la opción Vínculo de edición o Vínculo de solo visualización, de acuerdo con lo que elija. En este ejemplo se han activado los dos tipos de enlace.
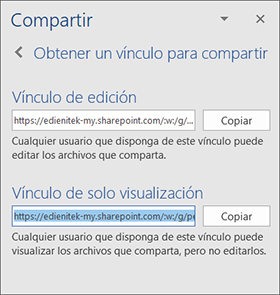
Para copiar un vínculo, haga clic en el botón Copiar correspondiente.
A continuación, cópielo en el lugar donde desea darle difusión (correo electrónico, blog, página de Internet, etc.).
Para que el vínculo de visualización o de edición deje...
Coeditar un documento
Cuando se comparte un documento con otros usuarios (ver Compartir un documento), los usuarios con derecho a edición pueden abrir el documento y trabajar en él de forma simultánea. Reciben un mensaje de este tipo que les permiten acceder al archivo.
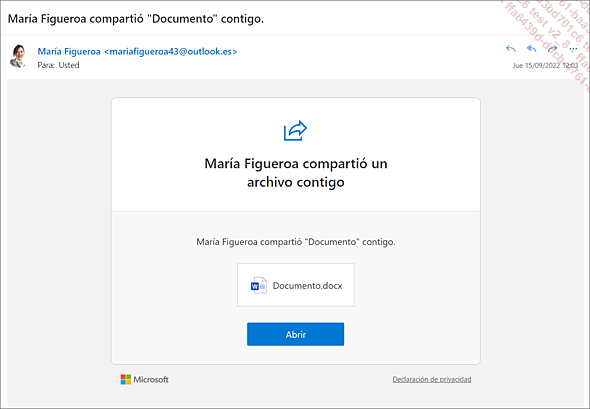
También es posible acceder a los archivos compartidos con OneDrive a través del vínculo Compartido del espacio OneDrive. El botón Abrir que aparece en el mensaje de invitación a compartir recibido permite acceder a él rápidamente.
Al hacer clic en el vínculo o en el nombre del documento, este se abre en la aplicación Word para la Web mediante el navegador de Internet.
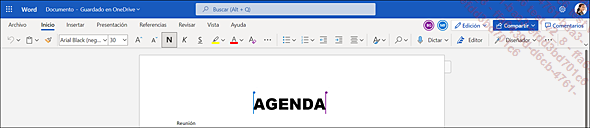
Si hay otros usuarios modificando el documento, aparecerán círculos a la izquierda del botón Compartir y marcadores de colores en los lugares donde los usuarios han realizado modificaciones. La aplicación Word para la Web es la aplicación en línea de Word y no tiene todas las funciones de la aplicación de escritorio.
Para modificar el documento, en la aplicación Word instalada en el puesto de trabajo, haga clic en el botón Editar documento y seleccione la opción Abrir en la aplicación de escritorio.
El documento puede modificarse incluso aunque otro usuario esté realizando cambios a la vez.
Coeditar un documento con Word
Si el documento se ha abierto...
Administrar los comentarios
Crear comentarios
Esta técnica le permite asociar comentarios a un texto. Los comentarios se utilizan sobre todo en documentos a los que varios usuarios tienen acceso. Es posible responder a los comentarios de otros usuarios.
En la vista Diseño de impresión, seleccione el texto al que desea aportar un comentario.
En la pestaña Revisar, haga clic en el botón Nuevo comentario que se encuentra en el grupo Comentarios.
El punto de inserción parpadea en un globo que se muestra a la derecha del documento en el que aparece el nombre del usuario.
Escriba el texto del comentario en el globo.
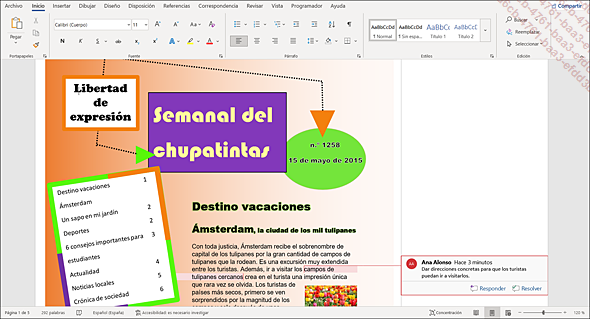
En el documento, el texto que se comenta aparece sobre fondo de color.
Si en el documento se han creado comentarios por parte de varios usuarios, los globos se muestran en distintos colores según el autor del comentario.
Haga clic en cualquier lugar del documento.
 del grupo Seguimiento (pestaña Revisar) y el botón Mostrar comentarios está desactivado
en el grupo Comentarios, al crear
un comentario aparece una ventana en lugar del globo y en ella deberá escribir
el texto. También verá un pequeño globo
del grupo Seguimiento (pestaña Revisar) y el botón Mostrar comentarios está desactivado
en el grupo Comentarios, al crear
un comentario aparece una ventana en lugar del globo y en ella deberá escribir
el texto. También verá un pequeño globo  a la izquierda de la ventana.
a la izquierda de la ventana.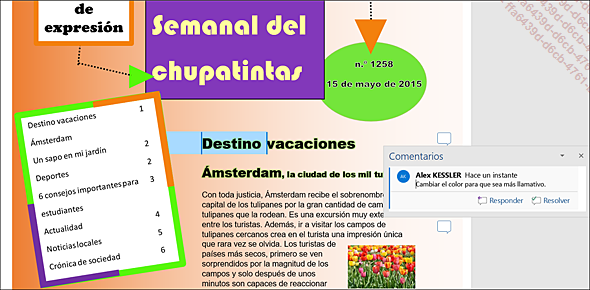
 .
.En el modo de vista Borrador, los comentarios no se ven en los globos, es necesario mostrar el Panel de revisiones para verlas: en la pestaña Revisar, abra la lista asociada al botón Panel de revisiones que se muestra en el grupo Seguimiento y luego haga clic en la opción Panel de revisiones vertical o Panel de revisiones horizontal según la orientación que desee darle. Haciendo clic en el botón Panel de revisiones podrá mostrar u ocultar el panel.
Si varios usuarios coeditan el documento en la versión en línea de Word, puede usar el botón Comentarios situado a la derecha del botón Compartir para intercambiar opiniones.
Mostrar/ocultar los comentarios
En la vista Diseño de impresión, haga clic en la pestaña...
Activar el control de cambios
El control de cambios permite realizar un seguimiento de las modificaciones aportadas a un documento. Puede activarse antes de poner el documento a disposición de otros usuarios, de modo que se puedan visualizar las modificaciones efectuadas por cada usuario.
Haga clic en la pestaña Revisar.
Haga clic en la parte superior del botón Control de cambios que se encuentra en el grupo Seguimiento para activar el Control de cambios.
Si no desea que los usuarios puedan desactivar el control de cambios ni aceptar o rechazar las modificaciones realizadas en el documento, abra la lista del botón Control de cambios del grupo Seguimiento y luego haga clic en la opción Bloquear seguimiento.
Si lo considera oportuno, escriba la contraseña en el cuadro de texto Escribir contraseña (opcional) y luego escríbala otra vez en el cuadro de texto Repetir para confirmar.
Aunque la contraseña es opcional, resulta especialmente conveniente. Si no se asocia ninguna contraseña al bloqueo, cualquier usuario podría fácilmente desactivar el bloqueo del seguimiento y desactivar el control de cambios (véase la primera observación).
Modifique si lo desea las marcas que Word utiliza para mostrar los distintos tipos de modificación (véase Modificar las opciones del control de cambios).
Guarde las modificaciones que se han añadido...
Modificar las opciones del control de cambios
Si lo desea, puede seleccionar las modificaciones que prefiere visualizar en el documento y también puede modificar las marcas que Word utiliza para mostrar los distintos tipos de cambios.
En la pestaña Revisar,
haga clic en el botón  del grupo Seguimiento.
del grupo Seguimiento.
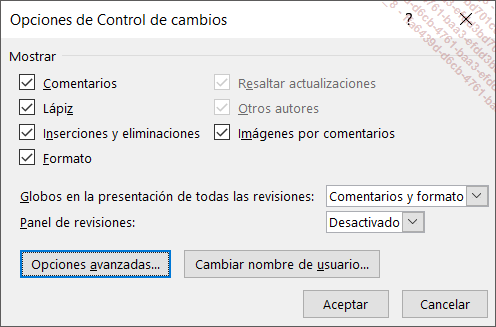
En el apartado Mostrar, marque las opciones correspondientes a las modificaciones que desea mostrar en el documento y desmarque las que prefiere que no se muestren.
En la lista Globos en la presentación de todas las revisiones escoja las modificaciones que desea mostrar en los globos cuando la visualización de Todas las revisiones está seleccionada:
|
Revisiones |
Todas las modificaciones se muestran en globos: comentarios, formatos, inserciones y eliminación de texto. |
|
Nada |
No se muestra ninguna modificación en los globos. |
|
Comentarios y formato |
Los comentarios y las modificaciones de formato de caracteres y párrafos se muestran en globos; esta opción está seleccionada por defecto. |
Si desea mostrar el panel Revisiones, escoja la opción Vertical u Horizontal en la lista Panel de revisiones, en caso contrario, escoja la opción Desactivado.
Para modificar las marcas que Word utiliza para mostrar los distintos tipos de modificación, haga clic en el botón Opciones avanzadas.
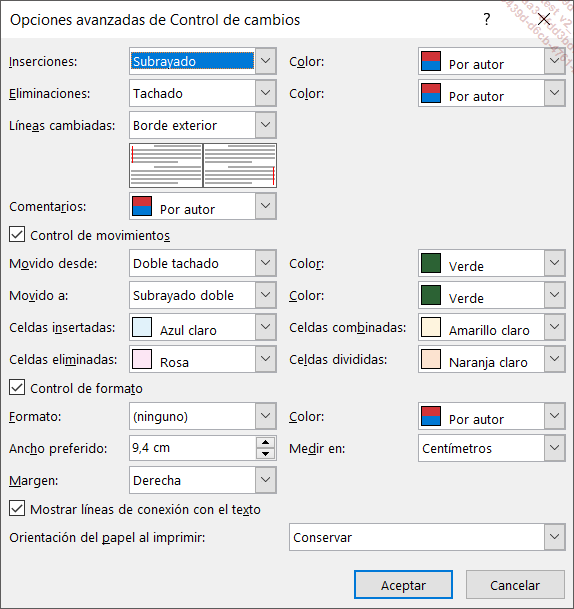
De manera predeterminada, las inserciones de texto aparecen subrayadas cuando...
Aceptar o rechazar modificaciones
Las modificaciones efectuadas en modo Control de cambios por el usuario o los usuarios pueden ser rechazadas o incorporadas al documento.
Si fuera necesario, desbloquee el control de cambios: en la pestaña Revisar, abra la lista del botón Control de cambios del grupo Seguimiento y luego haga clic en la opción Bloquear seguimiento. Si fuese necesario, escriba la contraseña y luego haga clic en el botón Aceptar.
Los cambios no pueden ser rechazados o incorporados al documento si el control de cambios está bloqueado.
Sitúe el punto de inserción en el lugar donde desea iniciar la revisión del documento.
Haga clic en la pestaña Revisar.
Escoja la forma en que Word debe mostrar los
cambios en el documento seleccionando una de las siguientes opciones
en la lista Mostrar para revisión 
|
Revisiones simples |
Word incluye en el documento todos los
cambios. Cada modi-ficación viene señalada con
una raya vertical en el margen izquierdo. Si los comentarios se
visualizan (véase el apartado Administrar los comentarios,
al principio de este capítulo), podrá verlos dentro
de globos al lado de los textos afectados; si los comentarios están
ocultos, podrá ver un globo pequeño  a la derecha de las líneas que contienen
los comentarios: al hacer clic en un globo, se muestra... a la derecha de las líneas que contienen
los comentarios: al hacer clic en un globo, se muestra... |
Combinar documentos
Cuando varios usuarios han trabajado con el modo Control de cambios en diferentes copias de un mismo documento, puede fusionarlas para reunir en un documento (el documento original, revisado o en un nuevo documento) las modificaciones (inserción, eliminación de texto, cambios de formato, etc.) y los comentarios efectuados por los distintos usuarios en las copias del documento.
Haga clic en la pestaña Revisar.
Haga clic en el botón Comparar del grupo Comparar y a continuación, haga clic en la opción Combinar.
Indique el documento original en el apartado Documento original y el documento modificado en
el apartado Documento revisado:
haga clic en el botón  , abra la carpeta que contiene el documento en
cuestión y haga doble clic en el nombre del documento.
, abra la carpeta que contiene el documento en
cuestión y haga doble clic en el nombre del documento.
También puede abrir la lista correspondiente y hacer clic en el nombre del documento en cuestión.
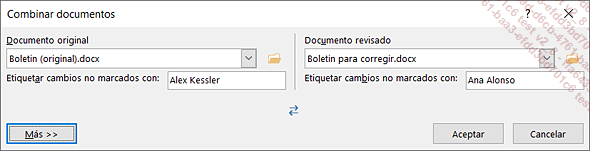
 puede intercambiar los documentos de los apartados Documento original y Documento revisado.
puede intercambiar los documentos de los apartados Documento original y Documento revisado.Haga clic en el botón Más para mostrar todas las opciones del cuadro de diálogo Combinar documentos.
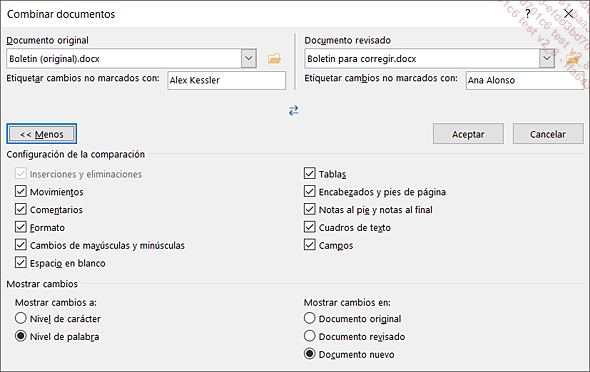
Indique las opciones de comparación en el apartado Configuración de la comparación; de manera predeterminada todos los parámetros están seleccionados.
Los parámetros seleccionados permanecen activos en las siguientes combinaciones de documentos, hasta que se vuelvan a cambiar.
Active la opción correspondiente al nivel de comparación de los documentos:
|
Nivel de carácter |
Los cambios se muestran a nivel de carácter. Si, por ejemplo, la palabra “casa” ha sido modificada a “casas”, el control de cambios resaltará... |
 Ediciones ENI Editorial | líder en informática
Ediciones ENI Editorial | líder en informática