Caracteres
Aplicar formato a los caracteres
Se trata de aplicar a los caracteres atributos de formato como la negrita, la cursiva y de cambiar la fuente, el tamaño, el color, etc.
Estos formatos se aplican a los caracteres seleccionados o a los caracteres que se escribirán una vez activada la aplicación del formato.
Utilizando la cinta de opciones
Seleccione el texto si ya está escrito.
En función del formato que desea aplicar, haga clic en una o más herramientas del grupo Fuente que se muestra en la pestaña Inicio:
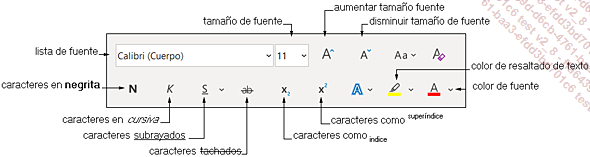
Para desactivar la aplicación de un formato, haga clic de nuevo en la herramienta correspondiente.
Para aplicar el formato a los caracteres, también puede utilizar las herramientas de la minibarra de herramientas que se muestra cuando se selecciona un texto:
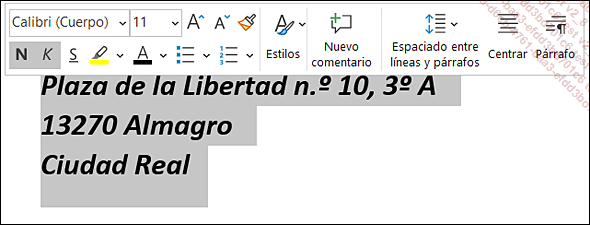
 permite escoger el tipo de trazo. En la lista
de la opción Color de subrayado se
puede elegir el color de dicho trazo.
permite escoger el tipo de trazo. En la lista
de la opción Color de subrayado se
puede elegir el color de dicho trazo.Utilizando el teclado
Seleccione el texto si ya está escrito.
En función del resultado que se espera, utilice una de las siguientes combinaciones de teclas:
|
Ctrl N |
Negrita |
CtrlMayús L |
VERSALITAS |
|
Ctrl K |
Cursiva |
Ctrl + |
Formato Superíndice |
|
Ctrl S |
Subrayado |
Ctrl = |
Formato Subíndice |
|
CtrlMayús D |
Doble subrayado |
AltMayús Q |
Texto oculto... |
Utilizar la función OpenType
Word propone unas funciones avanzadas de aplicación de formato al texto que permiten, por ejemplo, modificar el tipo de ligadura o escoger otro tipo de conjuntos estilísticos. Estas nuevas funciones se pueden utilizar con cualquier fuente OpenType (fuente que utiliza un archivo único de fuentes común a Windows® y Machintosh®) y permiten crear efectos muy interesantes, por ejemplo para los títulos.
Seleccione el texto en cuestión y compruebe que la fuente del texto sea una fuente OpenType.
En la pestaña Inicio,
haga clic en el botón  del grupo Fuente y
luego haga clic en la ficha Avanzado.
del grupo Fuente y
luego haga clic en la ficha Avanzado.
Si desea agrupar algunos pares de caracteres (como la f y la i, la f y la l o la t y la h) en un único carácter para crear un texto más legible o más atractivo, abra la lista Ligaduras y haga clic en la opción correspondiente al tipo de ligadura o ligaduras que desea aplicar.
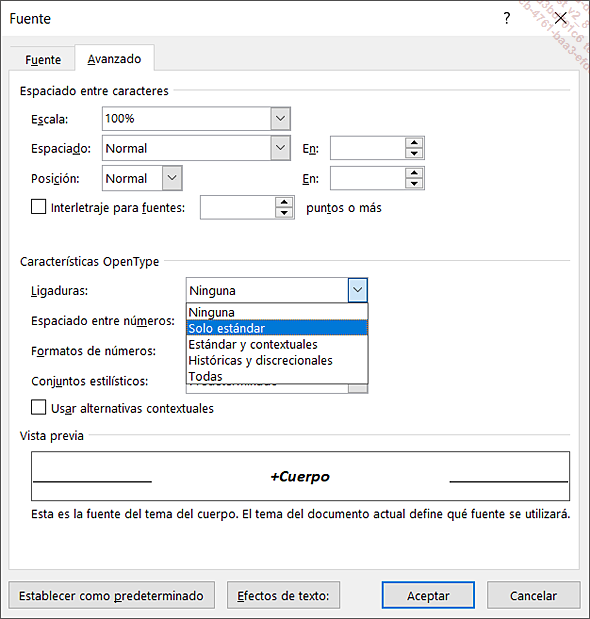
Solo estándar: permite mejorar la legibilidad del texto.
Estándar y contextuales: proporciona un mejor comportamiento de unión entre los caracteres y permite mejorar la legibilidad del texto.
Históricas y discrecionales: ligaduras diseñadas con ánimo decorativo, ornamental.
Todas: aplica todos los tipos de ligaduras.
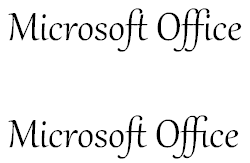
En la primera línea no se ha aplicado ningún tipo de ligadura, mientras que en la segunda línea...
Modificar el espaciado entre caracteres
Seleccione los caracteres que desea modificar.
En la pestaña Inicio,
pulse el botón  del grupo Fuente.
del grupo Fuente.
Haga clic en la ficha Avanzado.
Abra la lista Espaciado y seleccione el correspondiente espaciado según desee:
|
Expandido |
Para aumentar el espaciado entre los caracteres. |
|
Comprimido |
Para disminuir el espaciado entre los caracteres. |
Introduzca, según desee, en la casilla En, el valor (número de puntos) del espaciado entre los caracteres o, selecciónelo con los botones de incrementación.
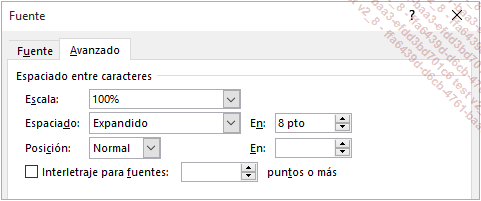
Pulse el botón Aceptar.
 - ficha Avanzado)
e introduzca el valor del desplazamiento en la casilla En.
- ficha Avanzado)
e introduzca el valor del desplazamiento en la casilla En.Aplicar un degradado a los caracteres
Aplicar un degradado predefinido
Word pone a su disposición varios degradados predefinidos.
Seleccione los caracteres en cuestión.
En la pestaña Inicio,
abra la lista asociada a la herramienta Color de fuente  y haga clic en la opción Degradado.
y haga clic en la opción Degradado.
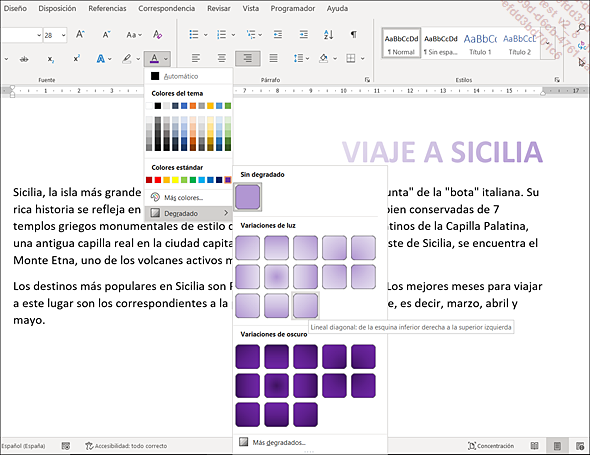
Entre los degradados predefinidos que se ofrecen en las áreas Variaciones de luz y Variaciones de oscuro, haga clic en el que desea aplicar al texto.
Las áreas Variaciones de luz y Variaciones de oscuro solo aparecen cuando se aplica un color al texto seleccionado. En caso contrario, solo se muestra el área Variaciones.
Aplicar un degradado personalizado
Si ninguno de los degradados predefinidos que Word ofrece le convence, puede crear su propio degradado.
Seleccione los caracteres en cuestión.
En la pestaña Inicio,
abra la lista asociada a la herramienta Color de fuente  , haga clic en la opción Degradado y luego en la opción Más degradados.
, haga clic en la opción Degradado y luego en la opción Más degradados.
 ).
).El panel Formato de efectos de texto se muestra a la derecha de la ventana. En él se ven las opciones de la categoría Relleno de texto.
En la categoría Relleno de texto, active la opción Relleno con degradado.
Las opciones de degradado se hacen visibles...
Aplicar un contorno a los caracteres
Seleccione los caracteres en cuestión.
En la pestaña Inicio,
abra la lista de la herramienta  y sitúe el puntero sobre la opción Contorno.
y sitúe el puntero sobre la opción Contorno.
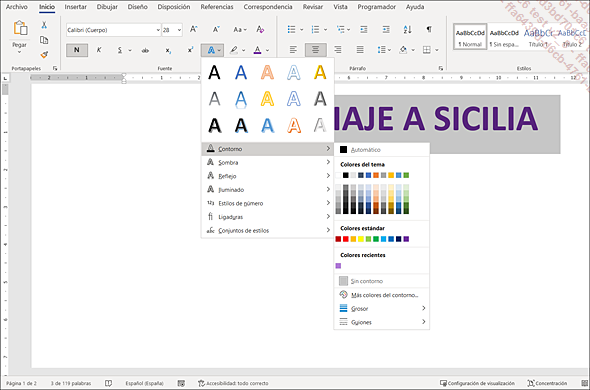
Escoja el color de contorno entre los propuestos en las secciones Colores del tema o Colores estándar o utilice la opción Más colores del contorno si desea escoger un color diferente.
Para modificar el Grosor del contorno, selecciónelo en la lista correspondiente.
Para modificar el tipo de guion, seleccione una de las opciones de la lista Guiones.
Las opciones Más líneas de las listas Grosor o Guiones abren el panel Formato de efectos de texto, el cual permite personalizar el contorno del texto.
Aplicar una sombra a los caracteres
Word ofrece varias sombras predefinidas.
Seleccione los caracteres en cuestión.
En la pestaña Inicio,
haga clic en la herramienta Efectos de texto y tipografía  y luego en la opción Sombra.
y luego en la opción Sombra.
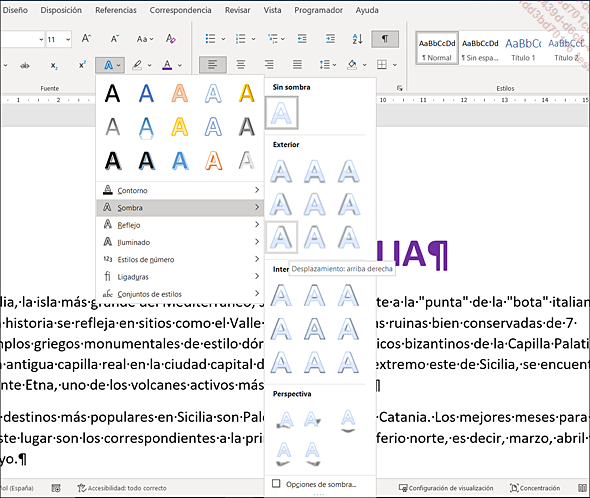
Escoja, entre las sombras predefinidas que se ofrecen en las zonas Exterior, Interior o Perspectiva, la que desea aplicar al texto.
Si no le conviene ninguna de las sombras predefinidas que ofrece Word, puede crear su propia sombra pulsando en la opción Opciones de sombra.
 , haga clic en la opción Sombra y luego en Sin sombra.
, haga clic en la opción Sombra y luego en Sin sombra.Aplicar un efecto de reflexión a los caracteres
Word pone a su disposición varios efectos de reflexión predefinidos.
Seleccione los caracteres en cuestión.
En la pestaña Inicio,
haga clic en la herramienta Efectos de texto y tipografía  y luego haga clic en la opción Reflejo.
y luego haga clic en la opción Reflejo.
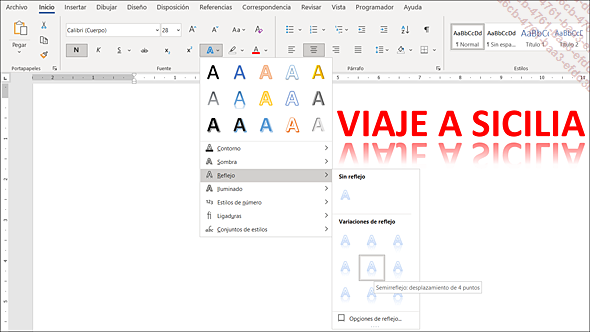
Escoja, entre las Variaciones de reflejo que se proponen en la zona correspondiente, la que desea aplicar al texto.
Si no le conviene ninguno de los efectos de reflexión predefinidos que ofrece Word, puede crear su propio efecto de reflexión pulsando en Opciones de reflejo.
 , haga clic en la opción Reflejo y luego en Sin reflejo.
, haga clic en la opción Reflejo y luego en Sin reflejo.Aplicar un efecto de iluminado a los caracteres
Word pone a su disposición varios efectos de iluminado predefinidos.
Seleccione los caracteres en cuestión.
En la pestaña Inicio,
haga clic en la herramienta Efectos de texto y tipografía  y luego haga clic en la opción Iluminado.
y luego haga clic en la opción Iluminado.
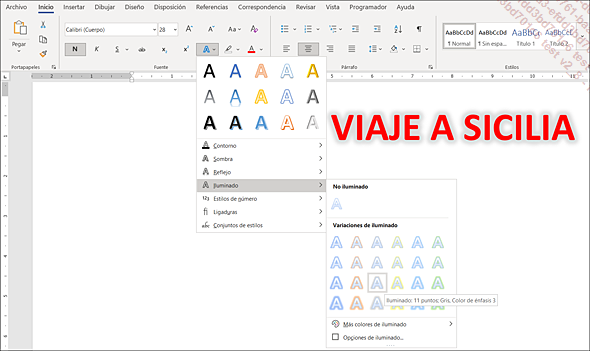
Entre las Variaciones de iluminado predefinidas propuestas, haga clic en la que desea aplicar al texto.
Si no le conviene ninguno de los efectos de iluminado predefinidos que ofrece Word, puede crear su propio efecto de iluminado pulsando en Opciones de iluminado.
 , haga clic en la opción Iluminado y luego en No iluminado.
, haga clic en la opción Iluminado y luego en No iluminado.Aplicar un efecto 3D a los caracteres
En la pestaña Inicio,
haga clic en el botón  del grupo Fuente,
y luego en Efectos de texto.
del grupo Fuente,
y luego en Efectos de texto.
Haga clic en el icono  y luego en la opción Formato 3D.
y luego en la opción Formato 3D.
Seleccione el tipo de bisel situado en superior y en inferior utilizando las listas correspondientes, y luego especifique el Ancho y el Alto de cada uno de los biseles.
Especifique la Profundidad del efecto 3D y luego seleccione su color en la lista asociada.
Para aplicar un contorno al efecto 3D, especifique el Tamaño en el cuadro de texto correspondiente y luego seleccione su color en la lista asociada.
Para modificar el estilo de la superficie del efecto 3D, seleccione el efecto que prefiera en la lista Material.
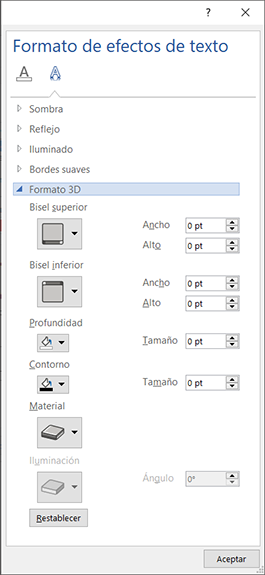
Las opciones Iluminación y Ángulo se aplican a los objetos, pero no se aplican a los textos.
El botón Restablecer permite anular los efectos 3D.
Una vez definidas las opciones de efectos 3D, haga clic en el botón Aceptar del cuadro de diálogo Formato de efectos de texto y luego en el botón Aceptar del cuadro de diálogo Fuente.
Modificar la presentación estándar de los caracteres
Este procedimiento permite cambiar la fuente, el estilo, los atributos o el espaciado entre caracteres que se aplican de forma predeterminada.
Abra del documento o la plantilla en cuestión.
En la pestaña Inicio,
pulse el botón  del grupo Fuente.
del grupo Fuente.
Cree una nueva presentación estándar de los caracteres mediante las opciones del cuadro de diálogo Fuente.
Haga clic en el botón Establecer como predeterminado.
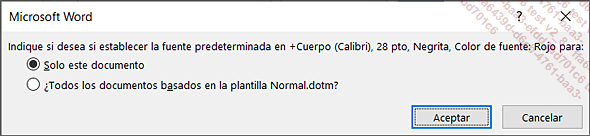
El mensaje de Word le recuerda la opción de presentación de caracteres que ha escogido y le propone definir esta nueva fuente como predeterminada para el documento activo o para todos los documentos basados en la plantilla en la que el documento está basado (en este caso Normal.dotm).
Active, según sus preferencias, la opción Solo este documento o la opción ¿Todos los documentos basados en la plantilla? y luego haga clic en el botón Aceptar.
Todos los caracteres adoptan la nueva presentación estándar, salvo los caracteres a los que ya se les había aplicado un formato específico.
 del panel Estilos).
del panel Estilos).Aplicar un estilo de caracteres
En esta parte se muestra cómo aplicar a los caracteres la presentación guardada en un estilo. Se encuentran a su disposición dos tipos de estilo: los estilos de caracteres que contienen esencialmente el formato de caracteres y los estilos de tipo Vinculado que contienen el formato de caracteres y de párrafo. El interés de un estilo Vinculado es que se puede aplicar tanto a los caracteres como a los párrafos. Si se aplica un estilo de tipo Vinculado a los caracteres, solo se aplica el formato de caracteres, ya que el formato de párrafos no puede, naturalmente, aplicarse a los caracteres.
Primer método
Se utilizará el panel Estilos.
Seleccione el texto en el que desea aplicar el estilo.
En la pestaña Inicio,
pulse el botón  visible en
el grupo Estilos para mostrar
el panel Estilos.
visible en
el grupo Estilos para mostrar
el panel Estilos.
La lista de los estilos asociados al documento aparecerá en el panel Estilos.
Si fuera necesario, modifique los estilos que desea visualizar en el panel: haga clic en el botón Opciones que se encuentra en la parte inferior del panel Estilos, seleccione la opción que prefiera en la lista Seleccionar estilos que desea mostrar y luego haga clic en el botón Aceptar.
 , los estilos
de párrafo tienen el símbolo
, los estilos
de párrafo tienen el símbolo  y los estilos vinculados, llevan el símbolo
y los estilos vinculados, llevan el símbolo  .
.Active la opción...
 Ediciones ENI Editorial | líder en informática
Ediciones ENI Editorial | líder en informática