Crear tablas
Insertar una tabla
Primer método
Sitúe el punto de inserción en el lugar donde debe insertarse la tabla.
Puede desplazar el punto de inserción al interior de una celda de la tabla si desea crear una tabla anidada (una tabla dentro de otra).
En la pestaña Insertar, pulse el botón Tabla del grupo Tablas y haga clic en la opción Insertar tabla.
Indique el Número de columnas y el Número de filas en las casillas correspondientes.
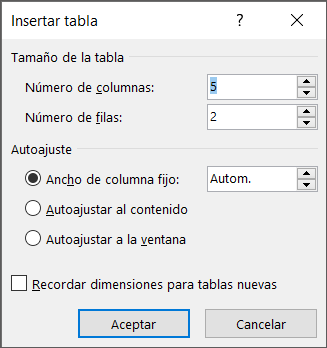
En el cuadro Autoajuste, haga clic en una de las tres opciones que se ofrecen:
Ancho de columna fijo: el ancho de las columnas no se modifica automáticamente cuando se escribe. Deje que Word determine la anchura de cada columna en el cuadro de texto (Automático) o introduzca el valor deseado.
Autoajustar al contenido: la tabla se inserta en el documento con anchos de columna mínimos. Cuando se escribe, el ancho de las columnas se autoajusta al contenido (atención, si se modifica manualmente el ancho de una columna, el autoajuste dejará de funcionar).
Autoajustar a la ventana: en el documento, la tabla se inserta entre los márgenes y cuando varían, consecuentemente, la tabla se autoajusta. Mientras se escribe, el ancho de las columnas no se autoajusta, sino que se mantiene fijo.
Sea cual sea la opción elegida, cuando se inserta un objeto o una imagen en la tabla, el ancho de la columna se autoajusta en función...
Seleccionar en la tabla
Según el tipo de selección deseada, utilice las siguientes soluciones:
Para seleccionar una celda: sitúe el ratón dentro de la celda en la parte izquierda y cuando el puntero se convierta en una flecha negra hacia arriba y a la derecha, haga clic.
Para seleccionar una columna: sitúe el puntero encima de la primera línea horizontal de la columna; cuando el puntero se convierta en una flecha negra hacia abajo, haga clic.
Para seleccionar una fila: sitúe el ratón a la izquierda fuera de la primera celda de la fila. Cuando el puntero se convierta en una flecha blanca hacia arriba y a la derecha, haga clic.
 que aparece.
que aparece.Para seleccionar varias celdas, columnas o filas seguidas, seleccione la primera celda, columna o fila, mantenga el botón del ratón pulsado y arrastre el puntero del ratón por las siguientes celdas, columnas o filas que desea seleccionar.
Para anular una selección, haga clic en una celda.
Para seleccionar la celda, fila, columna o tabla activa, utilice la opción correspondiente del botón Seleccionar de la pestaña Disposición (grupo Tabla).
Insertar y utilizar tabulación en una tabla
Coloque las tabulaciones como si se tratase de un párrafo de texto.
Para acceder al marcador de tabulación siguiente dentro de una celda, pulse CtrlTab.
Insertar una columna/fila
Primer método
Seleccione la columna o fila delante de la cual o detrás de la cual desea insertar la nueva columna o fila; para insertar varias columnas o filas, seleccione tantas columnas o filas como desee insertar.
En la pestaña Disposición y en el grupo Filas y columnas, haga clic en el botón Insertar a la izquierda o Insertar a la derecha para una columna, o Insertar debajo o Insertar arriba para una fila.
Encontrará estas mismas opciones en el botón Insertar de la minibarra de herramientas.
La nueva columna/fila adopta las características de presentación de la fila activa en el momento de la inserción.
Segundo método
Para insertar una columna, sitúe el ratón encima de la primera línea horizontal de la tabla en el lugar donde desea insertar la nueva columna.
Para insertar una fila, sitúe el ratón encima de la primera línea vertical de la tabla en el lugar donde desea insertar la nueva fila.
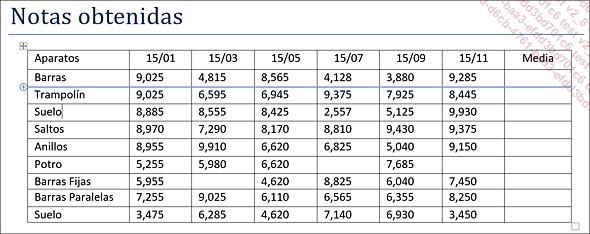
 en la futura ubicación de la línea
o de la columna.
en la futura ubicación de la línea
o de la columna. Haga clic en el símbolo  tantas veces como líneas o columnas
desee insertar.
tantas veces como líneas o columnas
desee insertar.
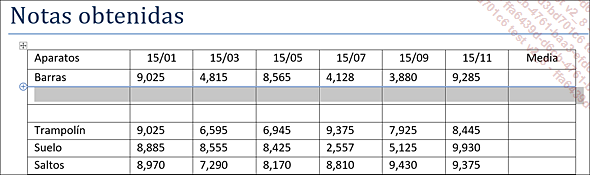
En el ejemplo que se muestra, se han añadido dos líneas a la tabla.
También puede utilizar este método seleccionando tantas columnas/filas como desee insertar.
Insertar celdas
Seleccione las celdas delante de las cuales desea insertar las nuevas celdas; es necesario seleccionar tantas celdas como celdas desea insertar.
En la pestaña contextual Disposición, pulse el botón  del grupo Filas y columnas.
del grupo Filas y columnas.
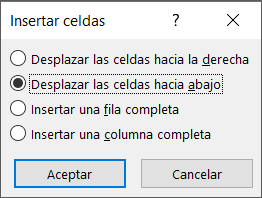
Active la primera o la segunda opción según cómo deben insertarse las celdas y pulse el botón Aceptar.
La o las nuevas celdas adoptan las características de formato de las celdas activas en el momento de la inserción.
Eliminar filas/columnas/celdas
Filas o columnas
Seleccione las filas o las columnas que desea eliminar.
En la pestaña contextual Disposición, pulse el botón Eliminar del grupo Filas y columnas.
También puede hacer clic en el botón Eliminar de la mini barra de herramientas que se muestra cuando las filas o las columnas están seleccionadas.
Haga clic en la opción Eliminar columnas o Eliminar filas.
Celdas
Seleccione las celdas que desea eliminar.
En la pestaña contextual Disposición, pulse el botón Eliminar del grupo Filas y columnas y haga clic en la opción Eliminar celdas.
También puede hacer clic en la opción Eliminar celdas en el botón Eliminar de la mini barra de herramientas.
Determine cómo deberán desplazarse las demás celdas.
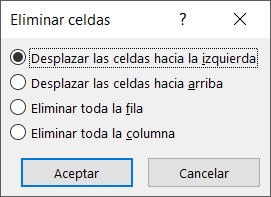
Este cuadro de diálogo también le ofrece la posibilidad de eliminar la fila o la columna correspondiente.
Pulse el botón Aceptar.
Dividir una tabla en dos
Sitúe el punto de inserción en la fila antes de la cual desea insertar la división de la tabla.
En la pestaña contextual Disposición, pulse el botón Dividir tabla del grupo Combinar o utilice el método abreviado CtrlMayúsIntro.
Obtendrá dos tablas diferentes separadas por un párrafo.
Combinar celdas
Esta operación permite transformar varias celdas en una sola. Ejemplo:

La celda TRIMESTRE 1 es el resultado de la combinación de tres celdas situadas en tres columnas adyacentes. La celda CATEGORIA A es el resultado de la combinación de dos celdas situadas en dos filas adyacentes.
Utilizando la herramienta
Seleccione las celdas que desea combinar.
En la pestaña contextual Disposición, haga clic en el botón Combinar celdas que se muestra en el grupo Combinar.
Borrando los bordes
Haga clic en cualquier celda de la tabla.
En la pestaña contextual Disposición, haga clic en el botón Borrador que se muestra en el grupo Dibujar.
El puntero del ratón se convierte en una goma.
"Borre", haciendo clic y arrastrando, la o las líneas que separan las celdas que desea unir.
Haga clic de nuevo en el botón Borrador para desactivarlo.
Dividir celdas
Esta técnica permite, al contrario que la combinación, dividir una celda en varias celdas.
Utilizando el cuadro de diálogo
Seleccione la o las celdas que desea dividir.
En la pestaña contextual Disposición, pulse el botón Dividir celdas del grupo Combinar.
Indique el Número de columnas y/o el Número de filas que desea crear.
Active la opción Combinar celdas antes de dividir si desea crear primero una sola celda a partir de la selección y después dividir esta celda en X filas e Y columnas. Si la opción está desactivada, cada celda de la selección será dividida en X filas e Y columnas.
Pulse el botón Aceptar.
Trazando los bordes
Haga clic en cualquier celda de la tabla.
En la pestaña contextual Disposición, pulse el botón Dibujar tabla del grupo Dibujar.
El puntero del ratón se convierte en un lápiz.
Arrastre el puntero del ratón (el lápiz) de forma horizontal o vertical para crear una nueva partición de celdas.
Cuando se ha terminado la división, pulse de nuevo el botón Dibujar tabla para desactivar esta función.
Ordenar una tabla
Seleccione los elementos que desea ordenar de la tabla. Si debe ordenar toda la tabla, no hace falta seleccionarla, basta con hacer clic en ella.
En la pestaña contextual Disposición, haga clic en el botón Ordenar del grupo Datos.
Observe que se puede ordenar a partir de tres criterios distintos.
Si la primera fila de la selección contiene títulos de columna y no tiene que ser ordenada, active la opción Con encabezado del cuadro La lista será. En caso contrario, active la opción Sin encabezado.
Seleccione en la lista Ordenar por, el número de la columna o encabezado de la columna en función de la cual deberá ordenarse.
Elija, en la lista Tipo, el tipo de datos que se ordenarán: Texto, Número o Fecha (para los datos que incluyan al menos el día y el mes o el mes y el año).
A continuación, indique si el orden debe efectuarse de forma Ascendente o Descendente.
Si varias celdas de la columna que se ha utilizado como base para ordenar la tabla contienen los mismos datos, indique según el mismo principio, la columna que deberá ser utilizada como criterio de orden en la lista Luego por.
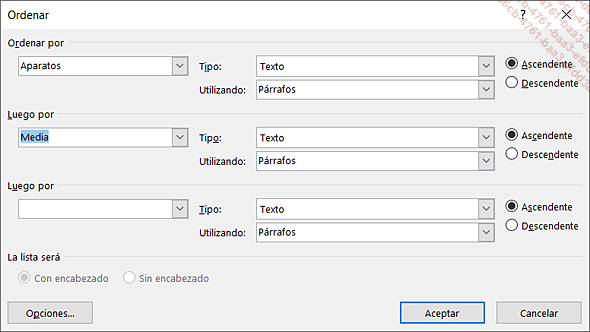
Indique, si fuese necesario, un tercer criterio en el segundo cuadro Luego por.
Cuando todos los criterios estén establecidos, pulse el botón Aceptar para iniciar el orden.
Ordenar una sola columna de una tabla
Seleccione la columna que desea ordenar.
En la pestaña contextual Disposición, haga clic en el botón Ordenar del grupo Datos.
Si la primera celda de la columna contiene el título de columna y no tiene que ser ordenada, active la opción Con área del cuadro La lista será. En caso contrario, active la opción Sin área.
Elija, en la lista Tipo del área Ordenar por, el tipo de datos que desea ordenar: Texto, Número o Fecha.
Pulse el botón Opciones.
Active la opción Ordenar solo columnas en el apartado Opciones.
Pulse el botón Aceptar de las dos ventanas.
 de la pestaña Inicio (grupo Párrafo);
efectúe el orden pertinente como si se tratase de una tabla.
de la pestaña Inicio (grupo Párrafo);
efectúe el orden pertinente como si se tratase de una tabla.Convertir texto en tabla
Se trata de transformar en tabla un conjunto de párrafos que contengan textos presentados en columna, separados con tabulaciones o con puntos y comas.
Seleccione el texto que desea convertir.
En la pestaña Insertar, pulse el botón Tabla del grupo Tablas y haga clic en la opción Convertir texto en tabla.
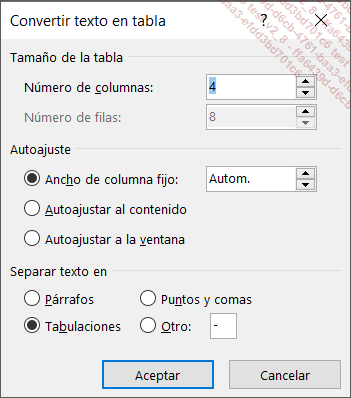
Escriba, si fuese necesario, el Número de columnas que debe tener la tabla.
Seleccione una de las tres opciones del cuadro Autoajuste para definir como debe realizarse el autoajuste de la tabla.
Encontrará la explicación de estas tres opciones en el apartado Insertar una tabla.
Seleccione, en el apartado Separar texto en, el carácter que debe servir de indicador para generar cada columna.
Pulse el botón Aceptar.
Si el carácter de separación del texto es la tecla Tab entonces, por cada vez que se ha pulsado la tecla Tab se ha generado una columna y por cada vez que se ha pulsado la tecla Intro o MayúsIntro se ha generado una fila.
También puede efectuar la operación inversa: convertir una tabla en texto. Para ello, seleccione la tabla correspondiente, haga clic en la pestaña contextual Disposición, y luego en el botón Convertir texto a del grupo Datos. A continuación, seleccione la opción correspondiente al carácter separador que desea utilizar para separar el texto y luego haga...
Repetir los títulos de las columnas en varias páginas
Este procedimiento permite imprimir los títulos de las columnas en todas las páginas si la tabla ocupa varias páginas.
Seleccione las filas que contengan los títulos que desea repetir.
La selección debe contener obligatoriamente la primera fila de la tabla y debe ser continua si afecta a varias filas.
En la pestaña contextual Disposición, haga clic en el botón Repetir filas de título del grupo Datos.
Para anular esta operación, seleccione las filas correspondientes y vuelva a pulsar la opción Repetir filas de título.
Hacer un cálculo
Principios básicos
Cada columna se identifica con una letra (la primera columna es A, la segunda columna es B, etc.) y cada fila con un número (la primera fila es 1, la segunda fila es 2, etc.).
La referencia de una celda es, por lo tanto, la asociación entre la letra de la columna y el número de la fila (A2, B5, etc.).
Para nombrar las celdas adyacentes, indique la referencia de la primera celda, escriba dos puntos (:) y la referencia de la última celda (ej: C2:C4).
Para nombrar celdas no adyacentes, utilice el punto y coma (;) como separador (ej.: B5;D5).
Introducir una fórmula de cálculo
Haga clic en la celda que contendrá el resultado.
En la pestaña contextual Disposición, haga clic en el botón Fórmula del grupo Datos.
Elimine, si fuese necesario, todo lo que aparece dentro de la casilla Fórmula, salvo el signo =.
En la casilla Fórmula, introduzca la fórmula detrás del signo = mediante las referencias de las celdas y los elementos matemáticos siguientes:
|
- |
Para la resta. |
|
/ |
Para la división. |
|
* |
Para la multiplicación. |
|
% |
Para el cálculo de un porcentaje. |
|
ˆ |
Para elevar a la potencia. |
|
+ |
Para la suma. |
En este caso, a la cantidad de la celda C7 se le resta la de la celda C6.
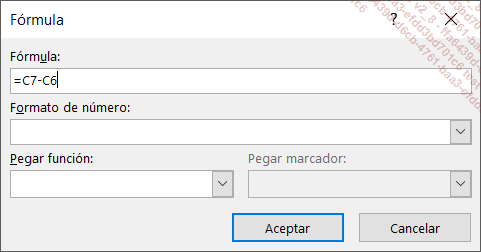
Seleccione, si lo desea, un Formato de número en la lista correspondiente:
|
# ##0 |
-3 638 |
|
# ##0,00... |
 Ediciones ENI Editorial | líder en informática
Ediciones ENI Editorial | líder en informática