Protección
Proteger un libro con una contraseña
Para que solo algunos usuarios puedan ver y modificar los datos, los libros pueden protegerse con contraseñas.
Abra el libro que desea proteger y entre en el cuadro de diálogo Guardar como (pestaña Archivo - opción Guardar como - opción Examinar).
Haga clic en el botón Herramientas que se encuentra en la parte inferior del cuadro de diálogo Guardar como y luego en la opción Opciones generales.
Para proteger la lectura de un libro, es decir, para solicitar al usuario una contraseña cuando este quiera abrirlo, introduzca una contraseña en el cuadro Contraseña de apertura.
Esta función usa de forma predeterminada el cifrado avanzado. Se trata de un método estándar usado para proteger archivos.
Para proteger la escritura del libro, es decir, para solicitar al usuario una contraseña al abrir el libro que permita guardar las modificaciones que se efectúen en él, introduzca una contraseña en el cuadro Contraseña de escritura.
En este caso no se trata de una función de seguridad propiamente dicha, sino de una simple protección, ya que el contenido del libro no se encripta. Esta contraseña permite que el usuario abra el libro en modo lectura. No podrá modificar el contenido del libro original, pero sí podrá, pese a todo, introducir cambios y guardar...
Proteger los elementos de un libro
Se trata de proteger los cambios relativos a la estructura de las hojas de cálculo, así como el tamaño y posición de estas.
Active la pestaña Revisar y haga clic en el botón Proteger libro del grupo Proteger.
Para impedir que los usuarios puedan ver las hojas de cálculo ocultas, desplazar, eliminar, ocultar o cambiar el nombre de las hojas de cálculo e insertar nuevas hojas de cálculo, marque la opción Estructura.
La opción Ventanas que aparece en gris no es accesible en esta versión, permitía evitar que los usuarios modificaran el tamaño o la posición de las hojas de cálculo.
Para impedir que usuarios no autorizados eliminen la protección del libro, introduzca una contraseña en el cuadro Contraseña (opcional).
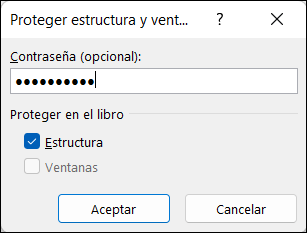
Haga clic en el botón Aceptar.
Si es preciso, introduzca de nuevo la contraseña para confirmarla y acepte.
Proteger las celdas de una hoja de cálculo
Si desea autorizar la introducción de datos solo en algunas celdas de la hoja de cálculo, deberá cancelar previamente la protección de las celdas (estado activo de forma predeterminada) y luego proteger toda la hoja.
Desbloquear un rango de celdas
Seleccione las celdas en las que se autorizará la introducción de datos.
Active la pestaña Inicio y haga clic en el botón Formato del grupo Celdas y en la opción Formato de celdas (o Ctrl1).
En el cuadro de diálogo Formato de celdas que aparece, active la pestaña Proteger.
Deseleccione la opción Bloqueada.
Haga clic en Aceptar.
Activar el estado de protección de la hoja
Active la pestaña Revisar y haga clic en el botón Proteger hoja del grupo Proteger o haga clic derecho sobre la pestaña de la hoja y después seleccione Proteger hoja.
Compruebe que está marcada la opción Proteger hoja y contenido de celdas bloqueadas.
Marque (o desmarque) las opciones correspondientes a las acciones que los usuarios podrán llevar a cabo en la lista Permitir a los usuarios de esta hoja de cálculo.
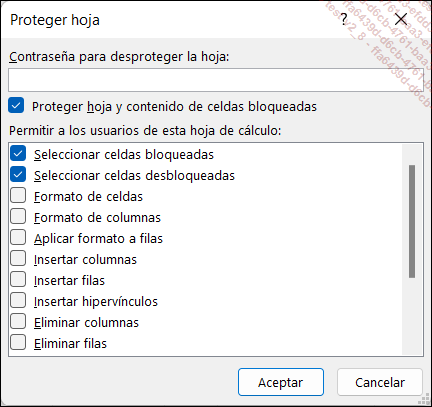
Para que los usuarios autorizados puedan desactivar la protección de la hoja, introduzca una contraseña en el cuadro Contraseña para desproteger la hoja.
Haga clic...
Permitir a algunos usuarios el acceso a las celdas
Esta técnica permite proteger las celdas de una hoja y autorizar el acceso a diferentes rangos de celdas, ya sea a través de contraseñas diferentes, ya sea seleccionando nombres de usuario (en ese caso su PC deberá formar parte de una red de empresa organizada en dominios).
Active la pestaña Revisar y haga clic en el botón Permitir editar rangos del grupo Proteger.
Haga clic en el botón Nuevo.
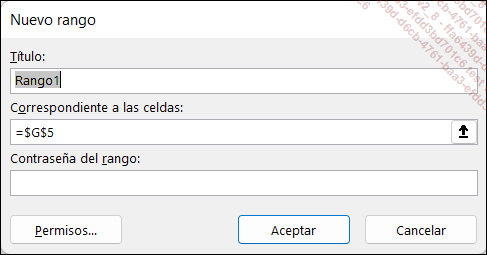
Si es preciso, modifique el Título asociado al rango para el que se van a otorgar los permisos de acceso.
Haga clic en el botón  del cuadro Correspondiente a las celdas,
seleccione en la hoja el rango de celdas y haga clic en
del cuadro Correspondiente a las celdas,
seleccione en la hoja el rango de celdas y haga clic en  para volver al cuadro de diálogo Nuevo rango.
para volver al cuadro de diálogo Nuevo rango.
Puede usar la tecla Ctrl para seleccionar rangos de celdas discontinuos.
En el cuadro Contraseña del rango, escriba la contraseña que los usuarios deberán introducir para modificar el rango, pulse Intro y, para confirmar, introduzca por segunda vez la contraseña y acepte.
Si no se define una contraseña, todos los usuarios podrán modificar las celdas.
Para definir la lista de usuarios a los que se van a conceder derechos de acceso, haga clic en el botón Permisos del cuadro de diálogo Nuevo rango o, si ha introducido y confirmado una contraseña, haga clic en el botón Permisos del cuadro de diálogo...
Crear y utilizar una firma digital
La firma digital es un «sello de identificación electrónico», encriptado y protegido, que asegura que el archivo proviene del firmante y que no se ha modificado tras su firma.
Para usar una firma digital con garantías, es preciso obtener un certificado digital emitido por una autoridad de certificación o por una entidad oficialmente designada por Microsoft. El nivel de seguridad puede variar de un certificado a otro.
Crear una firma digital
Si no ha creado ninguna firma digital, active la pestaña Archivo y, si es preciso, la opción Información.
En el panel central, haga clic en el botón Proteger libro y escoja la opción Agregar una firma digital.
Aparece el siguiente mensaje:

Si su firma digital debe considerarse «autentificada» por una autoridad de certificación, active Sí para obtener una identificación digital de una entidad asociada a Microsoft. Esta opción requiere conexión a Internet.
Haga clic en el botón Aceptar.
Insertar una firma digital
Haga clic en la pestaña Archivo y, si es preciso, en la opción Información.
En el panel central, haga clic en el botón Proteger libro y escoja Agregar una firma digital.
Se abre el siguiente cuadro de diálogo:
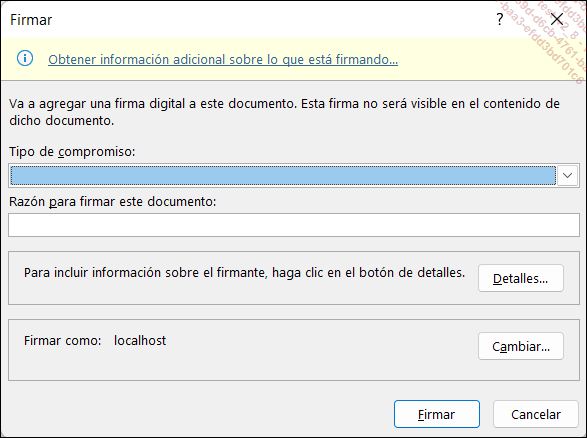
En la lista Tipo de compromiso, elija una de las opciones propuestas: Creó y aprobó...
 Ediciones ENI Editorial | líder en informática
Ediciones ENI Editorial | líder en informática





