Ordenar datos y trabajar con esquemas
Ordenar los datos de una tabla de acuerdo con un único criterio de contenido
Excel 2021 permite ordenar rápidamente una tabla de acuerdo con los valores contenidos en alguna de sus columnas.
Seleccione, si es preciso, las celdas que desea ordenar.
Si se debe ordenar toda la tabla y esta contiene filas o columnas vacías o celdas combinadas, no es preciso hacer una selección.
Haga clic en la celda de la columna en función de la cual desea establecer el orden. Si ha hecho una selección, use las teclas Tab o MayúsTab para ir a la celda.
Haga clic en el botón Ordenar y filtrar de la pestaña Inicio, grupo Edición, y luego sobre la opción Ordenar de A a Z para ordenar en orden creciente (de A a Z o de 0 a 9) o sobre la opción Ordenar de Z a A para ordenar en orden decreciente (de Z a A o de 9 a 0).
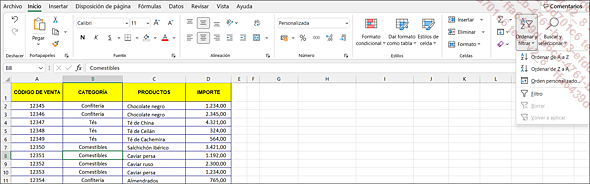
Estas opciones llevan nombres diferentes en función del contenido de las celdas seleccionadas: Ordenar de A a Z u Ordenar de Z a A para los textos, Ordenar de menor a mayor u Ordenar de mayor a menor para los números u Ordenar de más antiguos a más recientes u Ordenar de más recientes a más antiguos para las fechas.
 y
y  en el grupo Ordenar y filtrar de
la pestaña Datos, así como
en las listas desplegables de una tabla de datos (véase
Tablas de datos - Crear una tabla de datos y Filtrar...
en el grupo Ordenar y filtrar de
la pestaña Datos, así como
en las listas desplegables de una tabla de datos (véase
Tablas de datos - Crear una tabla de datos y Filtrar...Ordenar los datos de acuerdo con un color de celda, de fuente o un conjunto de iconos
Si ha aplicado un color de celda o de fuente a un rango de celdas o a una columna, la tabla puede ordenarse en función de esos colores. También se puede ordenar en función de un conjunto de iconos creado por un formato condicional (véase el capítulo correspondiente).
Seleccione, si es preciso, las celdas que desea ordenar.
Haga clic en el botón Ordenar y filtrar de la pestaña Inicio, grupo Edición, y luego en la opción Orden personalizado.
Se abre el cuadro de diálogo Ordenar.
Active la opción Mis datos tienen encabezados si la primera fila de la selección contiene títulos de columna y no debe ordenarse.
Abra la lista Ordenar por y seleccione la columna que contiene el color o los iconos que servirán como criterio de ordenación.
En la lista Ordenar según, active una de las opciones siguientes:
|
Color de celda: para ordenar por color de celda. |
|
Color de fuente: para ordenar por color de fuente. |
|
Icono de formato condicional: para ordenar por conjunto de iconos. |
Abra la primera lista desplegable del cuadro Criterio de ordenación y seleccione, según el tipo de orden, el color de celda, el color de fuente o el icono de celda a partir de los cuales deben ordenarse los datos.
Abra la segunda lista desplegable del cuadro Criterio de ordenación...
Ordenar los datos de una tabla de acuerdo con varios criterios
En Excel 2021 es posible combinar hasta 64 criterios de orden.
Seleccione, si es preciso, las celdas que desea ordenar.
Haga clic en el botón Ordenar y filtrar de la pestaña Inicio, grupo Edición, y luego en la opción Orden personalizado.
Active la opción Mis datos tienen encabezados si la primera fila de la selección contiene títulos de columna y estos no deben ordenarse.
Ordenar según varios criterios relativos a los valores
Las tablas pueden ordenarse de acuerdo con los valores de varias columnas (por ejemplo, una tabla con notas puede ordenarse por nombre del alumno, su apellido, su fecha de nacimiento, sus notas, etc.).
Entre en el cuadro de diálogo Ordenar: haga clic en el botón Ordenar y filtrar de la pestaña Inicio - grupo Edición, y haga clic en la opción Orden personalizado.
Especifique el primer criterio de orden:
-
Abra la lista Ordenar por y seleccione la primera columna que debe servir de criterio de orden.
-
Abra, si es preciso, la lista Ordenar según y active la opción Valores de celda.
-
Abra la lista Criterio de ordenación y seleccione el tipo de orden:
creciente, con la opción A a Z si la columna contiene texto, la opción De menor a mayor si la columna contiene valores numéricos y la opción De más antiguos a más recientes...
Utilizar un esquema
Los esquemas permiten ver o mostrar e imprimir solo los resultados principales de una tabla obviando los pormenores de los datos.
Crear un esquema automáticamente
Si ha sintetizado la tabla con ayuda de fórmulas (suma, promedio, etc.), podrá crear esquemas automáticos.
Seleccione la tabla que corresponda o haga clic en una celda cualquiera de la tabla.
Active la pestaña Datos, abra la lista del botón Agrupar del grupo Esquema y seleccione la opción Autoesquema.
A la izquierda y en la parte superior de la hoja de cálculo aparecen unos botones que permiten gestionar los diferentes niveles del esquema. Este se compone de tres niveles: el nivel 3 corresponde a las filas de datos detallados (fila 4 a 7 y 9 a 14), el nivel 2 corresponde a los totales por tipo de gasto (filas 8 y 15). El nivel 1 corresponde al total de gastos (fila 16). Todos los niveles aparecen aquí desarrollados.
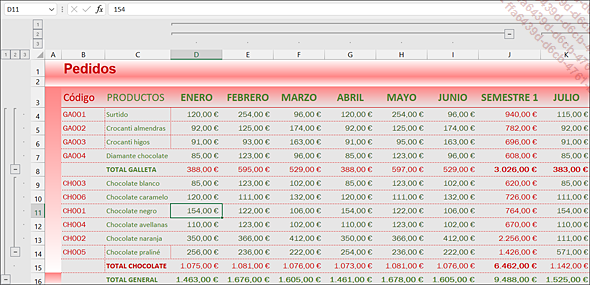
 y
y  , haga clic en la pestaña Archivo y luego en el botón Opciones. En la categoría Avanzadas, desplace las opciones hasta llegar
al grupo Mostrar opciones para esta hoja y
active la opción Mostrar símbolos de esquema si se aplica un esquema.
, haga clic en la pestaña Archivo y luego en el botón Opciones. En la categoría Avanzadas, desplace las opciones hasta llegar
al grupo Mostrar opciones para esta hoja y
active la opción Mostrar símbolos de esquema si se aplica un esquema.Crear un esquema manualmente
Se trata de agrupar las filas o las columnas de la tabla según uno o varios niveles.
Seleccione las filas (columnas) contiguas que deberán formar...
 Ediciones ENI Editorial | líder en informática
Ediciones ENI Editorial | líder en informática





