Vista
Cambiar el tipo de vista
Microsoft Office Excel 2021 propone diversos tipos de vista.
La vista Normal
La vista Normal es el tipo activado y usado de forma predeterminada.
En la pestaña Vista,
haga clic en el botón Normal del
grupo Vistas de libro o haga
clic en la herramienta  , situada
a la derecha de la barra de estado.
, situada
a la derecha de la barra de estado.
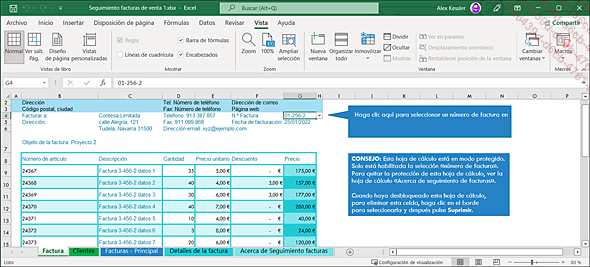
La vista Diseño de página
En la pestaña Vista,
haga clic en el botón Diseño de página del
grupo Vistas de libro o haga
clic en la herramienta  , situada
a la derecha de la barra de estado.
, situada
a la derecha de la barra de estado.
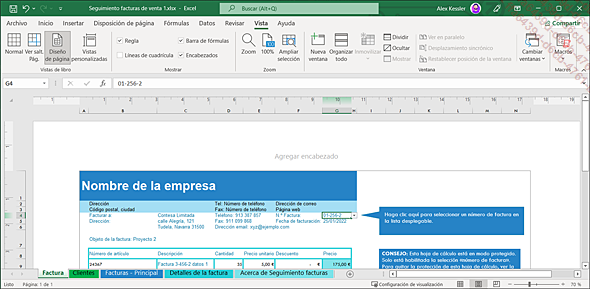
En la vista Diseño de página, Excel muestra la disposición general de la hoja de cálculo tal y como se imprimirá en una hoja de papel. Las reglas horizontal y vertical que aparecen permiten colocar correctamente los objetos y ver o modificar directamente los márgenes de página en la hoja de cálculo. También puede crear o modificar los encabezados y pies de página.
La Vista previa de salto de página
Este tipo de vista permite visualizar los saltos de página existentes y desplazarlos.
En la pestaña Vista,
haga clic en el botón Ver salt. Pág. del
grupo Vistas de libro o haga
clic en la herramienta  , situada
a la derecha en la barra de estado.
, situada
a la derecha en la barra de estado.
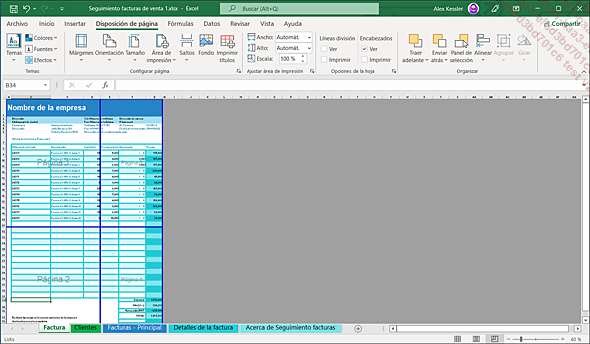
Los saltos de página se representan con unas líneas azules, continuas para los saltos manuales y con punteado discontinuo para los automáticos....
Activar/desactivar el modo Táctil o Mouse
Activar el modo Táctil facilita el uso de los botones de la cinta de opciones con el dedo.
Si es preciso, muestre la herramienta Modo mouse/táctil en la barra de herramientas de acceso rápido
escogiendo la opción correspondiente en la lista de la herramienta Personalizar barra de herramientas de acceso rápido
en la barra de herramientas de acceso rápido
escogiendo la opción correspondiente en la lista de la herramienta Personalizar barra de herramientas de acceso rápido .
.
Haga clic en la herramienta Modo mouse/táctil y active la opción:
y active la opción:
-
Mouse para mostrar de la forma habitual la cinta de opciones con sus comandos.
-
Táctil para aumentar ligeramente los iconos de los comandos y espaciarlos más con el fin de facilitar el acceso a ellos en pantallas táctiles.
Modo Mouse

Modo Táctil

Modificar la vista de la barra de fórmulas
Recordemos que la barra de fórmulas contiene dos cuadros cuyo tamaño puede modificarse.
Para ampliar o reducir el cuadro de nombres
con respecto al cuadro de fórmulas, señale el
símbolo  que aparece
entre los dos elementos (el puntero del ratón adopta la
siguiente forma:
que aparece
entre los dos elementos (el puntero del ratón adopta la
siguiente forma:  ) y haga
clic y arrastre hacia la izquierda o hacia la derecha.
) y haga
clic y arrastre hacia la izquierda o hacia la derecha.
Para ampliar o reducir el cuadro de fórmulas,
señale la parte inferior del cuadro (el puntero del ratón
adopta la siguiente forma:  ) y haga
clic y arrastre hacia arriba o hacia abajo.
) y haga
clic y arrastre hacia arriba o hacia abajo.
Cuando el cuadro de fórmulas incluye una barra de desplazamiento, quiere decir que no todo su contenido está a la vista.
Para ampliar el cuadro de fórmulas
con una línea más o para reducirlo a una sola,
haga clic en la herramienta  o
o  situado al final de la barra de fórmulas,
o use el método abreviado de teclado CtrlMayús U.
situado al final de la barra de fórmulas,
o use el método abreviado de teclado CtrlMayús U.
Para ocultar la barra de fórmulas, active la pestaña Vista y desactive la opción Barra de fórmulas del grupo Mostrar.
Ver u ocultar las líneas de cuadrícula y los encabezados de fila y de columna
Active la pestaña Vista.
Para ocultar las líneas de cuadrícula, desactive la opción Líneas de cuadrícula del grupo Mostrar. Para volver a verlas, active nuevamente la opción.
Para ocultar las letras de las columnas y los números de las filas, desactive la opción Encabezados del grupo Mostrar. Para volver a ver estos elementos, active nuevamente la opción.
Modificar el zoom
Para modificar rápidamente el valor
del zoom, desplace el Cursor de zoom situado en
la barra de estado o haga clic tantas veces como sea necesario en
la herramienta Alejar o en la herramienta Acercar
o en la herramienta Acercar .
.
También es posible realizar esta operación manteniendo pulsada la tecla Ctrl mientras se acciona la rueda del ratón hacia delante o hacia atrás.
En un dispositivo táctil, para acercar el zoom aleje dos dedos como si quisiera «estirar» la pantalla; para alejar el zoom, acerque los dos dedos.
El porcentaje de zoom de la hoja de cálculo se muestra en la barra de estado.

Para acercar o alejar una selección de celdas, seleccione las celdas sobre las que desea hacer zoom y haga clic en el botón Ampliar selección del grupo Zoom de la pestaña Vista.
Para especificar un valor concreto de zoom, active la pestaña Vista y haga clic en el botón Zoom, situado en el grupo del mismo nombre, o haga clic en el botón Zoom de la barra de estado que muestra el porcentaje de zoom activo.
Aparece en pantalla el cuadro de diálogo Zoom.
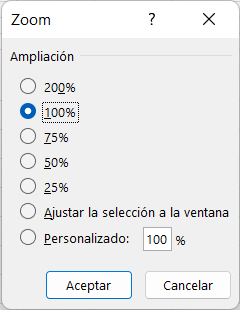
Haga clic en la opción correspondiente al porcentaje deseado o bien introduzca un valor de zoom en el cuadro de texto Personalizado.
La opción Ajustar la selección a la ventana permite, como su nombre indica, ajustar el zoom sobre las celdas seleccionadas previamente....
Activar una o varias ventanas
Cuando hay varios libros abiertos o cuando se han creado varias ventanas a partir de un libro (ver apartado siguiente), resulta indispensable saber cómo activar una ventana u otra para poder acceder a ella.
Con Excel 2021, cada libro dispone de su propia ventana, de modo que puede mostrar y trabajar con varios libros a la vez (véase también el apartado Organizar la vista de las ventanas, en este capítulo).
Si ha abierto un libro pero no aparece en pantalla, puede mostrarlo haciendo clic en el botón Cambiar ventanas de la pestaña Vista.
Se abre la lista de ventanas abiertas; en ella la ventana activa aparece precedida de una marca.
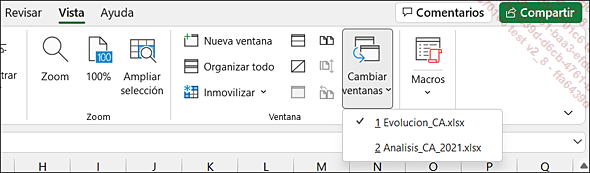
Haga clic en el nombre del libro que desea mostrar.
Para que se muestren varios libros en pantalla, puede hacer clic en la barra de título del libro y arrastrarla a la derecha o a la izquierda de la pantalla para anclarla.
Repita esta acción con los demás libros.
En este ejemplo se muestra cómo se puede trabajar con dos libros distintos simultáneamente:
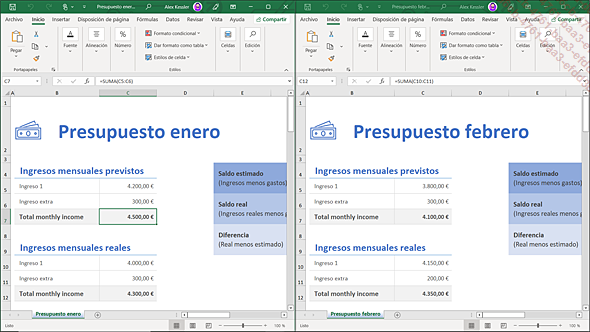
Si en la pantalla aparecen todas las ventanas (véase Organizar la vista de las ventanas), simplemente haga clic en aquella que desea activar. Otra posibilidad es señalar el icono de Excel que aparece en la barra de tareas y hacer clic en el icono correspondiente al libro que se desea activar.
Mostrar un libro en dos ventanas distintas
Existe la posibilidad de crear varias vistas diferentes del libro, cosa que permite, por ejemplo, visualizar a la vez dos zonas apartadas de una misma hoja de cálculo o incluso dos hojas de cálculo de un mismo libro.
En la pestaña Vista, haga clic en el botón Nueva ventana del grupo Ventana.
Inmediatamente, una nueva ventana con el nombre Nombre de libro:2 se superpone a la ventana de origen.
Muestre las ventanas en mosaico (véase Organizar la vista de las ventanas).
Desplace el contenido de cada ventana con el fin de visualizar en cada una de ellas una zona diferente del libro.
Al trabajar en una ventana u otra se modifica todo el libro, no solo la hoja activa en la ventana.
Organizar la vista de las ventanas
Otra posibilidad que existe es ver en pantalla al mismo tiempo las ventanas abiertas de uno o de varios libros.
Active la ventana deseada.
En la pestaña Vista, haga clic en el botón Organizar todo del grupo Ventana.
Aparece un cuadro de diálogo en el que puede seleccionar la disposición de las ventanas.
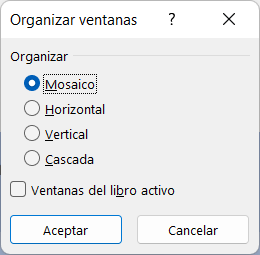
Seleccione la disposición de las ventanas. La opción Mosaico muestra las ventanas unas al lado de otras, mientras que la opción Cascada permite superponer las ventanas con una pequeña separación, de forma que la barra de título de cada una de ellas esté accesible.
Si tiene abiertos varios libros y el libro activo contiene varias ventanas, active la opción Ventanas del libro activo si solo desea ver las ventanas creadas para el libro activo (véase Mostrar un libro en dos ventanas distintas).
Haga clic en Aceptar.
Mostrar u ocultar una ventana
Excel permite ocultar las ventanas sin necesidad de cerrarlas.
Para ocultar una ventana, empiece por activarla.
En la pestaña Vista, haga clic en el botón Ocultar del grupo Ventana.
Para ver una ventana oculta, haga clic en el botón Mostrar del grupo Ventana.
En el cuadro de diálogo Mostrar que aparece a continuación, haga clic en el nombre de la ventana y luego en el botón Aceptar o haga doble clic sobre su nombre.
Inmovilizar y movilizar filas y columnas
Esta operación permite inmovilizar filas o columnas en la pantalla con el fin de que aparezcan, unos al lado de otros, datos que de otra manera aparecerían separados al ir haciendo avanzar la hoja de cálculo.
Active la pestaña Vista.
Para bloquear una fila, haga que se desplace, si es preciso, el contenido de la ventana para ver la fila en cuestión como primera fila de la ventana. Haga clic en el botón Inmovilizar del grupo Ventana y active la opción Inmovilizar fila superior.
Para bloquear una columna, colóquela como si fuera la primera columna de la ventana. Haga clic en el botón Inmovilizar del grupo Ventana y active la opción Inmovilizar primera columna.
Para bloquear las primeras filas y columnas de la ventana, haga clic en la celda situada a la derecha de las columnas y debajo de las filas que desea bloquear. Luego haga clic en el botón Inmovilizar del grupo Ventana y active la opción Inmovilizar paneles.
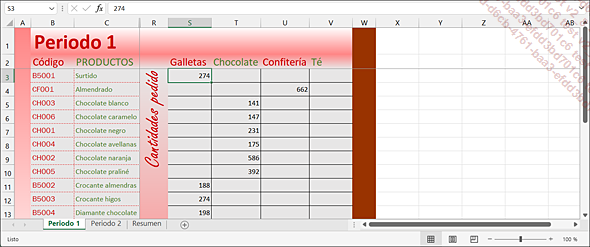
Fijar las columnas A, B y C permite mostrar las columnas C y R una al lado de la otra.
Para liberar las filas y columnas bloqueadas, haga clic en el botón Inmovilizar del grupo Ventana y active la opción Movilizar paneles.
Dividir una ventana en varios paneles
Siguiendo el mismo principio descrito en el apartado anterior, también es posible dividir la ventana en dos o cuatro paneles. Esta función ofrece la posibilidad de desplazar de forma independiente el contenido de cada panel de la ventana.
Para dividir la ventana, haga clic en la celda situada a la derecha y debajo del lugar donde desea dividir la hoja de cálculo.
Active la pestaña Vista y
haga clic en el botón Dividir del grupo Ventana.
del grupo Ventana.
Cada panel dispone de sus propias barras de desplazamiento: puede hacer que se desplace el contenido de cada panel con independencia de los demás.
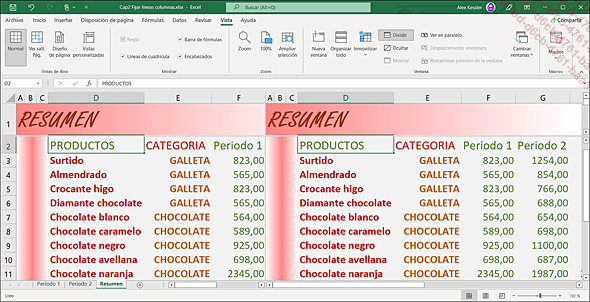
Para modificar una división, haga clic en la barra de separación y, sin soltar el botón del ratón, arrástrela hasta ubicarla en el lugar que desee.
Para suprimir la división, haga clic
de nuevo en el botón Dividir del grupo Ventana de
la pestaña Vista.
del grupo Ventana de
la pestaña Vista.
También puede hacer doble clic en la barra de división (horizontal o vertical) para suprimir la separación.
Observe que los Controles de división que le permitían, en versiones anteriores de Excel, dividir la ventana en paneles en cualquier punto de la hoja de cálculo se han eliminado de las versiones Excel 2013 y posteriores.
 Ediciones ENI Editorial | líder en informática
Ediciones ENI Editorial | líder en informática





