Estilos y temas
Aplicar un estilo de celda
Los estilos son formatos predefinidos que pueden aplicarse a cualquier celda. Es posible crear estilos de celda personalizados.
Seleccione las celdas a las que desea aplicar un estilo.
En la pestaña Inicio,
haga clic en el botón Estilos de celda
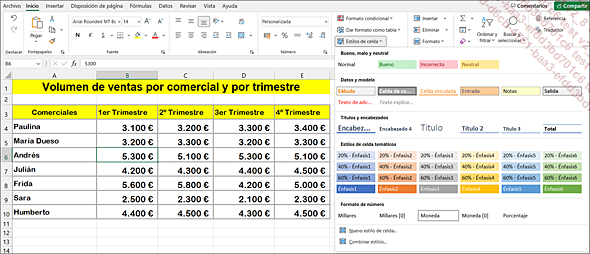
Se abre una lista con los diferentes estilos, clasificados por categorías (Personalizada, Bueno, malo y neutral, Datos y modelo, Títulos y encabezados, etc.).
 para mostrar
toda la galería
para mostrar
toda la galeríaHaga clic en el estilo que desea aplicar.
 del grupo Estilos y seleccione el estilo Normal de la categoría Bueno, malo y neutral.
del grupo Estilos y seleccione el estilo Normal de la categoría Bueno, malo y neutral.Crear un estilo de celda
Crear un estilo resulta muy útil para guardar presentaciones que posteriormente van a aplicarse a otras celdas.
Active la celda cuya presentación desea automatizar.
En la pestaña Inicio,
haga clic en el botón Estilos de celda
Introduzca el Nombre del estilo en el cuadro de diálogo Estilo.
El apartado El estilo incluye (según el ejemplo) presenta la descripción del estilo.
Desmarque los posibles formatos que no deban incluirse en el estilo.
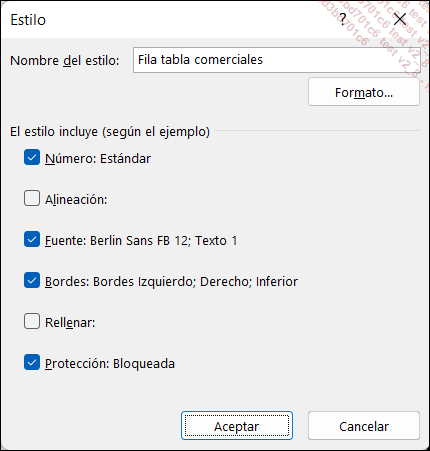
Si es preciso, modifique los formatos que sea necesario utilizando el botón Formato.
Confirme pulsando Aceptar.
Observe que el estilo creado de esta forma no se ha aplicado a la celda activa, aunque es posible hacerlo (véase Aplicar un estilo de celda). Los estilos se definen únicamente para el libro activo.
Administrar los estilos de celda existentes
En la pestaña Inicio,
haga clic en el botón Estilos de celda
Para modificar un estilo de celda, haga clic con el botón derecho del ratón sobre el estilo que desea modificar y haga clic en la opción Modificar. Haga clic en el botón Formato del cuadro de diálogo Estilo que se abre, introduzca las modificaciones en el cuadro de diálogo Formato de celdas y haga clic en Aceptar.
Inmediatamente se modifican todas las celdas formateadas con ese estilo.
Para eliminar un estilo de celda, haga clic con el botón derecho del ratón en el estilo que desea eliminar y haga clic en la opción Eliminar.
La eliminación se produce de forma inmediata: las celdas a las que se aplicaba el estilo pierden su formato y recuperan uno estándar. Cuidado, las eliminaciones de estilos no pueden deshacerse.
Para insertar la lista de estilos de celda en la barra de herramientas de acceso rápido, haga clic con el botón derecho del ratón sobre uno de los estilos y haga clic en la opción Agregar galería a la barra de herramientas de acceso rápido.
Para integrar los estilos de celda de otro libro (este debe estar abierto), haga clic en la opción Combinar estilos. Haga doble clic en el libro que contiene los estilos que desea utilizar. Haga clic en el botón Sí si quiere...
Aplicar un estilo de tabla
Con esta técnica es posible aplicar un formato prestablecido a una tabla.
Seleccione las celdas a las que desea aplicar el estilo de tabla; si va a aplicarlo a toda la tabla, haga clic en una celda cualquiera de esta.
En la pestaña Inicio, haga clic en el botón Dar formato como tabla del grupo Estilos y, en la lista que se muestra, haga clic en el estilo de tabla que quiera aplicar.
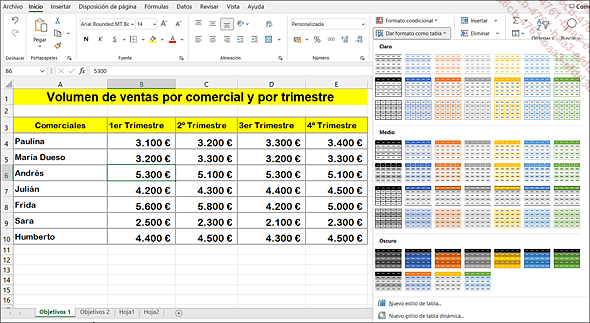
Se muestra el cuadro de diálogo Dar formato como tabla, en el que se le propone convertir la selección de celdas en tabla de datos (véase el capítulo Tablas de datos); la selección de celdas aparece en la zona ¿Dónde están los datos de la tabla? y se representa en la hoja de cálculo mediante un recuadro punteado:
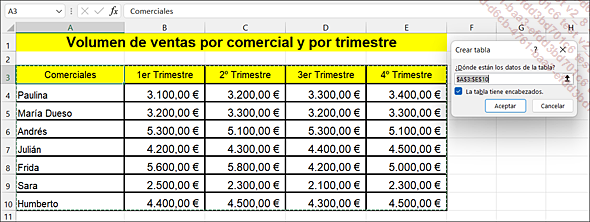
Si la selección propuesta no es correcta, seleccione directamente en la hoja de cálculo las celdas a las que se aplicará el formato.
Si la tabla incluye encabezados de columna, marque, si es preciso, la opción La tabla tiene encabezados.
En nuestro ejemplo, la fila 3 contiene los encabezados de columna de la tabla.
Haga clic en el botón Aceptar.
El estilo de tabla elegido se aplica a las celdas de la tabla. Como Excel ha convertido las celdas en tabla de datos, los encabezados de columna de la tabla muestran ahora un botón que abre una lista desplegable para filtrar u ordenar los datos. Aparece una nueva pestaña...
Aplicar un tema al libro
Los temas son conjuntos de elementos de formato que incluyen colores, fuentes (inclusive fuentes de encabezado y de cuerpo de texto), efectos gráficos (inclusive filas y efectos de relleno) que dan un aspecto coherente al libro. Los cambios de temas repercuten inmediatamente en la presentación de las celdas sobre las que se aplican los estilos.
Active la hoja de cálculo a la que quiere aplicar el tema.
Active la pestaña Diseño de página y
haga clic en el botón Temas del grupo Temas.
del grupo Temas.
Se abre la lista de temas predefinidos.
Arrastre el ratón sobre los temas (sin hacer clic) para ver directamente el formato en la hoja de cálculo.

Cuando haya escogido el tema, haga clic en su nombre.
El tema aplicado modifica la presentación de las celdas formateadas con estilos.
El tema utilizado de forma predeterminada es el llamado Office.
Personalizar los colores del tema
Los colores del tema contienen dos colores de texto, dos colores de fondo de celda, seis colores de énfasis y dos colores de hipervínculo.
Modificar el conjunto de colores asociado al tema
Active la pestaña Diseño de página y haga clic en el botón Colores del grupo Temas.
Arrastre el ratón (sin hacer clic) sobre los diferentes conjuntos de colores para ver directamente el efecto producido en la hoja de cálculo.
 ; los ocho colores restantes aparecen a la izquierda
del nombre de la paleta de colores, al abrir la lista.
; los ocho colores restantes aparecen a la izquierda
del nombre de la paleta de colores, al abrir la lista.Cuando haya escogido la paleta de colores del tema, haga clic sobre su nombre.
Crear una paleta de colores
Haga clic en el botón Colores del grupo Temas (pestaña Diseño de página) y luego en la opción Personalizar colores que aparece al final de la lista.
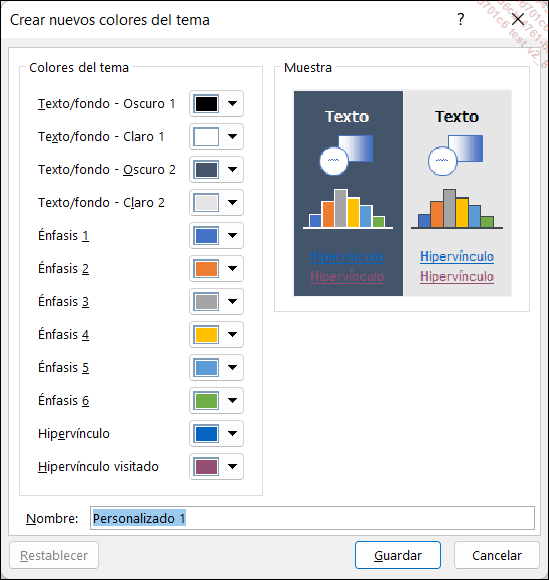
En la lista Colores del tema, haga clic en el botón correspondiente al elemento de color del tema que desea cambiar y seleccione el color deseado.
El cuadro Muestra se va modificando en función de los cambios efectuados.
Cuando haya modificado todos los elementos de color, vaya al cuadro Nombre e introduzca un nombre apropiado para los nuevos colores del tema.
Si desea volver a los colores de origen de cada elemento, haga clic en Restablecer.
Haga clic...
Personalizar las fuentes del tema
Las fuentes de tema contienen una fuente de título y una fuente de cuerpo de texto.
Modificar el conjunto de fuentes asociado al tema
Active la pestaña Diseño de página y haga clic en el botón Fuentes del grupo Temas.
Deslice el ratón sobre las diferentes fuentes (sin hacer clic) para ver el efecto producido en la hoja de cálculo.
Cuando haya elegido la fuente, haga clic sobre su nombre.
Crear un conjunto de fuentes
Puede modificar dos fuentes para crear su propio conjunto de fuentes de tema.
Haga clic en el botón Fuentes del grupo Temas (pestaña Diseño de página) y luego sobre la opción Personalizar fuentes, situada al final de la lista.
Seleccione las fuentes que desea usar en los cuadros Fuente de encabezado y Fuente de cuerpo.
Si trabaja con alfabetos no latinos, como por ejemplo árabe, puede escoger estas mismas opciones para dicho alfabeto (esta opción solo está disponible si tiene activado en Windows algún idioma no latino).
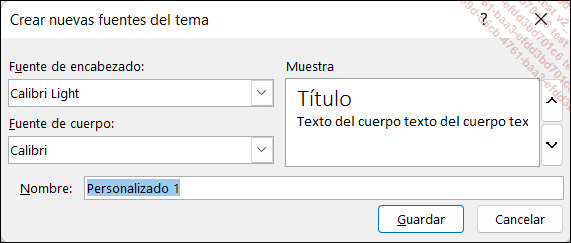
Podrá obtener una vista previa de las fuentes seleccionadas en el cuadro Muestra.
Introduzca un nombre apropiado para el nuevo conjunto de fuentes en el cuadro Nombre.
Haga clic en el botón Guardar.
Los conjuntos de fuentes creados aparecen en la categoría Personalizados de la lista asociada al botón Fuentes.
Seleccionar los efectos del tema
Los efectos de tema son conjuntos de filas y efectos de relleno. Aunque no pueda crear su propio conjunto de efectos de tema, sí puede modificar el asociado al tema activo.
Active la pestaña Diseño de página y haga clic en el botón Efectos del grupo Temas.
Verá las líneas y los efectos de relleno usados en cada conjunto de efectos de tema para los objetos gráficos.

Haga clic sobre el efecto que desea aplicar.
Guardar un tema
Los cambios introducidos en los colores, fuentes o efectos de fila y de relleno de un tema pueden guardarse como tema personalizado que podrá aplicarse más adelante a otros libros.
Lleve a cabo los cambios en el tema activo (personalice los colores, las fuentes y los efectos).
Active la pestaña Diseño de página y haga clic en el botón Temas del grupo Temas.
Haga clic en la opción Guardar tema actual.
Introduzca un nombre en el cuadro Nombre de archivo.
La carpeta donde se guardan los temas personalizados aparece activada. Se trata de la carpeta: C:\Usuarios\Nombre de usuario\AppData\Roaming\Microsoft\ Plantillas\Document Themes.
Haga clic en Guardar.
Los temas personalizados creados aparecen en la lista asociada al botón Temas, bajo la categoría Personalizados.
El tipo de archivo de un tema es Tema de Office (*thms).
 Ediciones ENI Editorial | líder en informática
Ediciones ENI Editorial | líder en informática





