Hojas
Activar una hoja
Recuerde que los libros se componen de hojas de cálculo y que estas se representan mediante etiquetas.
Gracias a los botones de desplazamiento de las etiquetas, podrá visualizar el nombre de la hoja a la que desea acceder:

Para mostrar todas las etiquetas, haga clic
con el botón derecho en la herramienta  o en
o en  .
.
A continuación, haga clic en la etiqueta de la hoja a la que desea acceder.
Cuando no son visibles todas las pestañas,
haga clic en la herramienta  manteniendo
pulsada la tecla Ctrl para mostrar la pestaña
de la primera hoja. Para mostrar la pestaña de la última
hoja, haga clic en la herramienta
manteniendo
pulsada la tecla Ctrl para mostrar la pestaña
de la primera hoja. Para mostrar la pestaña de la última
hoja, haga clic en la herramienta  manteniendo pulsada la tecla Ctrl.
manteniendo pulsada la tecla Ctrl.
Con el teclado, use las teclas CtrlAv Pág para pasar a la hoja siguiente o las teclas CtrlRe Pág para volver a la hoja anterior.
El espacio reservado a las etiquetas de la hoja puede modificarse deslizando la barra de división de la etiqueta, situada a la izquierda de la barra de desplazamiento horizontal.
Para modificar el número de hojas de un libro nuevo, abra el cuadro de diálogo Opciones de Excel (pestaña Archivo - Opciones) y, en la categoría General, especifique el número de hojas deseado en la opción Incluir este número de hojas de la zona Al crear nuevos libros.
Cambiar el nombre de una hoja
Haga clic en la etiqueta de la hoja cuyo nombre desea cambiar. Teclee el nuevo nombre.
El nombre no debe sobrepasar los 31 caracteres (espacios incluidos); algunos caracteres no pueden usarse: dos puntos (:), barra oblicua (/ o \), signo de interrogación (?), asterisco (*), etc.
Confirme pulsando la tecla Intro.
Otra posibilidad es usar el menú contextual de la etiqueta de hoja, opción Cambiar nombre.
Seleccionar hojas
Para seleccionar una sola hoja, haga clic sobre su etiqueta; la hoja se habrá activado.
Para seleccionar varias hojas contiguas, haga clic en la etiqueta de la primera hoja que quiera seleccionar, mantenga pulsada la tecla Mayús y haga clic en la etiqueta de la última hoja.
Para seleccionar varias hojas no contiguas, haga clic en la etiqueta de la primera hoja que quiera seleccionar, mantenga pulsada la tecla Ctrl y haga clic en las etiquetas de las demás hojas.
Para seleccionar todas las hojas, haga clic con el botón derecho del ratón en una de las etiquetas y luego haga clic en Seleccionar todas las hojas.
El nombre de las etiquetas seleccionadas aparecerá en negrita.
Cuando hay varias hojas seleccionadas, aparece el término [Grupo] en la barra de título, tras el nombre del libro. Decimos que estamos en un grupo porque las modificaciones hechas en la hoja activa se trasladan a todas las hojas del grupo.

Para desactivar el grupo y seleccionar o activar una sola hoja, haga clic en la etiqueta de alguna hoja que no forme parte del grupo o muestre el menú contextual de una etiqueta (clic derecho) y active la opción Desagrupar hojas.
Si están seleccionadas todas las hojas del libro, el hecho de hacer clic sobre una de las etiquetas desactiva el grupo.
Modificar el color de las etiquetas
Si desea modificar el color de varias etiquetas, seleccione las hojas correspondientes.
Muestre el menú contextual de la etiqueta (clic derecho), señale la opción Color de etiqueta y haga clic en el color deseado. La opción Más colores permite abrir un cuadro de diálogo desde el que crear un color personalizado.
Cuando la hoja está activa, su nombre aparece subrayado con una línea de color, pero cuando está inactiva, toda la etiqueta aparece coloreada.
Mostrar y ocultar una hoja
Para ocultar una o varias hojas, seleccione las hojas que desea ocultar, muestre el menú contextual de una de las etiquetas seleccionadas (clic derecho) y escoja la opción Ocultar.
Para mostrar una o varias hojas ocultas, muestre el menú contextual de una etiqueta cualquiera y active la opción Mostrar.
El nombre de las hojas ocultas aparece en el cuadro de diálogo que se muestra:
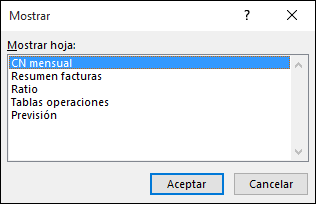
Haga doble clic en el nombre de la hoja o haga clic una sola vez en el nombre y luego en el botón Aceptar.
Para mostrar varias hojas, seleccione la primera y mantenga pulsada la tecla Ctrl. Luego haga clic en cada una de las hojas que desee mostrar o, si las hojas que desea mostrar son adyacentes, haga clic en la primera, mantenga pulsada la tecla Shift y después haga clic en la última antes de hacer clic en Aceptar.
Mostrar una imagen como fondo de la hoja
Microsoft Excel ofrece la posibilidad de mostrar una imagen como fondo de la hoja. Sin embargo, este fondo no podrá imprimirse.
Active la hoja y la pestaña Diseño de página.
Haga clic en el botón Fondo del grupo Configurar página.
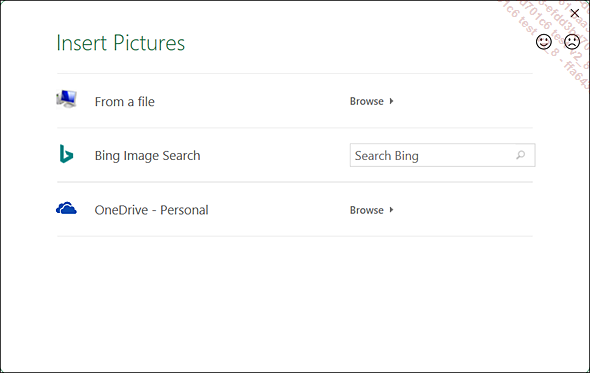
En función de la ubicación de la imagen, escoja una de las opciones siguientes:
Desde un archivo si la imagen está almacenada en su ordenador o en una red local.
Búsqueda de imágenes de Bing para realizar una búsqueda en la web.
OneDrive (u otro espacio en línea) si la imagen está almacenada en su espacio OneDrive o en otra ubicación en línea.
Haga doble clic en el nombre de la imagen.
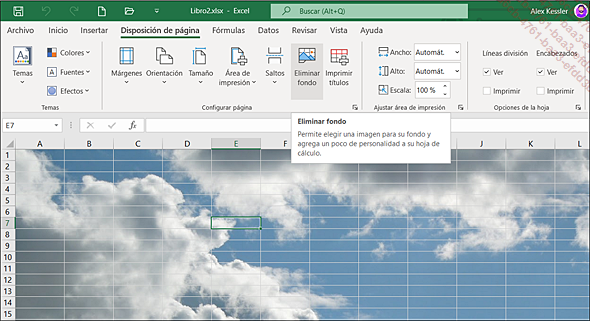
Observe que el botón Fondo del grupo Configurar página se ha convertido en el botón Eliminar fondo.
Para eliminar la imagen que hace de fondo de la hoja, active, si es preciso, la pestaña Diseño de página y haga clic en el botón Eliminar fondo del grupo Configurar página.
Mover y copiar una o varias hojas
En el libro activo
Seleccione la hoja u hojas que quiere transferir.
Para mover las hojas, señale una de las etiquetas de la selección y haga clic y arrastre hasta la nueva posición.
La nueva posición se representa mediante un triángulo negro.
Para copiar las hojas, lleve a cabo la misma operación que para moverlas, manteniendo pulsada la tecla Ctrl.
De un libro a otro
Abra el libro que contiene las hojas que se van a mover o copiar y el libro de destino.
Seleccione la hoja u hojas que se van a transferir, haga clic con el botón derecho del ratón en una de las etiquetas seleccionadas y active la opción Mover o copiar.
Abra la lista Al libro y haga clic en el nombre del libro de destino o bien escoja la opción (nuevo libro).
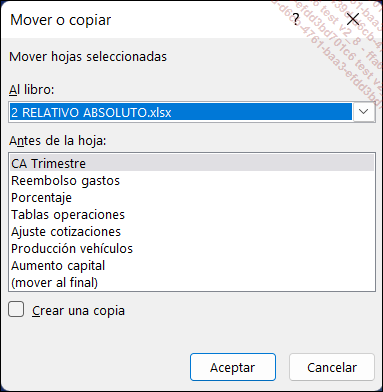
En la lista Antes de la hoja, seleccione la hoja del libro de destino delante de la cual desea transferir la hoja en cuestión.
Si desea hacer una copia de la hoja u hojas seleccionadas, marque la opción Crear una copia. Si desea desplazarlas, deje desmarcada esta opción.
Haga clic en Aceptar.
El libro de destino se convierte en el libro activo.
Insertar y agregar hojas
Para añadir una hoja a continuación
de las demás, haga clic en la herramienta Hoja nueva de la barra de hojas o utilice el método
abreviado MayúsF11.
de la barra de hojas o utilice el método
abreviado MayúsF11.
Para insertar una sola hoja entre dos hojas que ya existen, seleccione la hoja delante de la cual desea que esta se inserte. Para insertar varias hojas al mismo tiempo, seleccione tantas etiquetas consecutivas como hojas desee insertar.
En este último caso, las hojas se insertarán entre la penúltima hoja seleccionada y la última.
Haga clic con el botón derecho del ratón en una de las etiquetas seleccionadas y active la opción Insertar.
En el cuadro de diálogo Insertar que aparece a continuación, compruebe que está activa la opción Hoja de cálculo y haga clic en Aceptar.
Eliminar hojas
Seleccione la hoja u hojas que desea eliminar.
Haga clic con el botón derecho del ratón en una de las etiquetas seleccionadas y active la opción Eliminar.
Si alguna de las hojas contiene datos, aparece el siguiente mensaje:
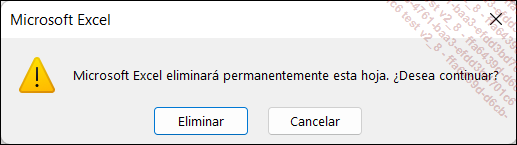
En ese caso, haga clic en el botón Eliminar.
 Ediciones ENI Editorial | líder en informática
Ediciones ENI Editorial | líder en informática





