Personalización
Mover la barra de herramientas de acceso rápido
Haga clic en la herramienta Personalizar barra de herramientas de acceso rápido , situada a la derecha de la barra de herramientas
de acceso rápido, y haga clic en la opción Mostrar debajo de la cinta de opciones.
, situada a la derecha de la barra de herramientas
de acceso rápido, y haga clic en la opción Mostrar debajo de la cinta de opciones.
 y active la opción Mostrar encima de la cinta de opciones.
y active la opción Mostrar encima de la cinta de opciones.Personalizar la barra de herramientas de acceso rápido
Haga clic en la herramienta Personalizar barra de herramientas de acceso rápido , y luego en la opción Más comandos.
, y luego en la opción Más comandos.
Se abre el cuadro de diálogo Opciones de Excel y se activa la categoría Barra de herramientas de acceso rápido.
Elija si la personalización afecta a todos los libros de Excel o solamente al libro activo; para ello, abra la lista Personalizar barra de herramientas de acceso rápido y active la opción Para todos los documentos (predeterminado) o la opción Para Nombre del libro activo.
Efectúe sus cambios (véase los apartados siguientes) y, cuando todas las modificaciones estén hechas, haga clic en el botón Aceptar del cuadro de diálogo Opciones de Excel.
Agregar un comando a la barra de herramientas de acceso rápido
Abra la lista Comandos disponibles en y haga clic en la categoría de comandos que contenga el que quiera ejecutar.
En la lista de comandos de la categoría seleccionada, haga clic en el comando que quiera añadir.
Haga clic en el botón Agregar.
En este ejemplo, hemos añadido la herramienta Más colores de relleno..., de la categoría Todos los comandos, a la barra de herramientas de acceso rápido.
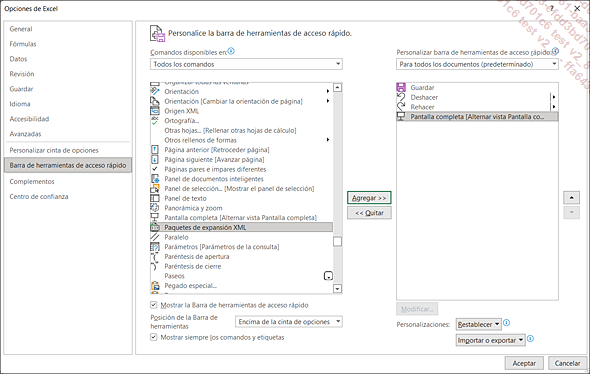
Mostrar y ocultar las etiquetas informativas
Por defecto, cuando señala un comando de la cinta de opciones, se muestra un texto descriptivo del comando en cuestión en una etiqueta informativa. Es posible establecer que no se muestren estas etiquetas o incluso que solo se muestre el nombre del comando, sin su descripción.
A continuación puede ver la descripción del comando Ajustar texto en una etiqueta informativa.
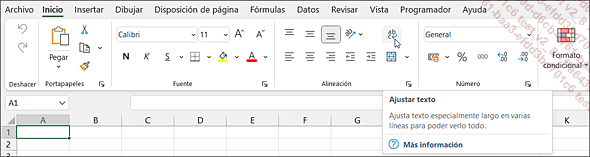
Haga clic en la pestaña Archivo y luego en Opciones.
En la parte izquierda del cuadro de diálogo, seleccione la categoría General.
Abra la lista Estilo de información en pantalla del cuadro Opciones de interfaz de usuario y haga clic en una de las opciones siguientes:
Mostrar descripciones de características en información en pantalla: esta opción activa las «etiquetas informativas avanzadas»: se muestra en la ventana de la etiqueta informativa el nombre del comando en cuestión, seguido de un texto descriptivo. Si existe un método abreviado de teclado para ese comando, dicho método aparece entre paréntesis a la derecha del nombre del comando.
No mostrar descripciones de características en información en pantalla: esta opción desactiva las «etiquetas informativas avanzadas»: solo se muestran en la ventana de la etiqueta el nombre del comando señalado y el método abreviado de teclado...
Optimizar el modo de visualización
Esta función de Excel apareció por primera vez en la versión 2019, permite optimizar la visualización de los monitores que no tienen una resolución muy elevada y solucionar los fallos de visualización múltiple entre monitores de resolución muy alta con los de una resolución menor. Esta función, activada de manera predeterminada, ajusta la visualización de manera automática cuando las aplicaciones de Office se mueven de un monitor a otro.
Para modificar la configuración de visualización de Excel, haga clic en la pestaña Archivo y luego en Opciones.
En la zona Opciones de interfaz de usuario de la categoría General, active una de las dos opciones siguientes:
Optimizar la apariencia: al cambiar de pantalla, los elementos como el texto y las imágenes aparecerán de manera clara. Sin embargo, los elementos más antiguos y algunos códigos externos pueden tener problemas de renderizado.
Optimizar para compatibilidad: si hay problemas de visualización, este modo desactiva el escalado dinámico, los textos pueden tener un renderizado borroso durante un cambio de pantalla.
Haga clic en el botón Aceptar.
Si ha activado la opción Optimizar para compatibilidad, reinicie Excel.
La barra de estado muestra el símbolo Configuración de visualización...
Personalizar la barra de estado
Los indicadores que aparecen en la barra de estado pueden mostrarse o no.
Haga clic con el botón derecho del ratón en la barra de estado.
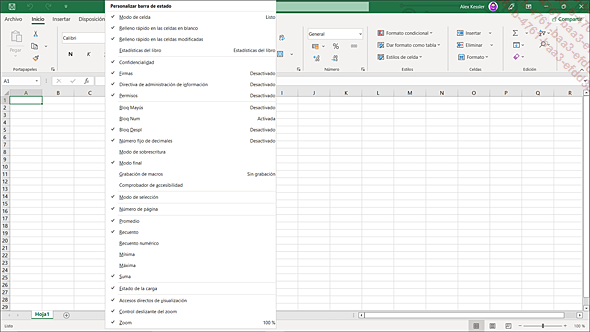
Las opciones marcadas corresponden a los indicadores que pueden aparecer en función de las operaciones que lleve a cabo.
Haga clic en las opciones que desee para mostrar u ocultar los indicadores correspondientes.
Cuando haya terminado, haga clic fuera de la barra de estado para confirmar.
Personalizar la cinta de opciones
Haga clic en la pestaña Archivo y luego en Opciones.
Seleccione la categoría Personalizar cinta de opciones, situada en el panel izquierdo.
También puede hacer clic con el botón derecho en un lugar cualquiera de la cinta y selectionar la opción Personalizar la cinta de opciones.
Las pestañas precedidas por una marca en la columna Personalizar la cinta de opciones son las que se muestran de forma predeterminada en la cinta de opciones.
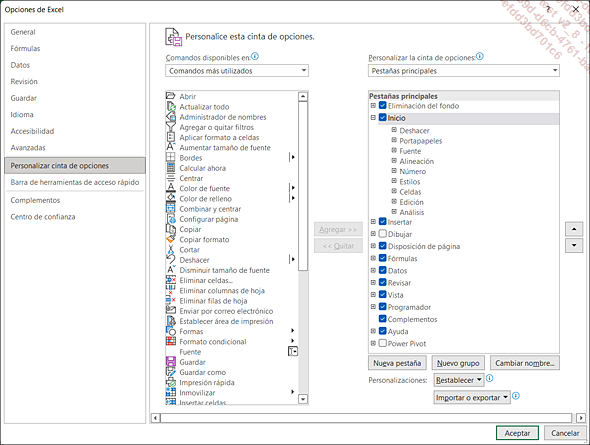
Haga clic en el pequeño signo + asociado al nombre de una pestaña para mostrar la lista de grupos que contiene.
Crear una nueva pestaña/un grupo
Haga clic en el botón Nueva pestaña.
Observe que se ha integrado un Nuevo grupo (personalizada) automáticamente a la Nueva pestaña (personalizada).
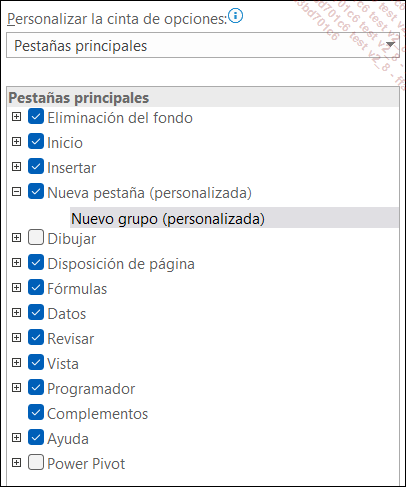
Para añadir un nuevo grupo personalizado a una pestaña, haga clic en el nombre de la pestaña en la que desea agregar el nuevo grupo y a continuación haga clic en el botón Nuevo grupo.
Cambiar el nombre a una pestaña o un grupo
Haga clic en la pestaña o en el grupo cuyo nombre quiere cambiar, situado en la columna Personalizar la cinta de opciones, para seleccionarlo.
Haga clic en el botón Cambiar nombre e introduzca el nuevo nombre.
Si se trata de un grupo, también podrá asociarle un Símbolo haciendo clic...
Exportar e importar una cinta de opciones personalizada
Exportar los elementos personalizados de la cinta de opciones y de la barra de herramientas de acceso rápido en un archivo permite importarlos a otro ordenador.
Exportar los elementos personalizados de la cinta de opciones y de la barra de herramientas de acceso rápido
Para exportar una cinta de opciones personalizada, abra la ventana Opciones de Excel (pestaña Archivo - Opciones - categoría Personalizar cinta de opciones).
Haga clic en el botón Importar o exportar, situado en la parte inferior derecha de la ventana.
Haga clic en la opción Exportar todas las personalizaciones.
Cambie si es preciso el Nombre de archivo, así como su ubicación de almacenamiento.
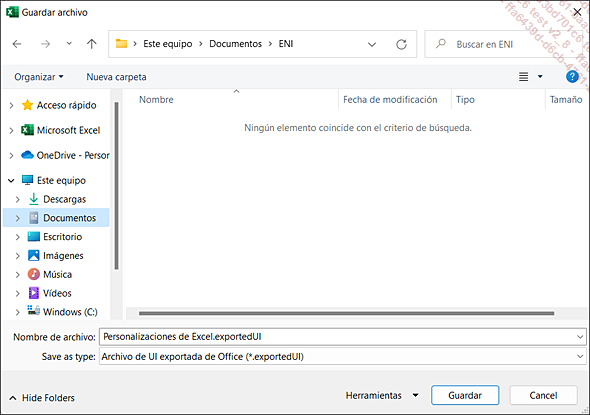
Observe que el archivo lleva por defecto la extensión .exportedUI.
Haga clic en el botón Guardar.
Haga clic en el botón Aceptar de la ventana Opciones de Excel.
Importar los elementos personalizados de la cinta de opciones y de la barra de herramientas de acceso rápido
Observe que la importación de un archivo de personalización de la cinta de opciones tiene por efecto suprimir las personalizaciones actuales de la cinta de opciones y de la barra de herramientas de acceso rápido. Antes de importar los nuevos objetos personalizados, le aconsejamos que exporte los objetos personalizados actuales como medida de seguridad...
 Ediciones ENI Editorial | líder en informática
Ediciones ENI Editorial | líder en informática





