Formatos estandares
Modificar la fuente y el tamaño de los caracteres
Seleccione las celdas o los caracteres que desea modificar.
Active la pestaña Inicio.
Modificar la fuente o su tamaño
Abra la lista Fuente del grupo Fuente o la lista Tamaño de fuente de ese mismo grupo, según el caso.
Arrastre el ratón, sin hacer clic, sobre la fuente o el tamaño deseado(s).
Verá inmediatamente el efecto producido en las celdas seleccionadas de la hoja de cálculo.
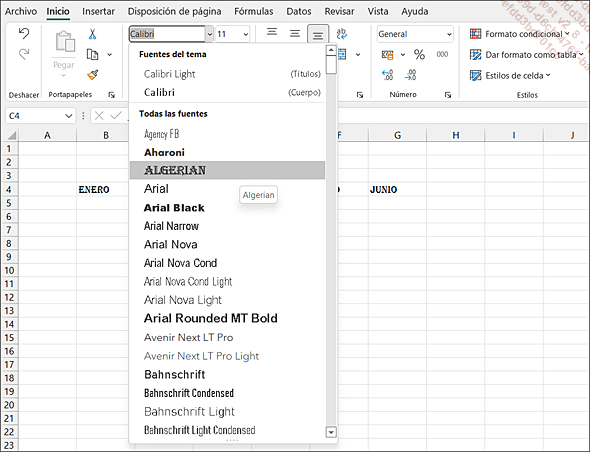
Haga clic en la fuente o el tamaño deseados.
 del grupo Fuente para
abrir el cuadro de diálogo Formato de celda (o CtrlMayús F)
y llevar a cabo las selecciones oportunas en la ficha Fuente.
del grupo Fuente para
abrir el cuadro de diálogo Formato de celda (o CtrlMayús F)
y llevar a cabo las selecciones oportunas en la ficha Fuente. o Disminuir tamaño de fuente
o Disminuir tamaño de fuente .
.Ajustar el tamaño de los caracteres
Esta función indica a Excel que debe...
Aplicar un formato numérico
Para aplicar un formato predefinido, seleccione las celdas que corresponda y, en la pestaña Inicio, abra la lista Formato de número del grupo Número.
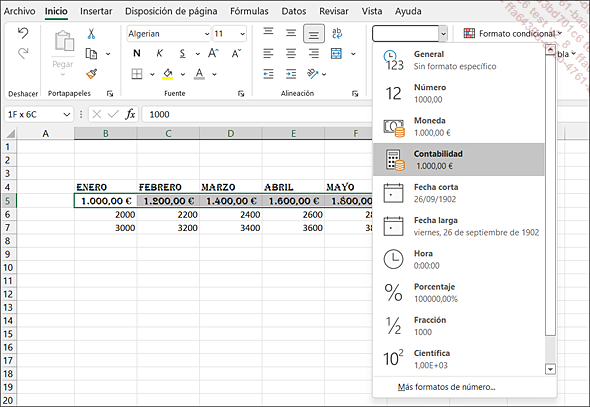
Haga clic en uno de los formatos propuestos por Excel.
Cuando se aplica a los números el formato Porcentaje, estos se multiplican por 100 para convertirlos en porcentaje.
El formato Texto permite ver los valores numéricos como texto (alineado a la izquierda de la celda de forma predeterminada).
Si es preciso, aumente o disminuya el número
de decimales haciendo clic en la herramienta Aumentar decimales o Disminuir decimales
o Disminuir decimales .
.
Es posible que en algunas celdas, cuando el ancho de la columna sea insuficiente para mostrar el formato solicitado, aparezcan unas almohadillas. En esos casos, aumente el ancho de la columna.
Para que las celdas seleccionadas vuelvan al formato inicial, abra la lista Formato denúmero y haga clic en la opción General. Las celdas con formato General no tienen un formato de número específico.
 ,
,  o
o  respectivamente.
respectivamente.Para aplicar otro formato a las celdas seleccionadas, active la pestaña Inicio, abra la lista Formato de número del grupo Número y haga clic en la opción Más formatos de número o haga clic en el iniciador de cuadro de diálogo...
Crear un formato personalizado
Seleccione las celdas a las que desea aplicar el formato.
En la pestaña Inicio,
abra la lista Formato de número del
grupo Número y luego
haga clic en la opción Más formatos de número o
bien haga clic en el iniciador de scuadro de diálogo  del grupo Número o
pulse Ctrl F y
active, si es preciso, la ficha Número.
del grupo Número o
pulse Ctrl F y
active, si es preciso, la ficha Número.
En la lista Categoría seleccione la opción Personalizada e introduzca el formato personalizado en el cuadro de texto Tipo, respetando los principios siguientes:
-
Un formato personalizado puede estar compuesto de cuatro secciones, separadas por punto y coma. Estas secciones definen, por orden, el formato de los números positivos, el de los números negativos, el de los valores nulos y el formato de texto.
Por ejemplo: 0,00" kg";[rojo]-0,00" kg";0. Este ejemplo muestra los valores positivos con dos decimales seguidos del texto kg, los valores negativos aparecen en rojo precedidos del signo - y seguidos del texto kg, los valores nulos se mostrarán sin decimales y sin el texto kg; no se define ningún formato específico para los valores de tipo texto.
-
Cabe la posibilidad de definir únicamente una sección. En esos casos la sección es usada por todos los números, sea cual sea su valor.
Por ejemplo: #.##0" sin IVA". En este ejemplo, sea cual sea el valor introducido...
 Ediciones ENI Editorial | líder en informática
Ediciones ENI Editorial | líder en informática





