Alineación de los datos
Distribuir el texto en la altura de la fila
La altura de la fila se ajusta automáticamente, en este caso, con objeto de mostrar el contenido de la celda en varias líneas sin modificar la anchura de la columna.
Seleccione la celda o las celdas correspondientes.
En la pestaña Inicio,
haga clic en la herramienta Ajustar texto del grupo Alineación,
o haga clic en el iniciador de cuadro de diálogo
del grupo Alineación,
o haga clic en el iniciador de cuadro de diálogo  del grupo Alineación, marque
la opción Ajustar texto,
que aparece en la zona Control del texto,
y haga clic en Aceptar.
del grupo Alineación, marque
la opción Ajustar texto,
que aparece en la zona Control del texto,
y haga clic en Aceptar.
Si la columna no es lo suficientemente ancha como para enseñar todo su contenido, el texto se muestra en la línea (o líneas) siguiente y la altura de la fila se amplía de forma automática:
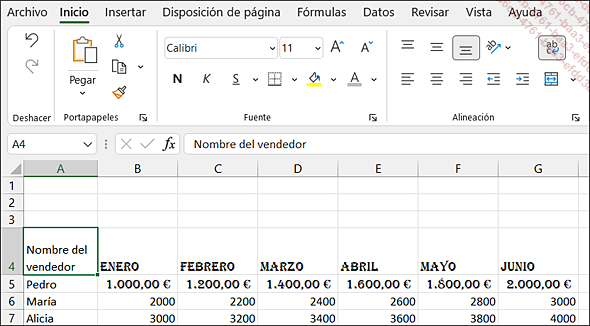
Si la anchura de la columna se amplía lo suficiente como mostrar todo el contenido de la celda en una sola línea, el texto aparece entonces en una única línea, pero su altura no se modifica; en ese caso, puede hacer doble clic en el trazo horizontal situado bajo el número de fila para ajustar su altura.
Modificar la orientación del contenido de las celdas
Seleccione las celdas en cuestión.
Active la pestaña Inicio y
abra la lista de la herramienta Orientación del grupo Alineación.
del grupo Alineación.
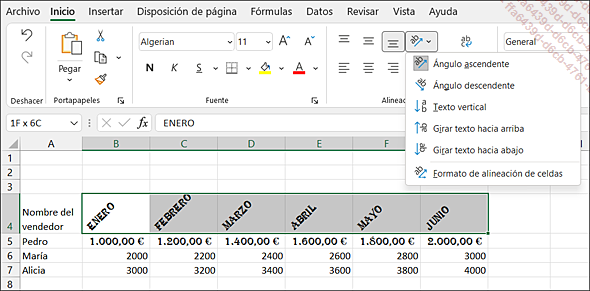
Haga clic en la orientación deseada.
 permite
abrir el cuadro de diálogo Formato de celdas (ficha Alineación) para seleccionar en él
un ángulo de rotación personalizado en el cuadro Grados (zona Orientación).
permite
abrir el cuadro de diálogo Formato de celdas (ficha Alineación) para seleccionar en él
un ángulo de rotación personalizado en el cuadro Grados (zona Orientación).Alinear el contenido de las celdas
Seleccione las celdas y active la pestaña Inicio.
Para modificar la alineación vertical
del contenido de las celdas con respecto al alto de la fila, haga
clic en una de las herramientas siguientes, situadas en el grupo Alineación:  Alinear en la parte superior,
Alinear en la parte superior,  Alinear en el medio,
Alinear en el medio,  Alinear en la parte inferior.
Alinear en la parte inferior.
Para modificar la alineación horizontal
del contenido de las celdas con respecto al ancho de la columna,
haga clic en una de las herramientas siguientes:  Alinear a la izquierda,
Alinear a la izquierda,  Centrar,
Centrar,  Alinear a la derecha.
Alinear a la derecha.
 del grupo Alineación,
pestaña Inicio), listas Horizontal y Vertical.
La opción General de
la lista Horizontal permite volver
a la alineación original.
del grupo Alineación,
pestaña Inicio), listas Horizontal y Vertical.
La opción General de
la lista Horizontal permite volver
a la alineación original.Aplicar una sangría al contenido de las celdas
Seleccione las celdas que corresponda.
Active la pestaña Inicio y
haga clic una o varias veces en la herramienta Aumentar sangría del grupo Alineación;
utilice la herramienta Disminuir sangría
del grupo Alineación;
utilice la herramienta Disminuir sangría para reducirla.
para reducirla.
Para aplicar otro tipo de sangría,
en la pestaña Inicio,
haga clic en el iniciador de cuadro de diálogo  del grupo Alineación o
pulse Ctrl F y
active, si es preciso, la ficha Alineación.
del grupo Alineación o
pulse Ctrl F y
active, si es preciso, la ficha Alineación.
Abra la lista Horizontal y seleccione el tipo de sangría:
|
Izquierda (sangría) |
Para alinear a la izquierda y aplicar una sangría con respecto al borde izquierdo de las celdas. |
|
Derecha (sangría) |
Para alinear a la derecha y aplicar una sangría con respecto al borde derecho de las celdas. |
|
Distribuido (sangría) |
Para justificar y aplicar una sangría con respecto al borde derecho e izquierdo de las celdas. |
Especifique el valor deseado en el cuadro Sangría.
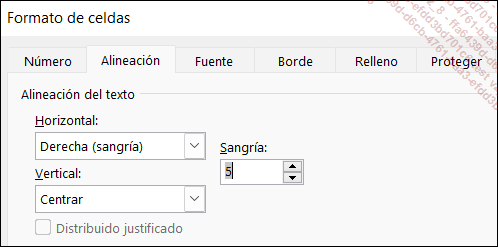
 o
o  equivale al ancho de un carácter.
equivale al ancho de un carácter.Haga clic en Aceptar.
Combinar celdas
Esta operación permite agrupar varias celdas para «expandir» el contenido de la primera a las demás. Las celdas combinadas pasan a formar una sola.
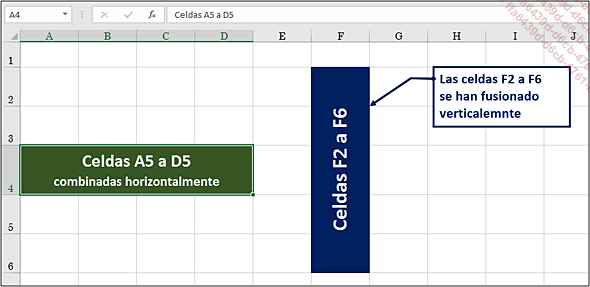
Seleccione las celdas que deben combinarse.
Solo los datos situados en la primera celda de la selección aparecerán en las celdas combinadas.
En la pestaña Inicio,
abra la lista de la herramienta Combinar y centrar del grupo Alineación y
seleccione la opción adecuada:
del grupo Alineación y
seleccione la opción adecuada:
 Combinar y centrar Combinar y centrar |
Para combinar la selección centrando horizontalmente el contenido de la primera celda sobre la selección. |
 Combinar horizontalmente Combinar horizontalmente |
Para combinar la selección en sentido horizontal, sin cambiar la alineación horizontal de la selección. |
 Combinar celdas Combinar celdas |
Para combinar la selección en sentido horizontal o vertical, sin cambiar la alineación horizontal de la selección. |
 Separar celdas Separar celdas |
Para anular la combinación de la celda seleccionada. |
Centrar un contenido en varias columnas (centrar en la selección)
Cuando se han combinado varias celdas y se desea insertar o eliminar filas o columnas que afectan al rango de las celdas combinadas, aparece un mensaje en el que se le informa de que la acción no es posible. Para evitar esta situación, puede utilizar el comando Centrar en la selección, con el que se puede obtener la misma disposición horizontal de las celdas sin que sea preciso combinarlas.
En el siguiente ejemplo, el título de la tabla, introducido en la celda B2, se ha centrado sobre las celdas B2 a G2:
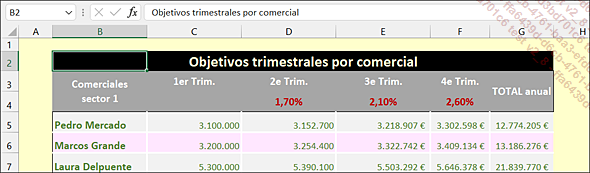
Aunque el título aparece en las celdas C2, D2 y E2, su texto se mantiene en la celda B2; si desea modificarlo, deberá seleccionar la celda B2.
Si ha combinado las celdas correspondientes,
active la herramienta Combinar y centrar de la pestaña Inicio (grupo Alineación) para deshacer
la combinación.
de la pestaña Inicio (grupo Alineación) para deshacer
la combinación.
A continuación, seleccione la celda que contiene el texto que se ha de centrar, así como las celdas adyacentes en las que el contenido debe ser centrado.
Active el iniciador de cuadro de diálogo  del grupo Alineación de
la pestaña Inicio.
del grupo Alineación de
la pestaña Inicio.
Abra la lista Horizontal, escoja la opción Centrar en la selección y haga clic en el botón Aceptar.
 Ediciones ENI Editorial | líder en informática
Ediciones ENI Editorial | líder en informática





