Gráficos dinámicos
Elegir un gráfico dinámico recomendado
Los gráficos dinámicos facilitan una representación gráfica de los datos contenidos en una tabla dinámica o en una hoja de cálculo compleja. El gráfico incorpora controles de filtrado interactivos que permiten analizar rápidamente un subconjunto de datos.
Además, Excel 2021 sugiere algunos gráficos dinámicos particularmente adaptados a los datos, lo que resulta de gran ayuda a la hora de sintetizarlos y analizarlos.
Haga clic en la tabla de datos.
Active el botón Gráficos recomendados de la pestaña Insertar.
Se abre la ventana Insertar gráfico.
Si es preciso, active la pestaña Gráficos recomendados.
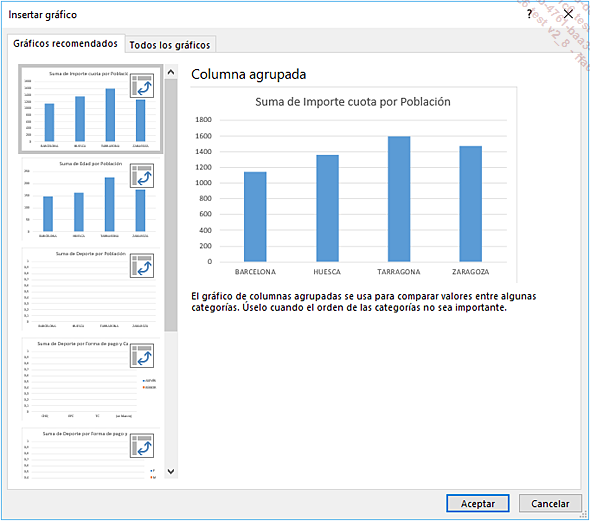
 en la esquina
superior derecha de su viñeta.
en la esquina
superior derecha de su viñeta.En la parte derecha de la ventana Insertar gráfico se muestra una vista previa del gráfico seleccionado.
Si el gráfico presentado cumple sus expectativas, haga clic en el botón Aceptar para crearlo.
Si no le convence ninguno de los gráficos que se le presentan, diríjase al apartado Crear un gráfico dinámico.
La nueva hoja de cálculo (con el nombre Hojax) creada para albergar este gráfico dinámico muestra también el panel Campos de gráfico...
Crear un gráfico dinámico
Recordemos que los gráficos dinámicos facilitan una representación gráfica de los datos contenidos en una tabla dinámica o en una hoja de cálculo compleja. El gráfico incorpora controles de filtrado interactivos que permiten analizar rápidamente un subconjunto de datos.
Además, Excel 2021 puede sugerir algunos gráficos dinámicos particularmente adaptados a los datos (véase Elegir un gráfico dinámico recomendado), aunque, obviamente, también puede crearlo usted mismo.
Si el rango de celdas que sirven de base para el gráfico dinámico contiene encabezados de columna o ya está organizado en una tabla de datos, haga clic en una de las celdas. De lo contrario, seleccione el rango de celdas que desea tratar en la tabla dinámica.
Active la pestaña Insertar y haga clic en la parte superior del botón Gráfico dinámico.
Se abre un cuadro de diálogo similar al que sirve para crear tablas dinámicas.
Compruebe que el cuadro Seleccione una tabla o rango contiene
los datos que desea analizar. Si no es así, use el botón  para seleccionarlos.
para seleccionarlos.
Elija la ubicación del gráfico dinámico: en una nueva hoja de cálculo (opción Nueva hoja de cálculo) o en una hoja ya creada (opción Hoja de cálculo...
Eliminar un gráfico dinámico
Haga clic dentro del gráfico dinámico.
Active, si es preciso, la pestaña Análisis de Gráfico dinámico, haga clic en la lista del botón Borrar del grupo Acciones, luego en la opción Borrar todo para borrar el contenido del gráfico y de la tabla dinámica asociada.
Para eliminar únicamente el gráfico dinámico, haga clic en uno de sus bordes exteriores con objeto de seleccionar la zona de gráfico y luego pulse la tecla Supr.
Filtrar un gráfico dinámico
Haga clic dentro del gráfico dinámico.
Abra la lista desplegable asociada a cada campo y marque el elemento o los elementos que es preciso filtrar y luego confirme pulsando Aceptar.
También puede usar los filtros por segmentación.
Para ello, active si es preciso la pestaña Análisis de Gráfico dinámico y haga clic en el botón Insertar Segmentación de datos del grupo Filtrar.
Marque el campo o los campos del gráfico dinámico en los que desea aplicar un filtro por segmentación y haga clic en Aceptar para confirmar.
Se muestra un filtro por segmentación para cada campo seleccionado.
En este ejemplo, se ha añadido un filtro por segmentación.
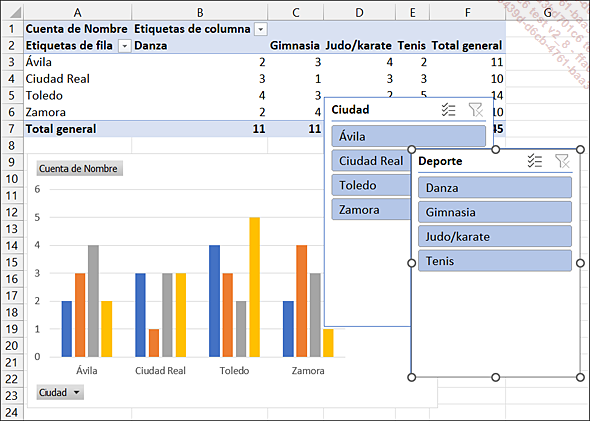
Los filtros del gráfico dinámico se administran del mismo modo que en una tabla dinámica. Para saber más acerca de los filtros normales o por segmentación, vaya el apartado Filtrar una tabla dinámica.
Para aplicar un filtro de escala de tiempo a los datos del gráfico dinámico activo, haga clic en el botón Insertar escala de tiempo de la pestaña Análisis de Gráfico dinámico (grupo Filtrar) y marque, en el cuadro de diálogo Introducir escalas de tiempo, el campo o los campos de tipo fecha con los que desea aplicar el filtro cronológico. Confirme haciendo clic...
 Ediciones ENI Editorial | líder en informática
Ediciones ENI Editorial | líder en informática





