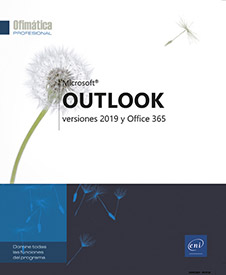Tareas
¿Qué es una tarea?
Una tarea es un encargo o una obligación profesional o personal cuyo seguimiento debe efectuar hasta completarlo.
Acceder a la carpeta Tareas
Las tareas se muestran en cuatro lugares: utilice uno de los métodos siguientes para verlas:
-
Haga clic en el icono Tareas
 de la barra de navegación o utilice
el método abreviado de teclado Ctrl 4 (la tecla 4 del teclado
alfanumérico).
de la barra de navegación o utilice
el método abreviado de teclado Ctrl 4 (la tecla 4 del teclado
alfanumérico).
Se muestra la lista de tareas en la carpeta Tareas.
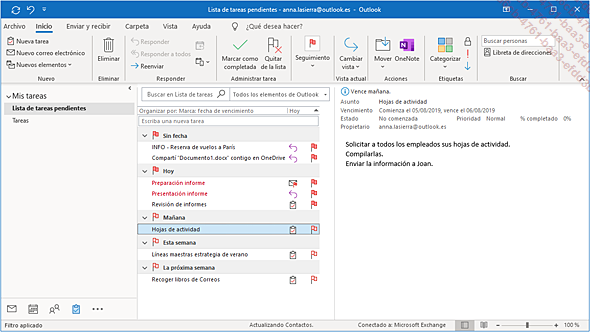
Por defecto, la vista que se activa es la Lista de tareas pendientes, que muestra las tareas que no se han completado, así como aquellas que ya han vencido. En este tipo de vista, las tareas se clasifican en función de su fecha de vencimiento.
-
Muestre la Barra de tareas pendientes desde cualquier carpeta: en la pestaña Vista, haga clic en el botón Barra de tareas pendientes del grupo Diseño y, a continuación, haga clic en la opción Tareas.
Las tareas no terminadas y aquellas cuya fecha de vencimiento ya ha pasado se muestran en la parte inferior de la Barra de tareas pendientes y están clasificadas en función de la fecha de vencimiento.
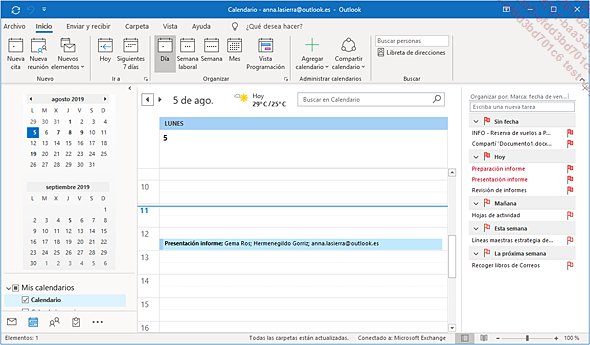
-
En la carpeta Calendario, seleccione el día cuyas tareas desee consultar. Si el panel con la lista de tareas no aparece en la parte inferior de la ventana, en la pestaña Vista, haga clic en el botón Lista de tareas diarias del grupo Diseño y, a continuación, haga clic en la opción Normal; si ve una versión reducida de esta, haga clic en la herramienta
 para expandirla.
para expandirla.
Por defecto, se muestra...
Las vistas de la carpeta Tareas
Las vistas permiten presentar de diversos modos el contenido de la carpeta Tareas.
Haga clic en el icono Tareas de la barra de navegación.
de la barra de navegación.
En la pestaña Vista, haga clic en el botón Cambiar vista del grupo Vista actual y, a continuación, haga clic en la opción correspondiente a la vista que desea activar:
|
Detalladas |
Para ver una lista que muestra numerosos detalles de cada una de las tareas. |
|
Lista sencilla |
Para ver una lista que incluye los mínimos detalles con el fin de saber de un vistazo qué tareas están completadas. |
|
Lista de tareas pendientes |
Para ver la lista de tareas que aún no se han completado, así como aquellas cuya fecha de vencimiento ya se ha alcanzado. Cuando seleccione una tarea, verá una vista previa de esta en el panel de lectura; esta vista está activa por defecto. |
|
Prioritarias |
Para ver una lista de las tareas agrupadas por prioridad y por categoría dentro de cada prioridad. |
|
Activas |
Para ver una lista de las tareas que aún no se han completado, incluidas aquellas cuya fecha de vencimiento ya se ha alcanzado. |
|
Completadas |
Para ver la lista de tareas marcadas como terminadas. |
|
Hoy |
Para ver la lista de tareas cuya fecha de vencimiento corresponde a la fecha de hoy, incluidas las marcadas como terminadas. |
|
Próximos 7 días |
Para ver una lista de las tareas cuyo vencimiento se cumple durante los próximos siete... |
Crear una tarea
Haga clic en el icono Tareas  de la barra de navegación.
de la barra de navegación.
Dispone de varias técnicas para crear una tarea:
-
En la pestaña Inicio, haga clic en el botón Nueva tarea del grupo Nuevo.
-
Utilice el método abreviado de teclado CtrlMayús T o Ctrl U.
-
Haga doble clic en un espacio vacío de la lista de tareas.
El método abreviado de teclado CtrlMayús T puede utilizarse desde cualquier carpeta activa.
Haga clic en la zona Asunto y escriba una breve descripción de la tarea.
Si esta tarea debe completarse en un período concreto de tiempo, indique las fechas de inicio y de finalización mediante las listas Fecha de inicio y Fecha de vencimiento.
Establezca el nivel de importancia de la tarea seleccionando una de las opciones propuestas en la lista Prioridad: Baja, Normal o Alta.
Si desea programar un aviso para la tarea actual, marque la opción Aviso y seleccione, usando las dos listas siguientes, la fecha y la hora a la que debe aparecer el aviso.
Si la hora de aviso propuesta por defecto no le resulta conveniente, personalícela usando la lista Hora de aviso predeterminada del cuadro de diálogo Opciones de Outlook (pestaña Archivo - Opciones - categoría Tareas).
Para modificar el sonido asociado al aviso,
haga clic en la herramienta  y seleccione
otro archivo de audio usando el botón...
y seleccione
otro archivo de audio usando el botón...
Crear una tarea periódica
Se trata de repetir automáticamente una tarea a intervalos regulares.
Debe estar en pleno proceso de creación o de modificación de la tarea correspondiente.
En la pestaña Tarea, haga clic en el botón Periodicidad del grupo Periodicidad.
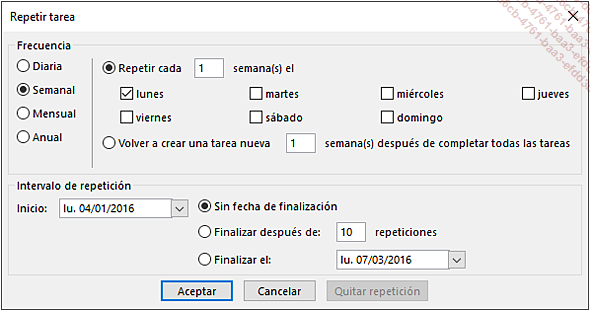
Mediante las diversas opciones del recuadro Frecuencia, indique la frecuencia de repetición de la tarea.
Si desea que la tarea se repita una vez que se haya completado, active la opción Volver a crear una tarea nueva y luego indique cuántos día(s), semana(s), mese(s) o año(s) después de completar todas las tareas han de transcurrir para que ésta deba repetirse.
Especifique a continuación el periodo de tiempo durante el cual la tarea debe repetirse usando las opciones del recuadro Intervalo de repetición:
|
Sin fecha de finalización |
El elemento periódico se repite indefinidamente. |
|
Finalizar después de n repeticiones |
Pone fin a una tarea periódica tras el número de repeticiones especificado en la zona correspondiente. |
|
Finalizar el |
Pone fin a una tarea periódica el día introducido o seleccionado en la lista. |
Si es preciso, especifique la fecha de inicio de la tarea periódica en la lista Inicio del recuadro Intervalo de repetición.
Haga clic en el botón Aceptar.
La periodicidad se recuerda en la barra de información...
Seguir el estado de una tarea
Únicamente el propietario de una tarea puede asegurar su seguimiento.
En la carpeta Tareas, abra la tarea cuyo estado de realización desea avanzar haciendo doble clic en el asunto de la tarea en cuestión.
Para indicar un porcentaje de realización, introduzca dicho porcentaje en la zona % completado.
En el momento en que confirma dicho porcentaje, la zona Estado muestra En curso.
Modifique, si es preciso, el estado de realización de la tarea seleccionando una de las opciones de la lista Estado.
Para indicar que la tarea se ha realizado, introduzca 100 en la zona % completado o seleccione la opción Completada en la lista Estado o, incluso, en la pestaña Tarea, haga clic en el botón Marcar como completada del grupo Administrar tarea.
El hecho de hacer clic en el botón Marcar como completada cierra automáticamente la ventana de la tarea.
Confirme haciendo clic en el botón Guardar y cerrar del grupo Acciones.
Si la tarea se la había asignado un tercero, se envía a este último un mensaje automático en el que se le pone al corriente de la realización de la tarea.
Para mostrar únicamente las tareas terminadas, en la pestaña Vista, haga clic en el botón Cambiar vista del grupo Vista actual y, a continuación, haga clic en la opción Completadas.
Puede declarar una tarea como completada...
Asignar una tarea a terceros
Durante la creación o modificación de la tarea correspondiente, en la pestaña Tarea, haga clic en el botón Asignar tarea del grupo Administrar tarea.
Asimismo, puede hacer un clic derecho en la tarea correspondiente y escoger la opción Asignar tarea.
En la zona Para,
introduzca la dirección de la persona o las personas a
las que desea asignar la tarea que está creando o haga
clic en el botón  para seleccionarla(s) en una
libreta de direcciones.
para seleccionarla(s) en una
libreta de direcciones.
Si es preciso, modifique el asunto, la fecha de inicio, la fecha de finalización, el estado, la prioridad y el % completado de la tarea que desea asignar a terceros.
Introduzca, si es preciso, en la zona más grande, la información o las instrucciones suplementarias necesarias para llevar a cabo la tarea.
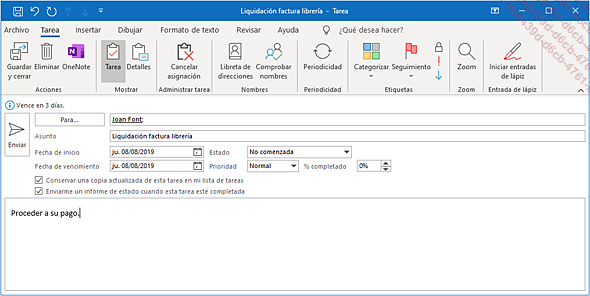
El botón Cancelar asignación del grupo Administrar permite cancelar la asignación de la tarea a un tercero y devuelve a la ventana estándar de creación de la tarea.
Marque la opción Conservar una copia actualizada de esta tarea en mi lista de tareas si desea conservar una copia de la tarea.
Marque la opción Enviarme un informe de estado cuando esta tarea esté completada si desea que se le informe a través de un mensaje cuando se haya completado una tarea.
Envíe la tarea a los destinatarios haciendo clic en el botón...
Responder a una solicitud de tarea
Active la carpeta Bandeja de entrada y haga doble clic en el mensaje correspondiente a la solicitud de tarea.
Responda a la solicitud de tarea haciendo clic en el botón Aceptar si acepta la tarea o en el botón Rechazar si la rechaza.
El botón Asignar tarea permite asignar la tarea a otra persona.
Tanto si ha elegido aceptar como si ha preferido rechazar la tarea, active una de las dos opciones siguientes:
|
Modificar la respuesta antes de enviarla |
Para introducir un comentario a su respuesta. |
|
Enviar la respuesta ahora |
Para enviar la respuesta sin comentario. |
Si ha elegido comentar su respuesta, introduzca el texto correspondiente en el área del cuerpo del mensaje y haga clic en el botón Enviar.
 ; en la carpeta Elementos enviados el símbolo
; en la carpeta Elementos enviados el símbolo  está asociado al mensaje correspondiente
a la aceptación de la tarea. Usted pasa a convertirse en
el propietario de la tarea. Las tareas que rechaza aparecen en la
carpeta Elementos enviados acompañadas
del símbolo
está asociado al mensaje correspondiente
a la aceptación de la tarea. Usted pasa a convertirse en
el propietario de la tarea. Las tareas que rechaza aparecen en la
carpeta Elementos enviados acompañadas
del símbolo  .
. cuando quien recibe la solicitud de tarea la
acepta o del símbolo
cuando quien recibe la solicitud de tarea la
acepta o del símbolo  cuando...
cuando...Transformar un mensaje, una cita o una nota en tarea
Seleccione el mensaje, la cita o la nota que desea transformar en tarea; también puede transformar una reunión o un evento en tarea.
Arrastre el elemento seleccionado hasta el
icono Tareas  de la barra de navegación.
de la barra de navegación.
Se muestra al instante en pantalla la ventana de creación de una tarea. El contenido del elemento puede verse en el área grande.
Especifique las características de esta nueva tarea (véase Tareas - Crear una tarea).
Confirme la creación de la tarea haciendo clic en el botón Guardar y cerrar de la pestaña Tarea.
Para transformar un elemento de un calendario (cita, reunión o evento) o una nota en tarea, también puede arrastrar el elemento correspondiente al espacio deseado de la Barra de tareas pendientes o a la Lista de tareas diarias (en el caso de un elemento de calendario solamente). La tarea se crea directamente; si desea modificarla, haga doble clic en ella para abrir su ventana, modifique sus características y haga clic en el botón Guardar y cerrar.
Agregar un mensaje/un contacto a la lista de tareas
Para recordar que un mensaje o un contacto requiere un trabajo posterior, puede agregarlo a la lista de tareas aplicándole una marca.
Haga un clic derecho en el mensaje o el contacto correspondiente y señale la opción Seguimiento.
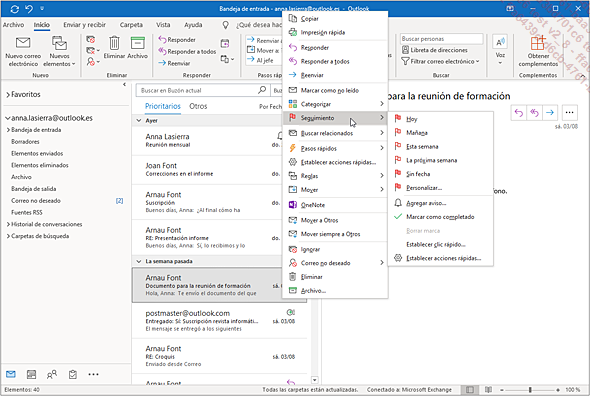
Haga clic en la opción correspondiente a la fecha de vencimiento: Hoy, Mañana, Esta semana, La próxima semana o Sin fecha; si no le conviene ninguno de estos plazos, haga clic en la opción Personalizar para asignar una marca personalizada al mensaje o al contacto.
El mensaje o el contacto se agrega automáticamente a la lista de tareas. Si abre el elemento, lo que se abre es la ventana del mensaje o del contacto correspondiente (en la barra de título se lee Mensaje o Contacto), y no la ventana de una tarea.
Para obtener más información sobre las marcas de seguimiento, véase el apartado Marcar un mensaje para su seguimiento, en el capítulo Enviar un mensaje.
 Ediciones ENI Editorial | líder en informática
Ediciones ENI Editorial | líder en informática