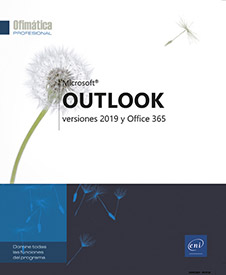Notas
¿Qué es una nota?
Las notas son el equivalente electrónico de los Post-it® que dejamos pegados por todas partes.
Esta carpeta permite tomar notas rápidas a modo de recordatorio (asuntos, ideas, instrucciones...) o, incluso, escribir texto que podrá reutilizarse más adelante.
Acceder a la carpeta Notas
Si el icono Notas  está visible en la barra de navegación,
haga clic en él; de lo contrario, haga clic en
está visible en la barra de navegación,
haga clic en él; de lo contrario, haga clic en  y, a continuación, en la opción Notas.
y, a continuación, en la opción Notas.
Puede utilizar también el método abreviado de teclado Ctrl 5 (teclado alfanumérico).
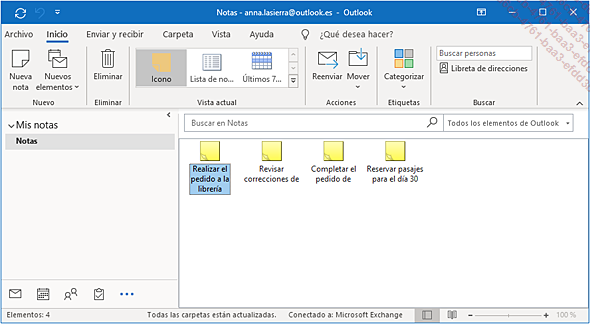
La vista Icono está activada por defecto.
Modificar la vista de las notas
En la carpeta Notas, haga clic en el botón Cambiar vista del grupo Vista actual de la pestaña Vista o Inicio y, a continuación, haga clic en la opción correspondiente a la vista que desea activar:
|
Icono |
Para ver las notas en forma de iconos. Por defecto, las notas aparecen en forma de iconos grandes dispuestos de izquierda a derecha. No obstante, también puede verlas en forma de iconos pequeños o en forma de lista usando los botones Iconos pequeños y Lista del grupo Organización (pestaña Vista). |
|
Lista de notas |
Lista de notas ordenada según la fecha de creación. |
|
Últimos 7 días |
Lista de notas creadas durante los últimos siete días. |
Si ha elegido la vista Lista de notas o Últimos 7 días, puede cambiar la organización de las notas haciendo clic en uno de los siguientes botones del grupo Organización de la pestaña Vista:
|
Categorías |
Para agrupar la lista de notas por categoría. |
|
Fecha de creación |
Para ordenar la lista de notas por fecha de creación. |
La opción Aplicar la vista actual a otras carpetas de notas del botón Cambiar vista (pestaña Vista) permite aplicar la configuración de la lista de la carpeta activa a otra carpeta de notas.
Para restablecer los parámetros originales de una vista, seleccione la vista correspondiente y, a continuación...
Crear una nota
En la carpeta Notas, utilice uno de los métodos siguientes para crear una nota:
-
En la pestaña Inicio, haga clic en el botón Nueva nota del grupo Nuevo.
-
Utilice el método abreviado de teclado Ctrl U.
-
Haga doble clic en un espacio vacío de la lista de notas.
El método abreviado de teclado CtrlMayús N permite crear una nota desde cualquier otra carpeta.
Introduzca el texto de la nota; pulse la tecla Intro para pasar a la línea siguiente: la primera línea (hasta el punto en el que pulsa la tecla Intro) será el título de esta.
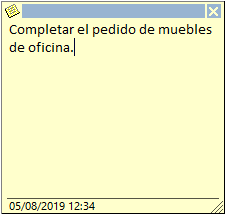
Cierre la ventana de la nota haciendo clic
en la herramienta  o pulsando
la tecla Esc: al cerrar una nota, esta se guarda
automáticamente.
o pulsando
la tecla Esc: al cerrar una nota, esta se guarda
automáticamente.
Si desea incluir texto de otro elemento en una nota (por ejemplo, el texto de un mensaje), abra este elemento y copie el texto correspondiente (Ctrl C). A continuación, cree la nota y pegue el texto en la nota (Ctrl V).
Consultar/modificar una nota
En la carpeta Notas, haga doble clic en la nota que desea consultar o modificar.
Lleve a cabo, si es preciso, los cambios que desee.

Cierre la ventana de la nota haciendo clic
en la herramienta  o pulsando
la tecla Esc.
o pulsando
la tecla Esc.
Reenviar una nota a una o más personas
En la carpeta Notas, seleccione la nota que desea reenviar.
En la pestaña Inicio, haga clic en el botón Reenviar del grupo Acciones o utilice el método abreviado de teclado Ctrl F.
Las notas se reenvían mediante un mensaje en el que aparecen como datos adjuntos.
En la zona Para,
especifique los nombres de las personas a las que desea reenviar
la nota o haga clic en el botón  para seleccionarlas en una
libreta de direcciones.
para seleccionarlas en una
libreta de direcciones.
Modifique, si es preciso, el asunto del mensaje en la zona Asunto.
Introduzca, si lo cree oportuno, un texto informativo en el cuerpo del mensaje.
Haga clic en el botón Enviar.
Personalizar la vista Iconos
Si es necesario, active la vista Iconos (pestaña Vista - grupo Vista actual).
En la pestaña Vista, haga clic en el botón Configuración de vista del grupo Vista actual.
Haga clic en el botón Más opciones.
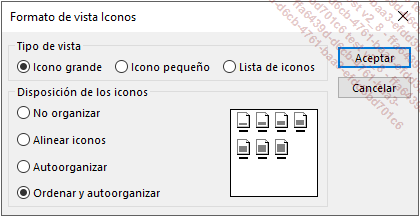
Active la opción correspondiente al tipo de vista deseado en el recuadro Tipo de vista.
Estas opciones pueden encontrarse en el grupo Organización de la pestaña Vista.
Escoja una de las opciones del recuadro Disposición de los iconos:
|
No organizar |
Los iconos se quedan donde usted los deja. |
|
Alinear iconos |
Alinea los iconos sobre una cuadrícula invisible. Cuando mueve un icono, este se sitúa automáticamente sobre la celda más próxima de la cuadrícula. |
|
Autoorganizar |
Alinea los iconos en varias filas. |
|
Ordenar y autoorganizar |
Alinea los iconos sobre varias filas según el criterio de ordenación actual. |
Haga clic sucesivamente en los dos botones Aceptar.
Las notas pueden moverse usando la técnica de hacer clic y arrastrar.
 Ediciones ENI Editorial | líder en informática
Ediciones ENI Editorial | líder en informática