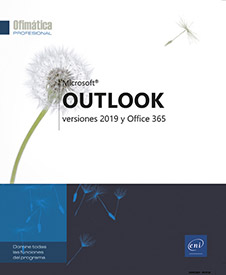Entorno
¿Qué es Microsoft Outlook?
Microsoft Outlook es un programa que permite administrar información personal y profesional, como mensajes de correo electrónico, citas, reuniones, contactos, tareas, archivos, etc., así como asegurar el seguimiento de estas actividades.
También sirve para compartir información con un grupo empleando el correo electrónico, la planificación de grupo, carpetas públicas...
Permite conectarse a una red o a Internet y compartir información a través de ella.
Iniciar/salir de Outlook 2019
Iniciar Outlook
Desde la interfaz de Windows 10, abra el menú Inicio  y haga clic en Outlook 2019 si
la opción está visible en el panel izquierdo o
si el icono puede verse en el panel derecho. En caso contrario,
haga clic en la opción Todas las aplicaciones,
situada en la parte inferior del panel izquierdo, y haga clic en
la aplicación Outlook 2019.
y haga clic en Outlook 2019 si
la opción está visible en el panel izquierdo o
si el icono puede verse en el panel derecho. En caso contrario,
haga clic en la opción Todas las aplicaciones,
situada en la parte inferior del panel izquierdo, y haga clic en
la aplicación Outlook 2019.
También es posible escribir Outlook en el cuadro de búsqueda de la barra de tareas y hacer clic en la aplicación Outlook cuando esta aparezca en el panel de búsqueda.
Si su ordenador está conectado a una red, es posible que se le pida que se identifique.
Si es su caso, introduzca sus datos de conexión y confirme pulsando el botón Aceptar.
La aplicación Microsoft Outlook se abre.
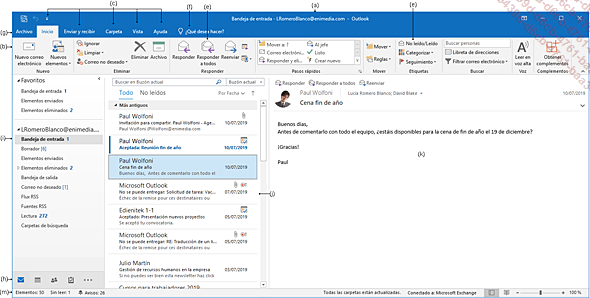
Outlook 2019
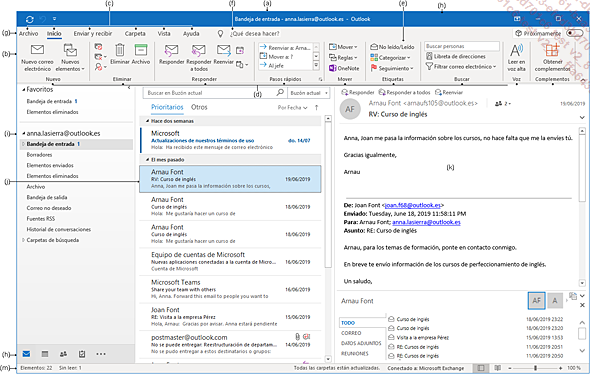
Outlook Office 365
Según las opciones de visualización que haya activado en su equipo, la pantalla que se muestra cuando se inicia Outlook puede variar ligeramente con respecto a la que presentamos en la captura anterior.
 , la herramienta Deshacer
, la herramienta Deshacer  , que permite deshacer el último comando,
y la herramienta Personalizar barra de herramientas de acceso rápido
, que permite deshacer el último comando,
y la herramienta Personalizar barra de herramientas de acceso rápido  , que permite añadir o eliminar herramientas...
, que permite añadir o eliminar herramientas...El panel de carpetas
Para minimizar el panel de carpetas, use uno de estos métodos:
-
Haga clic en la herramienta
 que aparece en el ángulo superior derecho
del panel de carpetas.
que aparece en el ángulo superior derecho
del panel de carpetas. -
En la pestaña Vista, haga clic en el botón Panel de navegación del grupo Diseño y, a continuación, haga clic en la opción Minimizado.
-
Señale con el ratón el borde derecho del panel de carpetas y, a continuación, haga doble clic cuando el puntero se transforme en
 .
.
Para extender el panel de carpetas, use uno de los métodos siguientes:
-
Haga clic en la herramienta
 que aparece en la parte superior del panel de
carpetas y, a continuación, en la herramienta
que aparece en la parte superior del panel de
carpetas y, a continuación, en la herramienta  para anclarla.
para anclarla. -
En la pestaña Vista, haga clic en el botón Panel de carpetas del grupo Diseño y, a continuación, haga clic en la opción Normal.
-
Señale con el ratón el borde derecho del panel de carpetas minimizado y haga doble clic cuando el puntero se transforme en
 .
.
Para mostrar la lista de las carpetas cuando
el panel de carpetas está minimizado, haga clic en la herramienta  .
.
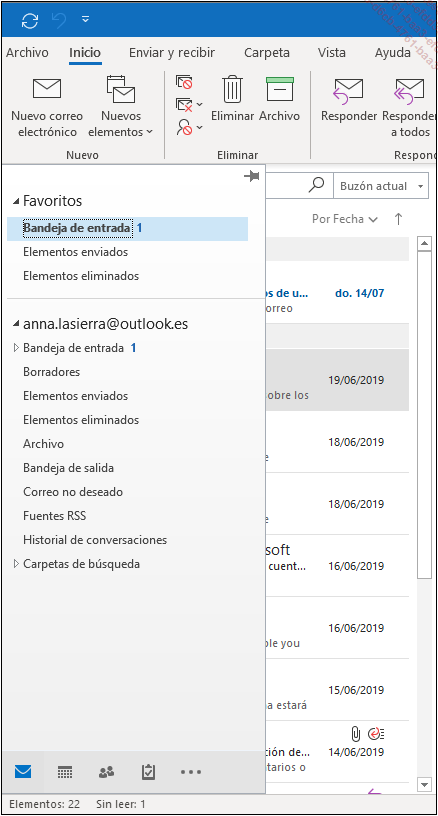
Basta entonces con que haga clic en el nombre de la carpeta cuyo contenido desea ver. Una vez seleccionada la carpeta, se ocultará la lista de carpetas y el panel de carpetas se minimizará de nuevo.
En el caso de las carpetas Correo, el panel de carpetas está dividido en dos secciones. Para ocultar...
Utilizar la barra de navegación
Desde la versión 2016 de Outlook, se muestra por defecto la barra de navegación compactada compuesta de botones que permiten alternar rápidamente de una vista a otra (Correo, Calendario, Contactos, Tareas, etc.). Puede optar por mostrar los encabezados en lugar de los botones, igual que en la anterior versión de Outlook.
Para activar una vista, haga clic en el botón
correspondiente de la barra de navegación: Correo  , Calendario
, Calendario  , Contactos
, Contactos  o Tareas
o Tareas  .
.
 situado a la derecha de los botones y, a continuación,
haga clic en la opción Notas o Carpetas.
situado a la derecha de los botones y, a continuación,
haga clic en la opción Notas o Carpetas.El contenido del panel de las carpetas cambia en función de la vista seleccionada.
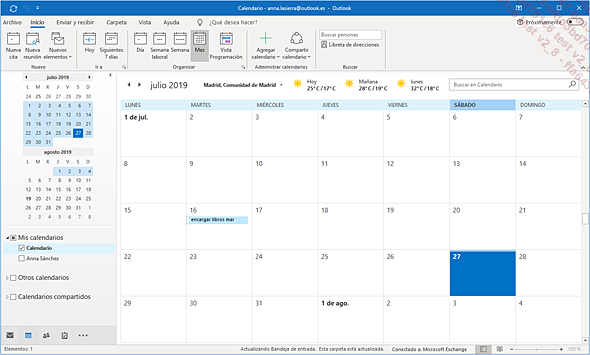
 se muestra en azul en la barra de navegación.
se muestra en azul en la barra de navegación.Dependiendo de la vista elegida, puede visualizar las siguientes carpetas en el panel de carpetas:
|
Outlook para hoy |
Ofrece una «vista preliminar» de su jornada: su calendario, la lista de tareas o el estado de sus mensajes. Esta carpeta aparece cuando hace clic en el nombre de su cuenta de mensajería, visible en la lista de Carpetas de correo. |
|
Bandeja de entrada |
Contiene los mensajes que ha recibido. |
|
Borrador... |
La barra de tareas pendientes
Por defecto, la barra de tareas pendientes no está visible en la ventana de la aplicación Outlook. Puede elegir mostrar el calendario del mes actual, junto con las citas, sus contactos favoritos o las tareas que tiene pendientes.
Active la vista en la que desea visualizar la barra de tareas: Correo, Calendario, Contactos, etc.
La barra de tareas se mostrará en la vista activa únicamente, no en las otras vistas.
En la barra de navegación, señale
el botón  (o el encabezado Calendario) para mostrar el calendario
y las citas en la barra de tareas o señale el botón
(o el encabezado Calendario) para mostrar el calendario
y las citas en la barra de tareas o señale el botón  (o el encabezado Contactos)
para mostrar los contactos favoritos o bien señale el botón
(o el encabezado Contactos)
para mostrar los contactos favoritos o bien señale el botón  (o el encabezado Tareas)
para mostrar las tareas pendientes.
(o el encabezado Tareas)
para mostrar las tareas pendientes.
Dependiendo de su elección, obtendrá una vista previa del calendario, de los contactos favoritos o de las tareas pendientes.
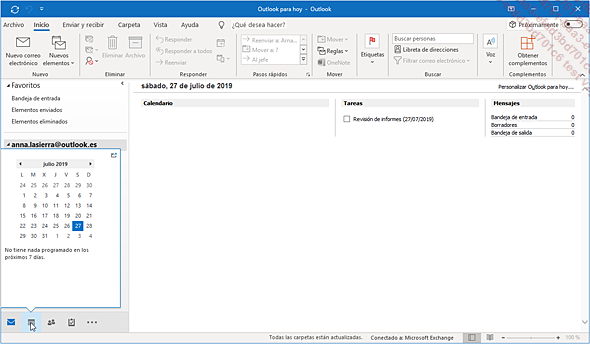
En este ejemplo, puede ver una vista previa del calendario del mes activo, así como la cita del día.
Haga clic en el botón Anclar vistazo  para mostrar, según el caso, la vista
previa del calendario, de los contactos favoritos o de las tareas,
en la barra de tareas.
para mostrar, según el caso, la vista
previa del calendario, de los contactos favoritos o de las tareas,
en la barra de tareas.
La barra de tareas se muestra en el lado derecho de la ventana de Outlook.
Aparece una vista previa del calendario, de las tareas y de los contactos favoritos al mismo tiempo en la barra de tareas.
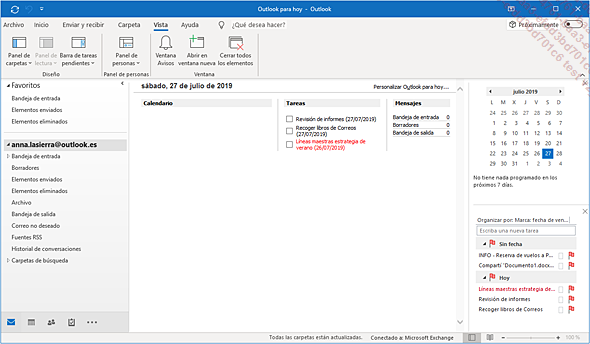
En este ejemplo, la vista...
El panel de lectura
El panel de lectura permite leer un elemento, especialmente un mensaje, sin necesidad de abrirlo. Solo determinadas carpetas como las carpetas Correo y Tareas muestran este panel por defecto.
Para mostrar el Panel de lectura, abra la pestaña Vista, haga clic en el botón Panel de lectura del grupo Diseño y, a continuación, haga clic en la opción Derecha o Inferior, dependiendo del lugar en que desee que aparezca.
Para modificar el nivel de zoom aplicado al
panel de lectura, deslice el cursor de zoom  situado a la derecha de la barra de estado o
utilice la herramienta
situado a la derecha de la barra de estado o
utilice la herramienta  para aumentar
el nivel de zoom o la herramienta
para aumentar
el nivel de zoom o la herramienta  para disminuirlo.
para disminuirlo.
 ; al hacer un clic sobre este valor, se abre
el cuadro de diálogo Zoom,
que permite especificar un valor de zoom personalizado. Por defecto,
el valor del zoom aplicado al panel de lectura es de 100 %.
; al hacer un clic sobre este valor, se abre
el cuadro de diálogo Zoom,
que permite especificar un valor de zoom personalizado. Por defecto,
el valor del zoom aplicado al panel de lectura es de 100 %.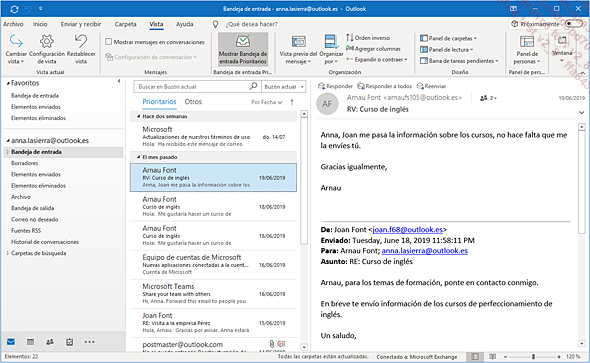
En esta captura, el panel de lectura se encuentra a la derecha y el valor del zoom es del 120 %.
Para cambiar el tamaño del panel de
lectura señale, dependiendo de dónde esté ubicado,
el borde izquierdo o el borde superior y, cuando el puntero se transforme
en una flecha de doble punta  , arrastre
este borde hacia la izquierda o hacia la derecha, hacia arriba o
hacia abajo.
, arrastre
este borde hacia la izquierda o hacia la derecha, hacia arriba o
hacia abajo.
Para ocultar el panel de lectura, en la pestaña Vista haga clic en el botón Panel de lectura del grupo...
El panel de personas
El panel de personas muestra la información relativa a la persona asociada al elemento seleccionado en la carpeta Correo. A través de esta información, puede mostrar los correos electrónicos, las reuniones y los archivos adjuntos.
Haga clic en el botón (o encabezado) Correo  en la barra de navegación.
en la barra de navegación.
Para mostrar, reducir o desactivar el panel de personas, en la pestaña Vista, haga clic en el botón Panel de personas del grupo del mismo nombre y, a continuación, según el caso, haga clic en una de las siguientes opciones:
-
Normal: muestra el panel de personas en la parte inferior del panel de lectura.
-
Minimizado: reduce el tamaño del panel de personas a una sola línea.
-
Desactivado: cierra el panel de personas.
 situado en la esquina superior derecha del panel
para reducir su tamaño; cuando el panel aparece minimizado,
puede hacer clic en
situado en la esquina superior derecha del panel
para reducir su tamaño; cuando el panel aparece minimizado,
puede hacer clic en  para expandirlo.
para expandirlo.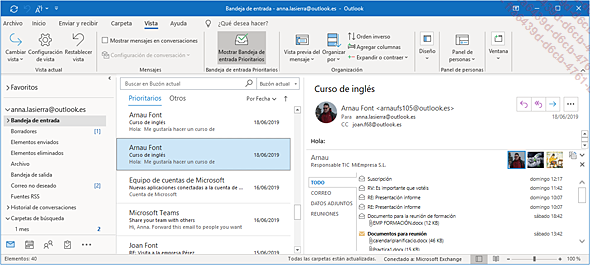
En este ejemplo, Arnau Font es la remitente del mensaje seleccionado en la Bandeja de entrada; todos los elementos que le conciernen aparecen en el panel de personas. Además de la imagen reducida de Arnau Font, activa en la barra de título del panel, también puede ver las imágenes reducidas de otras personas a las que también se ha enviado el mensaje.
Para cambiar la altura...
Usar y administrar la cinta de opciones
La cinta de opciones reagrupa la mayoría de los comandos de la aplicación. Dependiendo de la versión de Outlook que utilice, tiene la posibilidad de trabajar con la nueva cinta de opciones simplificada (véase Utilizar la cinta de opciones simplificada).
Para mostrar el contenido de una pestaña, haga clic en ella: el nombre de la pestaña activa aparece resaltado.
Cada pestaña se divide en varios grupos.
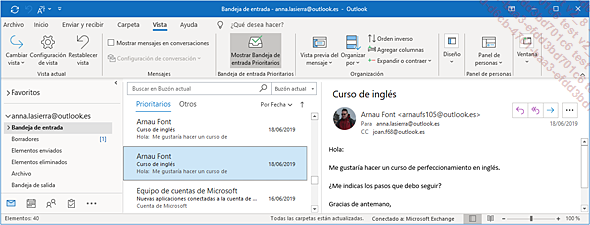
En la pestaña Vista, puede ver los comandos relativos a la visualización de las carpetas en seis grupos: Vista actual, Mensajes, Organización, Diseño, Panel de personas y Ventana. En caso de que utilice la suscripción a Office 365, como en la imagen precedente, aparecerá un séptimo grupo: Bandeja de entrada Prioritarios.
Para mostrar el texto descriptivo de un comando, señale con el puntero del ratón el icono o el botón correspondiente.
Por defecto, la información relacionada con el comando al que se señala aparece en pantalla en una etiqueta (véase comentario).
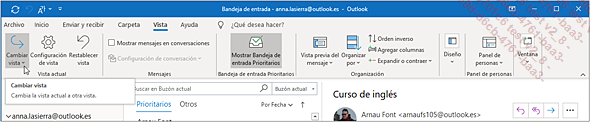
Para hacer que desaparezca la información en pantalla, mueva el puntero fuera de la cinta de opciones.
Para reducir temporalmente la cinta, con el fin de disponer de más espacio en pantalla, haga doble clic en una pestaña o use el método abreviado CtrlF1 o bien haga clic en la herramienta Contraer...
Modificar la vista de una carpeta
¿Qué es una vista?
Las vistas permiten presentar de diversos modos y con distintos formatos la información que contiene cada carpeta.
Cada carpeta dispone de sus propias vistas estándares.
Podemos agrupar las diferentes vistas en cinco grandes tipos:
|
Tabla |
Presenta los elementos en una tabla. Por defecto, las carpetas de mensajes de Correo y la carpeta Tareas pendientes se presentan con una vista de Tabla. Este tipo de vista puede aplicarse a todas las carpetas. |
|
Día/Semana/Mes |
Es la vista aplicada por defecto a la carpeta Calendario. |
|
Tarjeta/Tarjeta de presentación |
Se aplica principalmente a la carpeta Contactos. |
|
Icono |
Se aplica por defecto a la carpeta Notas. |
Cambiar la vista de una carpeta
Las vistas permiten presentar de distintos modos los elementos que contienen las carpetas.
Seleccione la carpeta cuya vista desee cambiar.
En la pestaña Vista, haga clic en el botón Cambiar vista del grupo Vista actual.
Haga clic en la opción que corresponda a la vista que desee activar.
Las vistas disponibles dependen de la carpeta que esté activa.
Las vistas estándares pueden personalizarse o crear nuevas (véase el capítulo Vista - Crear una nueva vista).
Mostrar la lista de carpetas
La lista de carpetas permite visualizar las carpetas de Outlook en forma de árbol; también proporciona acceso a las carpetas públicas.
Para mostrar la lista de carpetas en el panel
de carpetas, haga clic en la herramienta Lista de carpetas  situada en la barra de navegación y,
a continuación, haga clic en la opción Carpetas o haga clic en la vista Carpetas si aparece en la barra de
navegación o use el método abreviado de teclado Ctrl 6.
situada en la barra de navegación y,
a continuación, haga clic en la opción Carpetas o haga clic en la vista Carpetas si aparece en la barra de
navegación o use el método abreviado de teclado Ctrl 6.
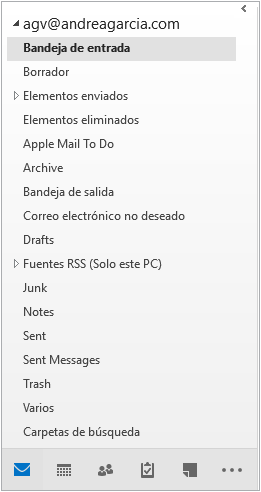
 incluyen subcarpetas.
incluyen subcarpetas.Cuando el nombre de una carpeta va seguido de un número, este indica el número de elementos no leídos que contiene.
Haga clic, si es preciso, en el símbolo  que precede a una carpeta con el fin de visualizar
las carpetas que contiene; al hacer clic en el símbolo
que precede a una carpeta con el fin de visualizar
las carpetas que contiene; al hacer clic en el símbolo  se ocultarán las carpetas.
se ocultarán las carpetas.
Haga clic en el nombre de la carpeta cuyo contenido desee ver.
Usar la ayuda intuitiva
Integrada en todas las aplicaciones Office 2019, la ayuda intuitiva es un asistente de búsqueda, llamado ¿Qué desea hacer?, y que adopta la forma de un cuadro de texto visible a la derecha de la barra de pestañas de la cinta de opciones. De acuerdo con las palabras clave introducidas, se mostrarán una serie de sugerencias que permitirán ejecutar el comando adecuado sin que el usuario tenga que buscarlo.
Active el cuadro de búsqueda ¿Qué desea hacer?
La lista que aparece ofrece un listado de búsquedas recientes y de sugerencias:

Introduzca las palabras clave del comando que desea buscar.
Los comandos asociados a las palabras clave introducidas aparecen en la lista. La última opción, Obtenga ayuda sobre, permite acceder a la ayuda clásica de Outlook:
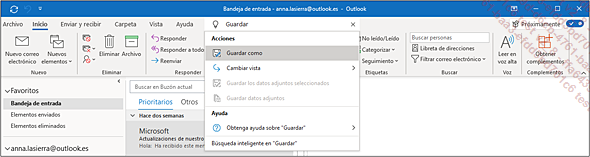
Seleccione el comando que desea ejecutar entre las opciones propuestas.
Para consultar simplemente la ayuda asociada a las palabras clave introducidas, seleccione la opción Obtenga ayuda sobre.
Para buscar información en la web (mediante el motor de búsqueda Bing), seleccione la opción Búsqueda inteligente en.
Si ha seleccionado esta última opción, el panel Búsqueda inteligente, que aparece a la derecha de la pantalla, proporciona la información solicitada; el enlace Definir permite consultar la definición de la palabra o palabras...
 Ediciones ENI Editorial | líder en informática
Ediciones ENI Editorial | líder en informática