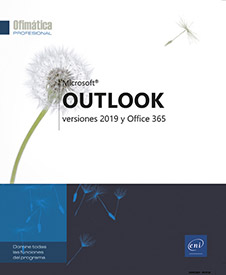Cuentas de correo electrónico
Agregar una cuenta de correo electrónico
Configurar una cuenta de correo electrónico de Internet
En la pestaña Archivo, haga clic en la opción Información y, a continuación, en el botón Agregar cuenta, situado encima del botón Configuración de la cuenta.
Se muestra en pantalla el cuadro de diálogo Agregar cuenta.
Para configurar una cuenta automáticamente, introduzca la dirección de correo electrónico de la cuenta que quiera añadir y haga clic en Conectar.
Una vez ha configurada la cuenta, haga clic en el botón Finalizar del cuadro de diálogo Agregar cuenta.
Si no hay ninguna conexión cifrada disponible en su servidor de correo electrónico, debe configurar su cuenta de forma manual (véase el siguiente apartado).
Para configurar una cuenta de forma manual, haga clic en Opciones avanzadas, marque la casilla Permitirme configurar manualmente mi cuenta y haga clic en Conectar.
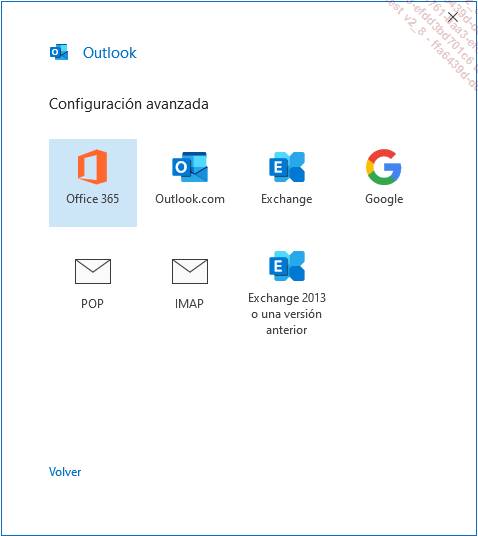
Escoja el tipo de cuenta que desea agregar. A continuación encontrará una breve explicación de los servidores POP e IMAP:
|
POP (Post Office Protocol) |
Permite obtener los mensajes desde el servidor. Dichos mensajes se descargan en el puesto y, a continuación, se eliminan del servidor. De este modo puede consultarlos sin conexión. |
|
IMAP (Internet Mail Access Protocol) |
Permite obtener los mensajes del servidor. Únicamente... |
Enviar un mensaje escogiendo una cuenta
Esta operación requiere que tenga configuradas en Outlook al menos dos cuentas de correo electrónico.
Cree un mensaje siguiendo el procedimiento habitual (véase Enviar un mensaje - Crear y enviar un mensaje).
Haga clic en el botón  situado en la zona de encabezado de la ventana
del mensaje.
situado en la zona de encabezado de la ventana
del mensaje.
Aparece la lista de las cuentas de su perfil.
Haga clic en la cuenta de correo electrónico que desea usar para enviar este mensaje.
Complete las diferentes zonas del mensaje (Para, CC, Asunto...) en la ventana del mensaje.
Haga clic en el botón Enviar.
Eliminar una cuenta de correo electrónico
En la pestaña Archivo, haga clic en la opción Información, en el botón Configuración de la cuenta y, a continuación, en la opción Configuración de la cuenta.
Haga clic, si es preciso, en la pestaña Correo electrónico.
En la lista de las cuentas, seleccione la que desea eliminar.
Haga clic en el botón Quitar.
Confirme la eliminación de la cuenta haciendo clic en el botón Sí del cuadro de diálogo Configuración de la cuenta.
Haga clic en el botón Cerrar del cuadro de diálogo Configuración de la cuenta.
Las carpetas y los iconos relativos a la cuenta eliminada desaparecen de la lista de carpetas.
Grupos de envío o recepción
Cuando se han configurado varias cuentas de correo electrónico en Outlook, la sincronización (enviar/recibir) se lleva a cabo por defecto en todas las cuentas al mismo tiempo. Puede crear grupos de envío o recepción para sincronizar las cuentas por separado.
Crear un grupo de envío o recepción
En la pestaña Enviar y recibir, haga clic en el botón Enviar y recibir grupos del grupo Enviar y recibir y, a continuación, haga clic en la opción Definir grupos de envío o recepción.
También puede utilizar el método abreviado de teclado CtrlAlt S.
Haga clic en el botón Nuevo.
Introduzca el nombre del grupo en la zona Nombre del grupo de envío o recepción y, a continuación, haga clic en el botón Aceptar.
En la columna Cuentas, seleccione el icono de la cuenta que desea incluir en el nuevo grupo y marque la opción Incluir la cuenta seleccionada en este grupo.
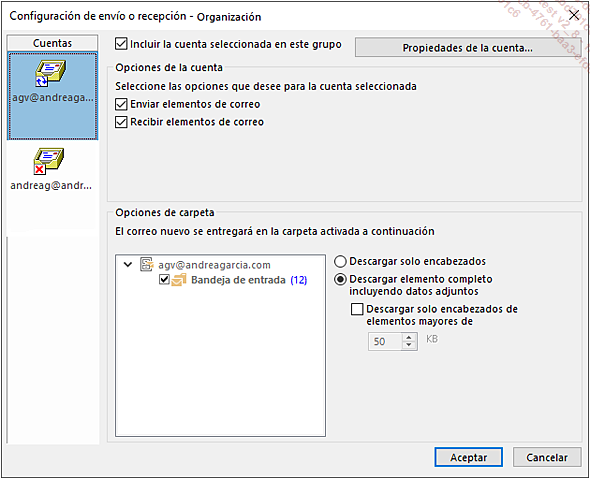
El icono de la cuenta andreag@andreagarcia.com aparece con una cruz roja, puesto que no se ha incluido en el grupo de envío o recepción Organización que estamos creando.
Modifique, si es preciso, las opciones de cuentas y carpetas usando las opciones de los recuadros Opciones de la cuenta y Opciones de carpeta.
Si es preciso, siga este procedimiento para agregar el resto de las cuentas a este...
Seguridad
Outlook impide el acceso a los datos adjuntos que considera peligrosos. Esta función de seguridad permite protegerse:
-
De los virus en los datos adjuntos de los mensajes de correo electrónico (como los archivos .bat, .exe, .vbs y .js).
Si una persona le envía un archivo perteneciente a uno de estos tipos en un mensaje, usted no podrá ver dicho archivo, ni tampoco acceder a él. En la Bandeja de entrada el icono del clip está asociado al mensaje para indicarle que el mensaje contiene archivos adjuntos, y la lista de los archivos adjuntos bloqueados aparecerá en la barra de información situada en la parte superior del mensaje.

Si intenta enviar un archivo bloqueado, Outlook le pregunta si desea enviar un archivo adjunto potencialmente inseguro.
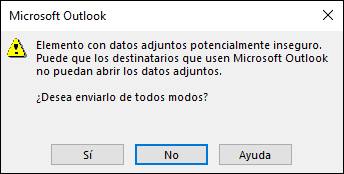
-
De los virus en los scripts y controles ActiveX contenidos en los mensajes HTML.
Si una persona le envía un mensaje HTML que contiene scripts y controles ActiveX, los scripts no se ejecutarán y los controles ActiveX serán desactivados.
-
De los virus de macros en los documentos de Office.
Por defecto, en Outlook el nivel de seguridad establecido para las macros es alto: solo las macros firmadas por fuentes fiables podrán ejecutarse. Las demás se desactivarán.
Cuando abre un mensaje en formato HTML, Outlook...
 Ediciones ENI Editorial | líder en informática
Ediciones ENI Editorial | líder en informática