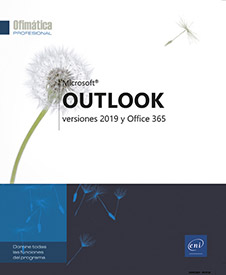Reuniones
Crear una reunión
Una reunión es una cita en la que se que convoca a varias personas y que requiere la reserva de recursos.
Haga clic en el icono Calendario  en la barra de navegación.
en la barra de navegación.
Seleccione, si es preciso, el día y la hora de comienzo de la reunión o el intervalo horario correspondiente.
En la pestaña Inicio, haga clic en el botón Nueva reunión del grupo Nuevo.
Especifique las características de la reunión: su asunto, su ubicación, sus horas de comienzo y de finalización, su periodicidad... tal y como lo ha hecho a la hora de crear una cita.
Si usa Exchange Server, dispone del botón Salas, que le permite elegir de entre las salas disponibles.
En la pestaña Reunión, haga clic en el botón Asistente para programación del grupo Mostrar (en Office 365, Asistente para programación tiene su propia pestaña en la cinta de opciones).
 de la ventana de características
de la reunión.
de la ventana de características
de la reunión.Por defecto, el organizador de la reunión es el único asistente.
Agregue todos los asistentes y los recursos a la reunión:
-
Haga clic en el botón Invitar a los asistentes.
También puede hacer clic en el botón Libreta de direcciones que aparece en la pestaña Reunión (grupo Asistentes) o utilizar el método abreviado de teclado CtrlMayús B.
-
Para cada asistente que desea agregar, seleccione la libreta de direcciones en la cual figure su nombre mediante la lista Libreta de direcciones, seleccione su nombre y haga clic en el botón Necesario -> si su presencia es obligatoria o en el botón Opcional -> si su presencia es facultativa; si un asistente no ha sido añadido a ninguna libreta de direcciones, escriba su dirección de correo electrónico en la zona Necesario u Opcional.
Para cada recurso, seleccione...
Agregar/quitar asistentes/recursos a una reunión
Haga doble clic en la reunión que corresponda.
Cuando se trate de una reunión periódica, especifique si todas las reuniones van a verse afectadas (Toda la serie) o solo aquella que se va a modificar (Esta repetición) y haga clic en el botón Aceptar.
Haga clic en el botón  o en el botón Libreta de direcciones que se muestra en
el grupo Asistentes.
o en el botón Libreta de direcciones que se muestra en
el grupo Asistentes.
Aparecerá el cuadro de diálogo Seleccionar los asistentes y los recursos.
Para cancelar la invitación a un asistente, haga clic en su nombre en la zona Necesario, Opcional o Recursos y pulse la tecla Supr.
Para cada persona o recurso que desee agregar, selecciónelos en una de las libretas de direcciones y haga clic en el botón Necesario, Opcional o Recursos.
Haga clic en el botón Aceptar.
Haga clic en el botón Enviar actualización.
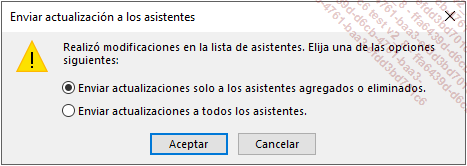
Active la opción Enviar actualizaciones solo a los asistentes agregados o eliminados o Enviar actualizaciones a todos los asistentes y haga clic en el botón Aceptar.
 se asociará a los mensajes de actualización
recibidos por aquellos a quienes se envió la convocatoria
anterior. El símbolo
se asociará a los mensajes de actualización
recibidos por aquellos a quienes se envió la convocatoria
anterior. El símbolo  se asocia a los mensajes de los nuevos asistentes,
y el símbolo
se asocia a los mensajes de los nuevos asistentes,
y el símbolo  , a los mensajes
de los asistentes...
, a los mensajes
de los asistentes...Responder a la convocatoria de una reunión
Haga clic en el icono Correo  en la barra de navegación y seleccione
la carpeta Bandeja de entrada.
en la barra de navegación y seleccione
la carpeta Bandeja de entrada.
Haga doble clic en el elemento de reunión
al que desea responder para abrir la ventana correspondiente; el
símbolo  está asociado
a los mensajes de solicitud de reunión.
está asociado
a los mensajes de solicitud de reunión.
También puede seleccionar la carpeta Calendario y hacer doble clic en la reunión a la que desea responder.
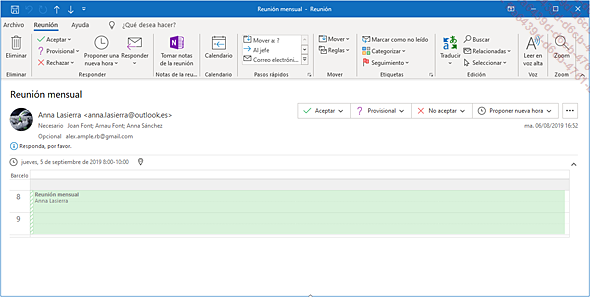
Aparece una vista previa de su calendario en la parte superior del cuerpo del mensaje. De este modo, puede ver si la reunión propuesta no entra en conflicto o es adyacente a otro elemento sin tener que cerrar la ventana de la convocatoria de reunión.
Responda a la convocatoria de reunión haciendo clic en el botón Aceptar si acepta la convocatoria, en el botón Provisional si acepta provisionalmente la convocatoria o en el botón Rechazar si rechaza la invitación; luego, haga clic en una de las opciones propuestas.
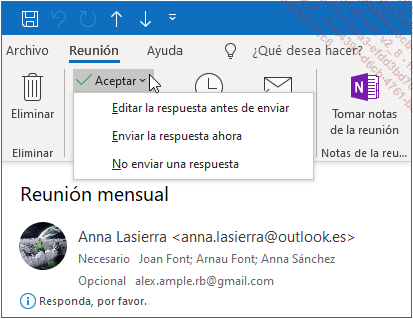
|
Editar la respuesta antes de enviar |
Para introducir un comentario adjunto a su respuesta. |
|
Enviar la respuesta ahora |
Para enviar la respuesta sin comentarios. |
|
No enviar una respuesta |
Para no enviar una respuesta: el organizador de la reunión no conocerá su respuesta; en su ventana de seguimiento de la reunión, su respuesta será No disponible. |
Si ha escogido comentar la respuesta, introduzca el texto...
Responder a una reunión proponiendo un nuevo horario
Si todavía no ha respondido a la convocatoria de reunión, haga doble clic en el mensaje correspondiente, que se muestra en la Bandeja de entrada.
Si ya ha respondido a la convocatoria de reunión, el mensaje correspondiente ya no se muestra en la Bandeja de entrada; en el Calendario, haga doble clic en el elemento de reunión para el que desea proponer un nuevo horario; este método también puede aplicarse en el caso de una convocatoria de reunión a la cual aún no ha respondido.
En la pestaña Reunión, haga clic en la parte inferior del botón Proponer una nueva hora que se muestra en el grupo Responder.
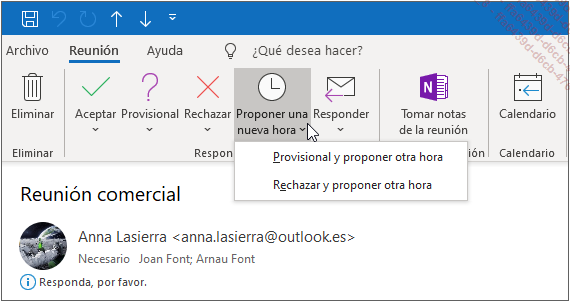
Haga clic en una de las dos opciones disponibles:
|
Provisional y proponer otra hora |
Para aceptar provisionalmente la reunión y proponer un nuevo horario. Si el organizador de la reunión rechaza el nuevo horario, la reunión se marca como provisional en su calendario. |
|
Rechazar y proponer otra hora |
Para rechazar la reunión y proponer un nuevo horario. Si el organizador rechaza el nuevo horario, la reunión se elimina de su calendario. |
Hacer clic en el centro o la parte superior del botón Proponer una nueva hora equivale a elegir la opción Provisional y proponer otra hora.
Defina la fecha y la hora que desea proponer usando las listas asociadas a las opciones Hora de inicio y Hora...
Eliminar una reunión
Únicamente el organizador de una reunión puede desconvocarla para todos los asistentes.
Seleccione en el Calendario la reunión que hay que desconvocar en la agenda.
En caso de que se trate de una reunión periódica, aparecerá un mensaje en el que se le preguntará si desea abrir solo esa reunión o toda la serie de reuniones.
Haga clic en la opción Abrir solo esta para cancelar solo una reunión específica o bien en Toda la serie para cancelar todas las reuniones de esa serie.
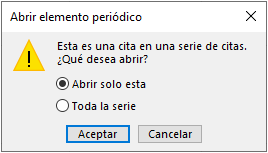
En la pestaña Reunión o Serie de la reunión, haga clic en el botón Cancelar reunión del grupo Acciones. En caso de que se trate de una reunión periódica, si en el cuadro de diálogo Abrir elemento periódico ha escogido Toda la serie, cancelará todas las reuniones de esa serie.
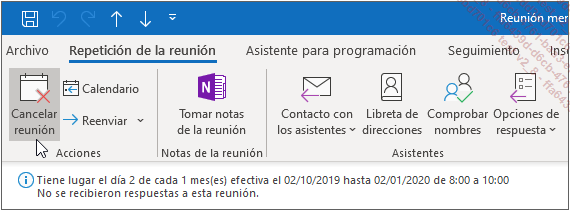
Argumente si es preciso la desconvocatoria de la reunión introduciendo un texto en el área correspondiente.
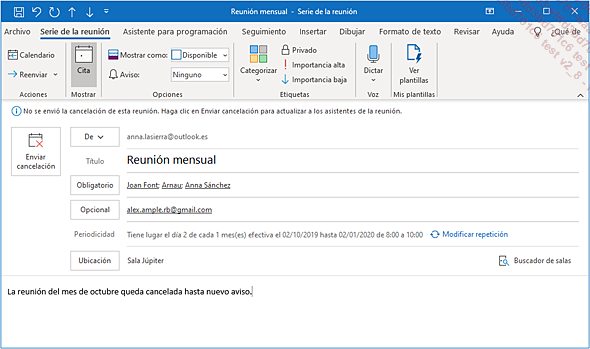
Haga clic en el botón Enviar cancelación.
La reunión ya no aparece en el calendario de su organizador.
 ) con el símbolo
) con el símbolo  asociado.
asociado.Para eliminar la reunión de su calendario, el asistente deberá o bien abrir el mensaje correspondiente (Bandeja de entrada), o bien abrir la reunión (Calendario)...
 Ediciones ENI Editorial | líder en informática
Ediciones ENI Editorial | líder en informática