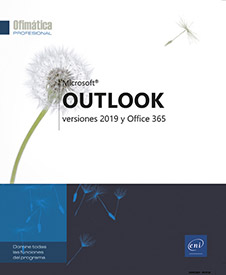Contenido de un mensaje
Insertar una firma
Para llevar a cabo esta acción, la firma debe haberse creado con anterioridad (véase Correo electrónico: configuración - Crear una o varias firmas).
Debe estar en proceso de creación o de modificación de un mensaje.
Coloque el punto de inserción en el lugar donde la firma debe insertarse.
En la pestaña Mensaje, haga clic en el botón Firma del grupo Incluir.
El botón Firma también está disponible en el grupo Incluir de la pestaña Insertar.
Haga clic en el nombre que corresponda a la firma que desea insertar.
La opción Firmas permite acceder al cuadro de diálogo Firmas y plantilla.
Puede configurar Outlook de modo que aparezca automáticamente una firma en cada nuevo mensaje (véase Correo electrónico: configuración - Firmar automáticamente los mensajes).
Insertar un archivo
Se trata de adjuntar un archivo al mensaje.
Debe estar en proceso de creación o de modificación de un mensaje.
En la pestaña Mensaje, haga clic en el botón Adjuntar archivo del grupo Incluir.
El botón Adjuntar archivo también se encuentra en el grupo Incluir de la pestaña Insertar.
Se muestra la lista con los últimos documentos utilizados.
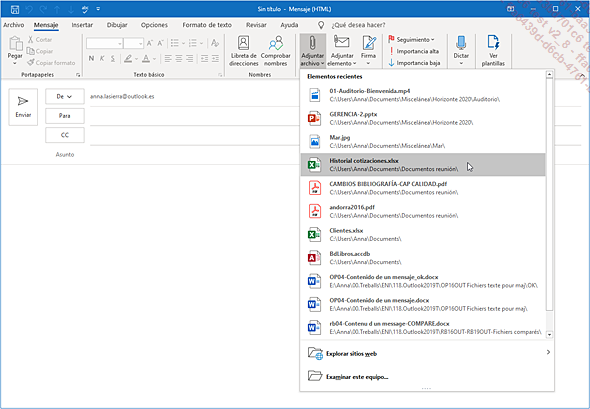
Si el documento que desea insertar se encuentra en la lista, haga clic sobre él.
Si se encuentra en el espacio de almacenamiento OneDrive (o en un sitio SharePoint), señale la opción Explorar sitios web y seleccione la opción OneDrive - Personal (o Sitios - Microsoft en el caso de un sitio SharePoint).
Si el archivo se encuentra en su ordenador, seleccione la opción Examinar este equipo.
Si ha escogido alguna de las dos últimas opciones, el cuadro de diálogo Insertar archivo se muestra en pantalla.
Acceda a la carpeta en la que se guarda el archivo que se va a adjuntar.
Seleccione el nombre del archivo que va a insertar en su mensaje; si deben insertarse varios archivos, selecciónelos usando la tecla Ctrl (selección de elementos no contiguos) o la tecla Mayús (selección de elementos contiguos).
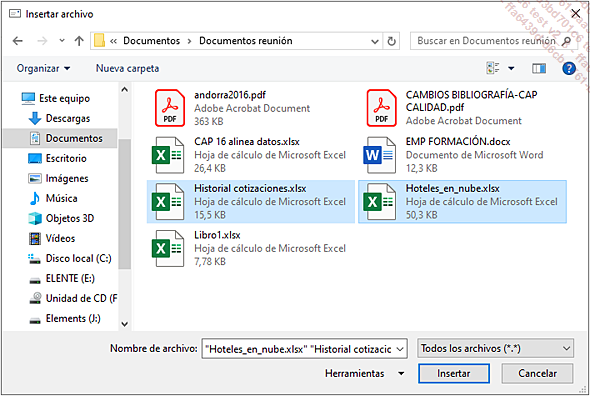
Haga clic en Insertar.
Si su mensaje está en formato HTML o Texto sin formato, el documento seleccionado se muestra en la zona Adjunto.
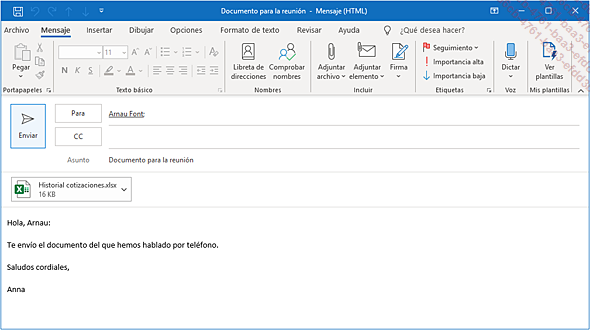
Si su mensaje tiene...
Insertar un calendario
En este caso, se trata de adjuntar a un mensaje los elementos de un periodo del calendario. Los destinatarios del mensaje no necesitarán tener instalado Outlook para ver esa información, puesto que esta aparecerá en el cuerpo del mensaje.
Debe estar en proceso de creación o de modificación de un mensaje.
Haga clic, en el cuerpo del mensaje, en el lugar donde desee insertar la información de su calendario.
En la pestaña Insertar, haga clic en el botón Calendario del grupo Incluir.
Se muestra en pantalla el cuadro de diálogo Enviar un calendario por correo electrónico.
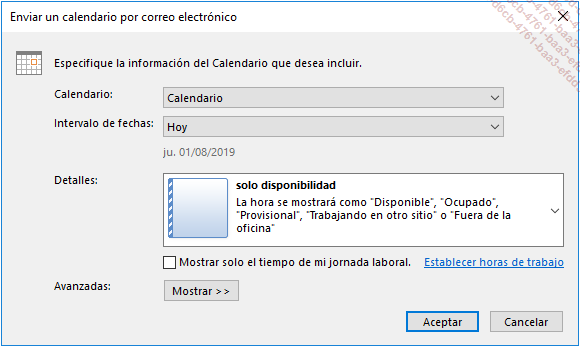
Seleccione el calendario que debe incluirse en el mensaje usando la lista Calendario; por defecto, el Calendario de Outlook está seleccionado, y no aparecerá ningún calendario suplementario si no lo crea antes (véase Crear un calendario suplementario, en el capítulo Elementos del calendario).
En la lista Intervalo de fechas, seleccione la opción correspondiente al intervalo de fechas que comprende la información que va a insertar en el mensaje: seleccione un intervalo de fechas predefinido (Hoy, Mañana, Los próximos 7 días...) o, si ninguno le parece adecuado, seleccione la opción Especificar fechas con el fin de concretar un intervalo de tiempo personalizado.
Si ha elegido un intervalo predefinido, las fechas que correspondan...
Insertar un elemento de Outlook
Se trata de insertar un elemento de Outlook en un mensaje con la finalidad de enviarlo a una o varias personas.
Debe estar en proceso de creación o de modificación de un mensaje.
En la pestaña Insertar, haga clic en el botón Elemento de Outlook del grupo Incluir.
Se muestra en pantalla el cuadro de diálogo Insertar elemento.
En la lista Buscar en, seleccione la carpeta en la cual se encuentra el elemento que desea insertar en su mensaje.
En la zona de lista Elementos, seleccione el elemento o los elementos que desee insertar; utilice la tecla Mayús para seleccionar elementos contiguos o la tecla Ctrl para seleccionar elementos no contiguos.
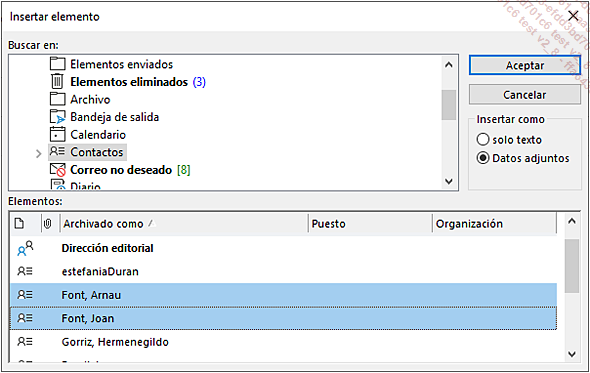
Active la opción que corresponda al tipo de inserción que desea efectuar en el cuadro Insertar como:
|
solo texto |
Para insertar el elemento o los elementos seleccionados en forma de texto en el cuerpo del mensaje. |
|
Datos adjuntos |
Para insertar el elemento o los elementos seleccionados en forma de datos adjuntos. |
Haga clic en el botón Aceptar.
Los elementos de Outlook que se han insertado como Datos adjuntos aparecen en la zona Adjunto (formato HTML o Texto sin formato) o en el cuerpo del mensaje (formato Texto enriquecido) en forma de iconos que recuerdan el tipo de elemento del que se trata:

Prosiga, si es preciso, con la creación del mensaje y, a continuación, envíelo haciendo clic...
Imprimir el contenido de los mensajes
Active la carpeta que contiene el mensaje o los mensajes que desea imprimir.
Seleccione el mensaje o los mensajes que corresponda; utilice la tecla Mayús para seleccionar elementos contiguos y la tecla Ctrl para seleccionar elementos no contiguos.
Haga clic en la pestaña Archivo y, a continuación, en la opción Imprimir o use el método abreviado de teclado Ctrl P.
Seleccione la opción Memorando situada en la zona Configuración.
El estilo Tabla imprime la lista de los mensajes, y no su contenido.
Si desea modificar las Opciones de impresión, haga clic en el botón correspondiente.
Si los mensajes incluyen datos adjuntos cuyo contenido también desea imprimir, marque la opción Imprimir archivos adjuntos. Los archivos adjuntos se imprimirán solo en la impresora predeterminada.
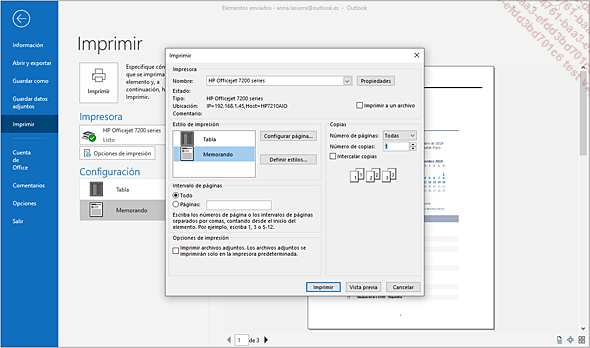
Para imprimir solo las páginas pares o las impares, seleccione la opción correspondiente en la lista Número de páginas del recuadro Copias.
Introduzca el número de ejemplares que se deben imprimir en la zona Número de copias del recuadro Copias.
Marque la opción Intercalar copias para que la impresión se lleve a cabo ejemplar a ejemplar, y no página a página.
Haga clic en el botón Imprimir para empezar a imprimir.
El botón Imprimir (pestaña...
 Ediciones ENI Editorial | líder en informática
Ediciones ENI Editorial | líder en informática