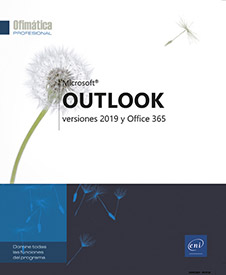Correo electrónico: configuración
Administrar la vista previa de los mensajes
Por defecto, las carpetas de mensajes (Bandeja de entrada, Elementos enviados, Elementos eliminados...) muestran bajo el asunto del mensaje una vista previa del texto que contiene en una línea. Puede cambiar el número de líneas de la vista previa o simplemente elegir no mostrar ninguna vista previa.
Desde la ventana principal de Outlook, haga
clic en Correo  en la barra de navegación.
en la barra de navegación.
En la pestaña Vista, haga clic en el botón Vista previa del mensaje del grupo Organización.
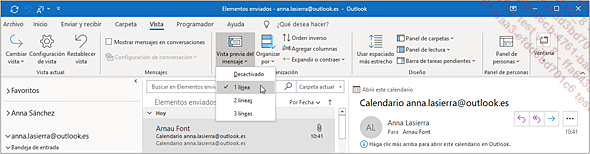
En nuestro ejemplo, aparece una línea de vista previa de texto en cada mensaje; este es el valor predeterminado en Outlook.
Para visualizar una o varias líneas de vista previa de los mensajes, haga clic en la opción 1 línea, 2 líneas o 3 líneas en función del número de líneas que desee mostrar.
Para no mostrar ninguna línea de vista previa, haga clic en la opción Desactivado.
A continuación, haga clic en el botón Todos los buzones del mensaje que aparece para que la opción seleccionada se aplique a todas las carpetas de Correo o en el botón Esta carpeta si solamente debe afectar a los mensajes de la carpeta activa.
Escoger el formato predeterminado de los mensajes
Existen tres tipos de formato de mensajes: formato HTML, Texto enriquecido (Formato RTF) o Texto sin formato.
Sitúese en la ventana principal de Outlook, haga clic en la pestaña Archivo, en Opciones y en la categoría Correo.
Escoja el tipo de formato que desea usar por defecto en la lista Redactar mensajes en este formato situada en la zona Redactar mensajes:
|
HTML |
Puede aplicar múltiples elementos de formato (fondo, hipervínculos, temas...), pero también debe saber que la descarga de los mensajes HTML es más larga; el formato HTML es el que está seleccionado por defecto cuando se instala Outlook. |
|
Texto enriquecido |
El formato de Texto enriquecido soporta algunos elementos de formato, como las viñetas, la alineación y los objetos vinculados. Pero preste atención: este formato solo lo lee Outlook y el programa de mensajería Microsoft Exchange Server. Este formato también se llama Formato RTF. |
|
Texto sin formato |
Sus mensajes no podrán incluir elementos de formato (negrita, cursiva, color); tampoco podrán mostrar una imagen directamente en el cuerpo de texto, aunque la imagen sí podrá incluirse como datos adjuntos. En contraposición, todos los programas de correo electrónico podrán leerlos sin problemas. |
Haga clic en el botón Aceptar.
Sea cual sea el formato que elija...
Mostrar los mensajes como texto sin formato
Outlook le permite configurar automáticamente la visualización de sus mensajes como texto sin formato si, por temor a los virus, prefiere no leer el mensaje con el formato HTML.
Haga clic en la pestaña Archivo, en Opciones, en la categoría Centro de confianza y, a continuación, en el botón Configuración del Centro de confianza.
Seleccione la categoría Seguridad del correo electrónico.
Marque la opción Leer todo el correo estándar en texto sin formato situada en la zona Leer como texto sin formato.
Si los mensajes que contienen una firma digital deben igualmente leerse como texto sin formato, marque la opción Leer todo el correo firmado digitalmente en texto sin formato.
Haga clic en Aceptar en las dos ventanas.
A partir de ahora, cuando abra un mensaje, su contenido se mostrará como texto sin formato. En la barra de información aparece el texto Este mensaje se ha convertido a texto sin formato.
Aunque haya establecido la visualización de los mensajes como texto sin formato, Outlook ofrece la posibilidad de mostrar un mensaje en formato HTML: tras abrir el mensaje, haga clic en la barra de información y luego en la opción Mostrar como HTML; la opción Seguridad de correo electrónico abre el cuadro de diálogo Centro de confianza.
Crear una o varias firmas
Puede crear varias firmas con el fin de personalizar sus mensajes.
Haga clic en la pestaña Archivo, en Opciones y en la categoría Correo.
Haga clic en el botón Firmas de la zona Redactar mensajes.
Haga clic en el botón Nueva, introduzca el nombre que se atribuirá a la firma en la zona Escriba un nombre para esta firma para esta firma y luego haga clic en el botón Aceptar.
Introduzca el texto de la firma en la zona del recuadro Editar firma y luego aplíquele un formato usando las herramientas que ofrece el programa.
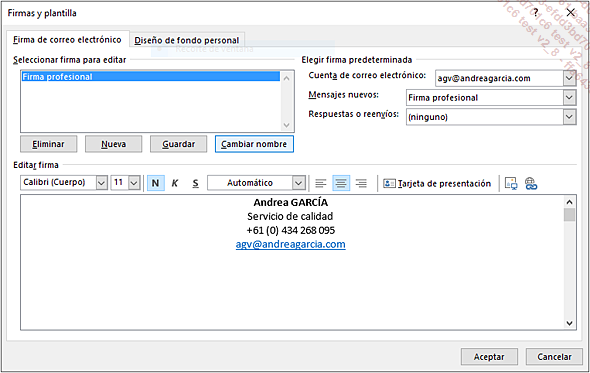
Para agregar una tarjeta de presentación
electrónica, coloque el punto de inserción en
el lugar que desee de la zona de texto de la firma y haga clic en
el botón  . Seleccione
a continuación el contacto que corresponda a la tarjeta
de presentación que se va a agregar, modifique si es preciso
su tamaño usando la lista Tamaño y
luego haga clic en el botón Aceptar.
. Seleccione
a continuación el contacto que corresponda a la tarjeta
de presentación que se va a agregar, modifique si es preciso
su tamaño usando la lista Tamaño y
luego haga clic en el botón Aceptar.
Para agregar un hipervínculo, coloque
el punto de inserción en el lugar que desee de la zona
de texto de la firma y haga clic en la herramienta Insertar hipervínculo  . Seleccione el archivo, la página web
o la dirección de correo electrónico al que debe enviar
el vínculo y haga clic en el botón Aceptar para insertarlo.
. Seleccione el archivo, la página web
o la dirección de correo electrónico al que debe enviar
el vínculo y haga clic en el botón Aceptar para insertarlo.
Para agregar una imagen, coloque el punto de inserción...
Firmar automáticamente los mensajes
Para evitar tener que insertar su firma con cada nuevo mensaje, deberá configurar la firma automática.
Haga clic en la pestaña Archivo, en Opciones, en la categoría Correo y, a continuación, en el botón Firmas situado en la zona Redactar mensajes.
Si posee varias cuentas de correo electrónico, seleccione aquella cuyos mensajes desea firmar automáticamente usando la lista Cuenta de correo electrónico.
Seleccione, en la lista Mensajes nuevos, la firma que se insertará en cada nuevo mensaje que cree.
Seleccione, en la lista Respuestas o reenvíos, la firma que se insertará en los mensajes de respuesta y de reenvío.
Si posee varias cuentas de correo electrónico, lleve a cabo estas acciones para las cuentas a las que desee asignar una firma automática.
Haga clic sucesivamente en los dos botones Aceptar.
Para desactivar la inserción automática de una firma, abra el cuadro de diálogo Firmas y plantilla, seleccione la cuenta correspondiente en la lista Cuenta de correo electrónico y luego haga clic en la opción (ninguna) de la lista Mensajes nuevos o Respuestas o reenvíos. Para terminar, haga clic sucesivamente en los dos botones Aceptar.
También puede insertar manualmente una firma en un mensaje (véase Insertar una firma, en el capítulo Contenido...
Aplicar un diseño de fondo o un tema de Outlook por defecto
Si lo hace, cada nuevo mensaje que cree presentará el diseño de fondo o el tema de Outlook que elija. Para que ello sea posible, el formato de mensaje HTML debe estar activado por defecto.
Haga clic en la pestaña Archivo, en Opciones, en la categoría Correo y, a continuación, en el botón Diseño de fondo y fuentes situado en la zona Redactar mensajes.
Haga clic en el botón Tema.
Aparece en pantalla el cuadro de diálogo Tema o diseño de fondo.
Seleccione el diseño de fondo o el tema de Outlook que prefiera en la zona de lista Elija un tema.
Los nombres de los diseños de fondo aparecen al lado de la indicación (Diseño de fondo).
Si ha elegido aplicar un tema de Outlook a su mensaje, tiene la posibilidad de modificar las opciones siguientes:
|
Colores intensos |
Marque esta opción para aplicar colores más vivos al texto y a los gráficos. |
|
Gráficos activos |
Marque esta opción para animar determinados gráficos del tema, si es que los incluye. |
|
Imagen de fondo |
Marque esta opción para aplicar la imagen de fondo asociada al tema. |
Haga clic en el botón Aceptar.
El nombre del diseño de fondo o del tema seleccionado de Outlook aparece a partir de ahora a la derecha del botón Tema.
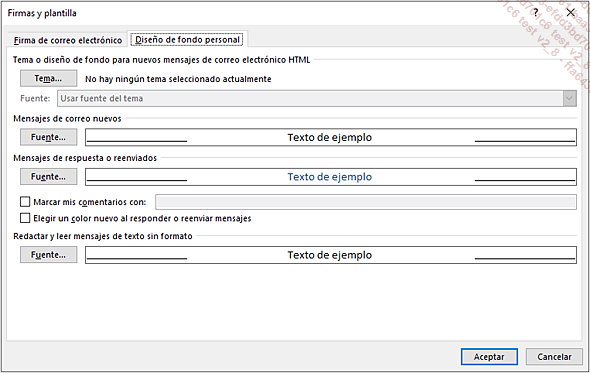
Seleccione, en la zona de lista Fuente que aparece...
Modificar la fuente por defecto de los mensajes
Haga clic en la pestaña Archivo, en Opciones, en la categoría Correo y, a continuación, en el botón Diseño de fondo y fuentes situado en la zona Redactar mensajes.
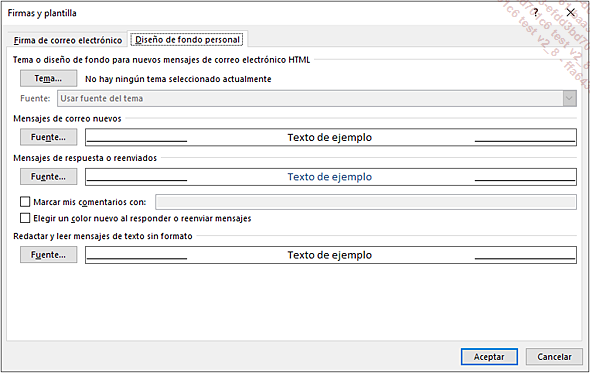
Haga clic en el botón Fuente de la zona que corresponda a tipo de mensajes cuya fuente desea cambiar:
|
Mensajes de correo nuevos |
Permite modificar la fuente predeterminada de los nuevos mensajes que se creen. |
|
Mensajes de respuesta o reenviados |
Permite modificar la fuente predeterminada de los mensajes de respuesta o que se reenvían. |
|
Redactar y leer mensajes de texto sin formato |
Permite modificar la fuente predeterminada de los mensajes que se crean y se leen como texto sin formato. |
Los botones Fuente de las zonas Mensajes de correo nuevos y Mensajes de respuesta o reenviados están en gris, es decir, no disponibles, cuando se aplica por defecto un diseño de fondo o un tema de Outlook a los mensajes nuevos (véase apartado anterior).
Modifique los atributos de fuente que le parezcan oportunos en el cuadro de diálogo Fuente que aparece y luego haga clic en el botón Aceptar.
En cada una de las zonas Texto de ejemplo se muestra una vista previa de los atributos de fuente seleccionados.
Haga clic sucesivamente en los dos botones Aceptar.
Elegir cómo ser avisado de la llegada de nuevos mensajes
Outlook dispone de diversas fórmulas para hacer saber al usuario que tiene un nuevo mensaje en su Bandeja de entrada.
Haga clic en la pestaña Archivo, en Opciones y en la categoría Correo.
En la zona Llegada del mensaje, marque o desmarque las opciones deseadas en función del modo como desee ser avisado de la llegada de nuevos mensajes; la opción Mostrar una alerta de escritorio permite visualizar durante algunos segundos, cuando llega un mensaje nuevo, una pequeña ventana en la que se muestra el nombre del remitente, el asunto y una vista rápida del texto.
Haga clic en el botón Aceptar del cuadro de diálogo Opciones de Outlook.
Si ha elegido Mostrar una alerta de escritorio, cuando llegue un nuevo mensaje aparecerá la siguiente ventana en la parte superior derecha del Escritorio:
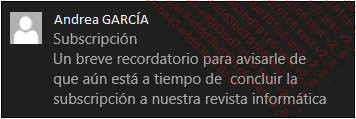
Configurar los mensajes de respuesta/reenvío
Haga clic en la pestaña Archivo, en Opciones y en la categoría Correo.
Muestre la zona Respuestas y reenvíos usando la barra de desplazamiento vertical.
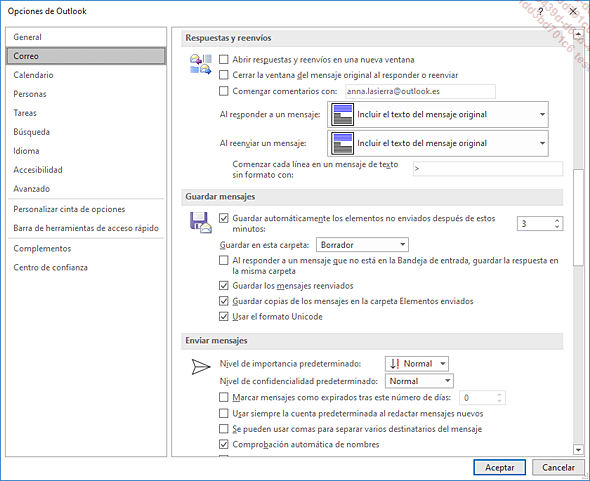
Seleccione la opción Abrir respuestas y reenvíos en una nueva ventana si desea que, al hacer clic en Responder, Responder a todos y Reenviar en la parte superior del panel de lectura se abra una nueva ventana.
Marque la opción Cerrar la ventana del mensaje original al responder o reenviar para evitar volver al mensaje original cuando responda a este o lo reenvíe.
Si desea añadir un comentario a cada texto que introduzca en el cuerpo del mensaje original, marque la opción Comenzar comentarios con y especifique el texto que desea añadir en la zona de introducción de texto asociada; por defecto, la zona de introducción de texto muestra su nombre.
Escoja la apariencia de sus mensajes de respuesta o de reenvío usando las opciones de las listas Al responder a un mensaje o Al reenviar un mensaje.
Si ha escogido la opción Prefijo en cada línea del mensaje original, cambie, si lo desea, el carácter que precederá a cada línea en la zona Comenzar cada línea en un mensaje de texto sin formato con.
Haga clic en el botón Aceptar.
Administrar la vista de Conversación
Una conversación reagrupa los mensajes cuyo objeto es idéntico, lo que permite mejorar el seguimiento y la gestión de los mensajes.
Modificar la configuración de la vista de Conversación
Seleccione la carpeta de Correo (Bandeja de entrada, Elementos enviados, Borrador...) para la que desea seleccionar la vista Conversación (véase Usar la vista Conversación en el capítulo Enviar un mensaje).
En la pestaña Vista, haga clic en el botón Configuración de conversación del grupo Conversaciones y, a continuación, marque o desmarque las siguientes opciones en función de lo que desee:
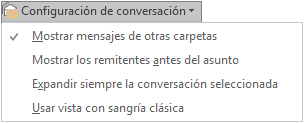
Mostrar mensajes de otras carpetas: marque esta opción si desea que los mensajes procedentes de otras carpetas se muestren en las conversaciones; esta opción está marcada por defecto.
Mostrar los remitentes antes del asunto: por defecto, el asunto de la conversación se muestra antes de los nombres (o las direcciones) de los remitentes. Marque esta opción para invertir esto con el fin de visualizar los remitentes antes del asunto.
 que aparece a la izquierda de su encabezado).
Marque esta opción si desea...
que aparece a la izquierda de su encabezado).
Marque esta opción si desea...Administrar la barra Sugerencias de correo electrónico
Si utiliza una cuenta de Exchange Server 2010 o superior, durante la creación de un mensaje, Outlook muestra la barra Sugerencias de correo electrónico después de la realización de determinadas acciones con el fin de alertar y, en algunos casos, de evitar que cometa errores. Puede modificar las opciones de esta barra de Sugerencias de correo electrónico.


Haga clic en la pestaña Archivo, en el botón Opciones y, a continuación, elija la categoría Correo.
Muestre la zona Sugerencias de correo electrónico y, a continuación, haga clic en el botón Opciones de Sugerencias de correo electrónico.
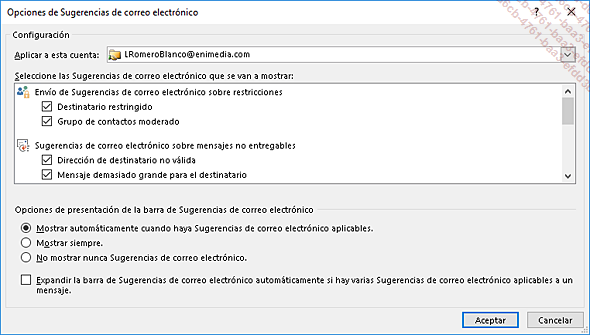
Si tiene varias cuentas de correo electrónico, seleccione la cuenta para la cual desea modificar las opciones de la barra Sugerencias de correo electrónico en la lista Aplicar a esta cuenta.
En la zona de la lista Seleccione las Sugerencias de correo electrónico que se van a mostrar, marque las opciones correspondientes a las Sugerencias de correo electrónico que se mostrarán y, a continuación, de manera inversa, desmarque aquellas correspondientes a las que no se mostrarán.
A continuación, elija cuándo debe mostrarse la barra Sugerencias de correo electrónico activando una de las siguientes opciones: Mostrar automáticamente cuando haya...
Administrar el correo electrónico cuando está fuera de la oficina
Esta función solo está disponible si usa una cuenta de Microsoft Exchange Server.
Notificar una ausencia
Puede enviar automáticamente un mensaje a los usuarios que intentan contactar con usted cuando está fuera de la oficina.
Si usa una cuenta de Exchange Server 2003 o una versión anterior, el cuadro de diálogo que le permite administrar el correo cuando está fuera de la oficina no se presenta como el que se muestra a continuación. No le permitirá dar formato a sus respuestas, ni planificar rangos de horas en los cuales deben enviarse los mensajes automáticos, ni enviar respuestas automáticas diferentes a personas que no forman parte de su organización (su empresa). Para poder disponer de todas estas funciones, debe usar una cuenta de Microsoft Exchange Server 2007 o superior.
Haga clic en la pestaña Archivo, en la opción Información y, a continuación, en el botón Respuestas automáticas.
Active la opción Enviar respuestas automáticas.
Para planificar un rango de horas en el que deben enviarse los mensajes automáticos, marque la opción Enviar solo durante este intervalo de tiempo. A continuación, especifique la fecha y la hora de inicio, así como la fecha y la hora de finalización de este periodo de tiempo usando las listas Hora de inicio y Hora de finalización.
Si no se define ningún rango de horas, las respuestas automáticas se enviarán hasta que desactive el envío de respuestas automáticas.
Para introducir el texto de la respuesta que se enviará a las personas de su organización, compruebe que la pestaña Dentro...
Aplicar un formato condicional al texto de los mensajes
Crear una regla de vista
Se trata de crear reglas de vista que permitan aplicar automáticamente un formato al texto de determinados mensajes de una carpeta. Por ejemplo, si desea que los mensajes procedentes del contacto Arnau Font aparezcan subrayados y en negrita en su Bandeja de entrada. Las reglas que así se definen, se aplican a los mensajes de la vista activa.
Seleccione la carpeta que contiene los mensajes a los que desea aplicar una regla de vista.
Seleccione la vista para la que desea crear una regla mediante el botón Cambiar vista de la pestaña Vista (grupo Vista actual).
También en la pestaña Vista, haga clic en el botón Configuración de vista, del grupo Vista actual y, a continuación, haga clic en el botón Formato condicional.
Haga clic en el botón Agregar del cuadro de diálogo Formato condicional que aparece y, a continuación, introduzca el nombre de esta nueva regla de vista en la zona Nombre.
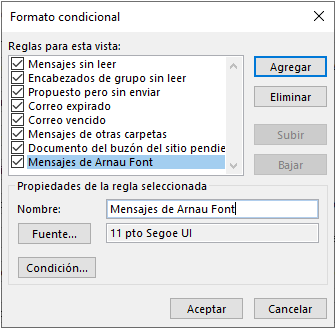
Haga clic en el botón Fuente, especifique el formato deseado usando las opciones del cuadro de diálogo Fuente y, a continuación, confirme sus selecciones haciendo clic en el botón Aceptar.
A continuación, haga clic en el botón Condición y defina los criterios de la regla usando las opciones de la pestaña Mensajes.
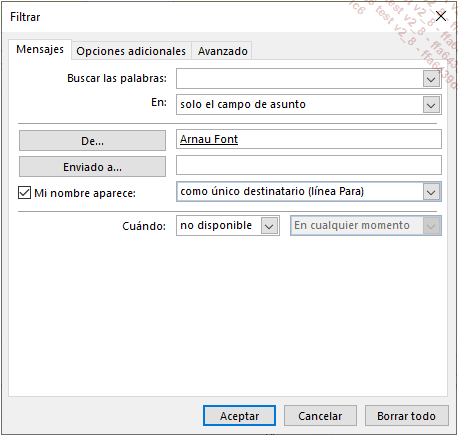
Aquí, el formato...
Administrar el correo electrónico no deseado
El filtro de correo no deseado se ha diseñado para evitar que lleguen a su bandeja de entrada mensajes que usted no ha pedido, como los spam. Este filtro utiliza una tecnología que evalúa si un mensaje debe tratarse como correo no deseado en función de diversos criterios, como la hora de envío y el contenido del email.
Además, Outlook integra una protección contra los ataques por phishing, tipo de estafa que se basa en la usurpación de datos personales (nombre, fecha de nacimiento, número de afiliación a la Seguridad Social, contraseñas...) o financieros (coordenadas bancarias, números de tarjeta de crédito...), los cuales se consiguen a través de un falso e-mail que aparenta haber sido enviado por una entidad digna de confianza. En este email se explica que la «entidad emisora» necesita comprobar determinados datos del destinatario, y se invita a este último a hacer clic en un hipervínculo, el cual conduce a un sitio falso que es prácticamente idéntico en todo al sitio de verdad, al que emula. Una vez en esta página, se pide al destinatario del email (y víctima de phishing) que introduzca sus datos, los cuales son «capturados» por los estafadores, quienes los utilizan en su propio beneficio (y en perjuicio de la víctima, obviamente).
Modificar las opciones de filtro del correo electrónico no deseado
En la pestaña Inicio, haga clic en el botón Correo no deseado del grupo Eliminar y, a continuación, haga clic en la opción Opciones para el correo electrónico no deseado.
Compruebe que la pestaña Opciones esté activa.
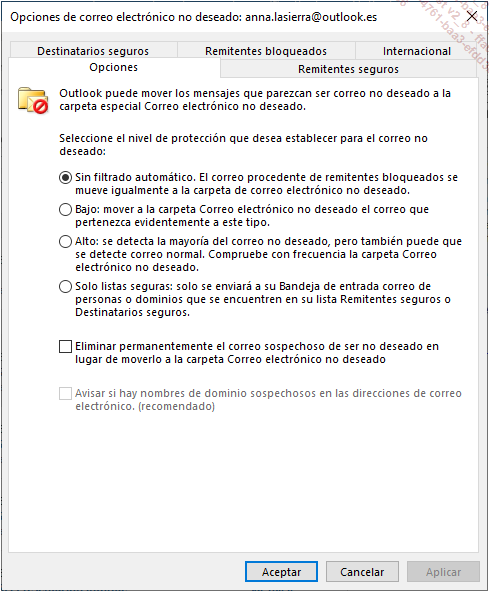
Seleccione el nivel de protección que quiera aplicar:
|
Sin filtrado automático |
El filtro de correo electrónico no deseado está desactivado; no obstante, Outlook sigue moviendo a la carpeta Correo electrónico no deseado los mensajes cuyos remitentes se han agregado a la lista de Remitentes bloqueados; se trata de la opción activa por defecto. |
|
Bajo |
Solo los mensajes que parecen claramente no deseados se envían a la carpeta Correo electrónico no deseado. |
|
Alto |
La mayoría de los mensajes no deseados se mueven a la carpeta Correo electrónico no deseado. No obstante, puede que algunos mensajes... |
Administrar los mensajes usando el Asistente para reglas
El Asistente para reglas permite crear reglas con el fin de administrar automáticamente los mensajes.
Crear una regla
Asegúrese de que esté seleccionada una carpeta de correo electrónico.
En la pestaña Inicio, haga clic en el botón Reglas del grupo Mover y, a continuación, haga clic en la opción Administrar reglas y alertas.
Haga clic, si es preciso, en la pestaña Reglas de correo electrónico.
Haga clic en el botón Nueva regla.
Para crear una regla a partir de una plantilla, seleccione, en la zona Mantenerse organizado o Mantenerse actualizado del Paso 1, la plantilla de regla que debe usarse para crear la nueva. A continuación, haga clic en cada vínculo subrayado de la zona Paso 2 y especifique las condiciones y las acciones de la plantilla de regla seleccionada.
Las condiciones y las acciones de la plantilla también pueden definirse, si es preciso, en el siguiente paso del Asistente para reglas.
Para crear una regla a partir de una regla en blanco, especifique cuándo deben verificarse los mensajes seleccionando una de las dos opciones de la zona Iniciar desde una regla en blanco (Paso 1): Aplicar regla a los mensajes que reciba o Aplicar a los mensajes que envíe.
Haga clic en el botón Siguiente.
Si tiene que definir condiciones suplementarias para la nueva regla, marque la opción o las opciones correspondientes en la zona Paso 1 y luego especifique, si es preciso, las nuevas condiciones haciendo clic en cada vínculo subrayado de la zona Paso 2.
Haga clic en el botón...
Usar los pasos rápidos para automatizar las tareas repetitivas
Si debe realizar a menudo una misma tarea, puede guardar las acciones necesarias para su ejecución en un paso rápido. Así, podrá, por ejemplo, mover rápidamente mensajes a una carpeta determinada o incluso reenviar un mensaje a su responsable. Por defecto, Outlook pone a su disposición algunos pasos rápidos, pero también puede crear los suyos propios.
Configurar un paso rápido existente
Si desea usar uno de los cinco pasos rápidos propuestos por Outlook, debe configurarlos de antemano.
En la pestaña Inicio,
haga clic en el botón  del grupo Pasos rápidos.
del grupo Pasos rápidos.
Aparece el cuadro de diálogo Administrar Pasos rápidos con los pasos rápidos en la lista Paso rápido.
Seleccione el paso rápido que desea configurar.
Podrá ver una Descripción del paso rápido seleccionado en el recuadro correspondiente.
Haga clic en el botón Editar.
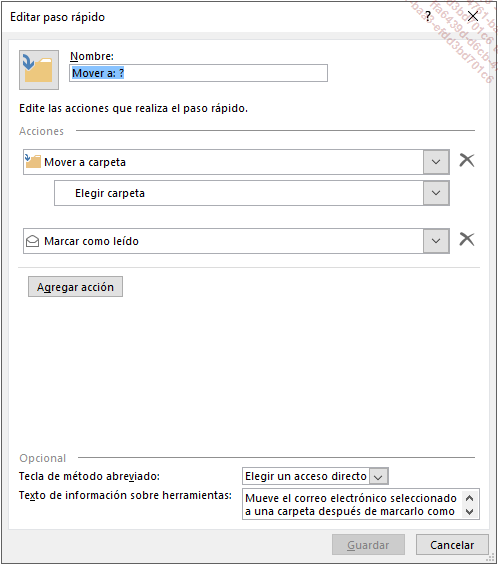
La zona Acciones muestra la acción o las acciones asociadas al paso rápido. Observe que algunas de estas acciones están incompletas. Este es el caso de la primera acción, para la cual el usuario deberá seleccionar la carpeta a la que se moverán los mensajes.
Puede cambiar el nombre que desea dar al paso rápido en la zona Nombre.
Si desea cambiar el icono asociado al paso rápido, haga clic en el icono visible situado al lado de la zona Nombre, seleccione un nuevo icono y, a continuación, haga clic en el botón Aceptar.
Complete la configuración de las acciones existentes según el comportamiento que desea que tenga el paso rápido.
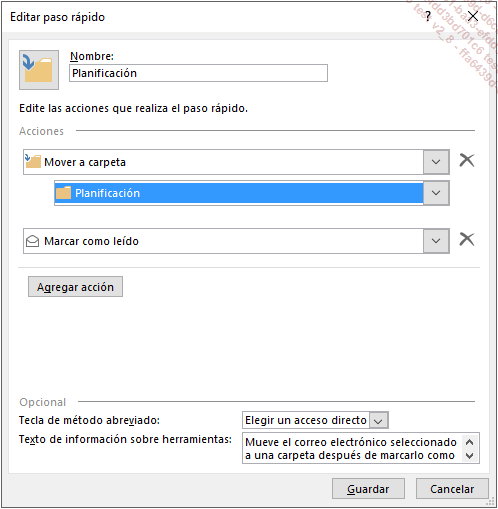
En nuestro ejemplo, los mensajes se moverán a la carpeta Planificación después de haberse marcado como leídos.
Para agregar una acción, haga clic en el botón Agregar acción, elija...
 Ediciones ENI Editorial | líder en informática
Ediciones ENI Editorial | líder en informática