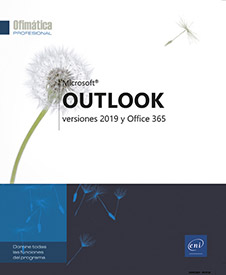Recibir un mensaje
Consultar un mensaje recibido
Seleccione la carpeta Bandeja de entrada.
Muestre, si es preciso, el panel de lectura (pestaña Vista - botón Panel de lectura - Derecha o Inferior) y haga clic en el mensaje que desee consultar, o abra dicho mensaje haciendo doble clic en él.
Es posible que aparezca un mensaje de aviso bastante discreto en la esquina inferior derecha del escritorio con el fin de advertirle de la llegada de un mensaje de correo si la opción Mostrar alerta de escritorio del cuadro de diálogo Opciones de Outlook está marcada (pestaña Archivo - Opciones - categoría Correo - zona Llegada del mensaje).

En ese caso:
-
Haga clic en el nombre del remitente, en el asunto o en la vista previa del texto del mensaje para abrir el mensaje y leerlo inmediatamente.
-
Señale la notificación y haga clic en la herramienta
 para posponer su lectura: la notificación
se guardará en el CENTRO DE ACTIVIDADES (icono
para posponer su lectura: la notificación
se guardará en el CENTRO DE ACTIVIDADES (icono  a la derecha de la barra de tareas en entornos
Windows 10) y el mensaje aparecerá en negrita en la carpeta
Bandeja de entrada.
a la derecha de la barra de tareas en entornos
Windows 10) y el mensaje aparecerá en negrita en la carpeta
Bandeja de entrada.
Cuando hace doble clic en un mensaje, este se muestra en una nueva ventana que recuerda, entre otros datos, el nombre del remitente y el de los diversos destinatarios.
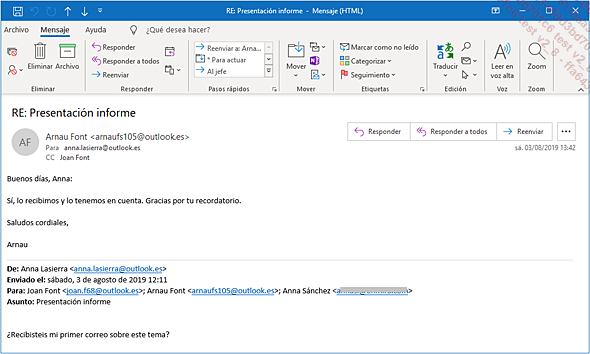
Si su mensaje contiene imágenes, es posible que no estén visibles y que deba descargarlas.
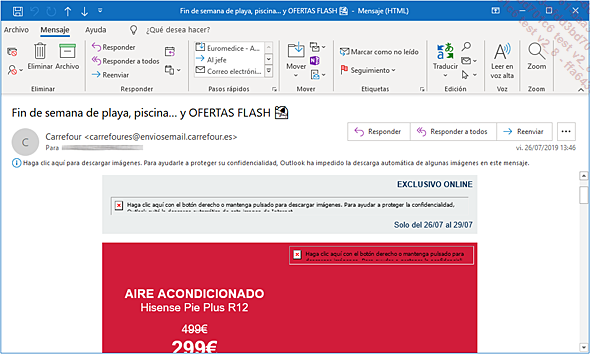
Si este es su caso, haga clic en la barra Sugerencias de correo electrónico...
Declarar los mensajes como leídos o no leídos
Seleccione el mensaje o los mensajes que corresponda; para seleccionar varios mensajes, utilice la tecla Mayús para una selección continua o la tecla Ctrl para una selección discontinua.
Sitúe el puntero del ratón a la izquierda del mensaje o los mensajes seleccionados.
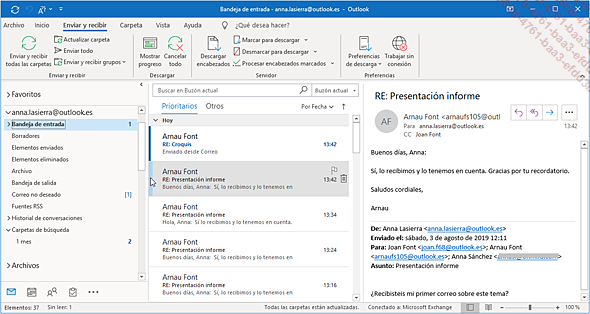
Haga clic para cambiar, si es preciso, el estado de los mensajes a leídos o no leídos.
Si los mensajes seleccionados ya habían sido leídos, pasarán a no leídos y aparecerá una línea vertical azul a la izquierda de cada uno de los mensajes correspondientes. Al contrario, si los mensajes seleccionados todavía no se habían leído, pasarán a un estado de mensajes leídos y la línea vertical azul a la izquierda de cada mensaje correspondiente desaparecerá.
Para declarar mensajes como leídos o no leídos, también puede hacer clic en la pestaña Inicio y, a continuación, en el botón No leído/Leído del grupo Etiquetas o usar el método abreviado del teclado Ctrl O para marcarlos como leídos o Ctrl Q para marcarlos como no leídos.
Para declarar como leídos todos los elementos de una carpeta, haga un clic derecho sobre la carpeta que desee y, a continuación, haga clic en la opción Marcar todos como leídos...
Responder a un mensaje
Seleccione la Bandeja de entrada en la carpeta Correo.
Abra el mensaje al que desea responder haciendo doble clic en él o, si el panel de lectura está a la vista, selecciónelo sin abrirlo.
Para responder al remitente del mensaje, haga clic en Responder, en la parte superior del panel de lectura (solamente si el mensaje no se ha abierto antes) o haga clic en el botón Responder situado en el grupo Responder (pestaña Mensaje) o utilice el método abreviado de teclado CtrlR.

Si ha seleccionado el mensaje de origen sin abrirlo, la ventana de respuesta (RE) se abre en el panel de lectura; si ha abierto el mensaje de origen, aparece una ventana de respuesta (RE), como es el caso en el ejemplo que presentamos. Independientemente del método utilizado, Outlook toma el nombre del remitente del mensaje de origen como destinatario de la respuesta y coloca, delante del asunto, los caracteres RE; el mensaje original se reproduce íntegramente en el área destinada al cuerpo del mensaje.
Para responder al remitente y a todos los destinatarios del mensaje, haga clic en Responder a todos en la parte superior del panel de lectura (solamente si el mensaje no se ha abierto antes) o haga clic en el botón Responder a todos del grupo Responder (pestaña Mensaje) o utilice el método abreviado de teclado CtrlMayús R.
Si utiliza una cuenta Exchange Server 2010 o superior...
Reenviar un mensaje recibido
Es posible reenviar un mensaje a una tercera persona.
Abra el mensaje que desea reenviar haciendo doble clic en él o, si el panel de lectura está a la vista, selecciónelo sin abrirlo.
Para reenviar un mensaje, haga clic en Reenviar en la parte superior del panel de lectura (solamente si el mensaje no se ha abierto antes) o haga clic en el botón Reenviar del grupo Responder (pestaña Mensaje) o utilice el método abreviado de teclado Ctrl F.
Si ha seleccionado el mensaje de origen sin abrirlo, se abre la ventana de reenvío del mensaje (RV) en el panel de lectura; si ha abierto el mensaje de origen, se abre la ventana de reenvío (RV). Independientemente del método utilizado, el asunto del mensaje se mantiene, aunque precedido por las letras RV, y el mensaje original se muestra en el área del cuerpo de texto.
Complete las direcciones del nuevo destinatario (o destinatarios) en las zonas Para y CC.
Si así lo desea, introduzca sus propios comentarios en el área de texto.
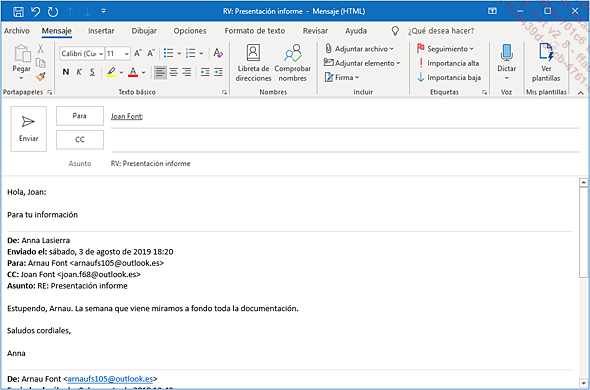
En este ejemplo, el reenvío del mensaje se realiza por medio de una nueva ventana.
Haga clic en el botón Enviar para mandar ese mensaje.
En la ventana de origen del mensaje reenviado, Outlook muestra la fecha y la hora del reenvío.
Si es preciso, cierre la ventana del mensaje
original haciendo clic en la herramienta  .
.
Responder a un mensaje votando
Abra el mensaje correspondiente haciendo doble clic en él.
El destinatario sabe que debe votar, puesto que la barra de información muestra el texto Para votar, haga clic en Votar en el grupo Responder anterior.
Haga clic en el botón Votar del grupo Responder.

En este ejemplo, hemos definido un voto de tipo Sí, No, Quizás.
Haga clic en la opción que corresponda a lo que quiera votar.
Outlook le recuerda su elección y le pregunta si desea (o no) comentar su voto:
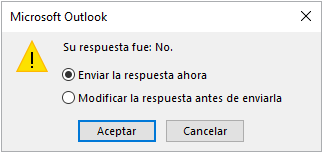
Para enviar directamente la respuesta sin añadir comentarios al voto, active la opción Enviar la respuesta ahora.
Para comentar la respuesta antes de enviar el mensaje, active la opción Modificar la respuesta antes de enviarla.
Haga clic en el botón Aceptar.
Si ha elegido modificar la respuesta antes de enviarla, introduzca el texto de la respuesta en el cuerpo del mensaje y haga clic en el botón Enviar.
Cierre la ventana del mensaje original haciendo
clic en la herramienta  .
.
Recibir un mensaje con datos adjuntos
Recordamos que, por razones de seguridad, Outlook analiza los datos adjuntos a los mensajes recibidos o enviados y bloquea sistemáticamente todos los tipos de archivos susceptibles de contener un virus (como por ejemplo los archivos .bat, .exe, .vbs, .js...). Si se produce un bloqueo, Outlook reemplaza el archivo adjunto por este mensaje:

Mostrar una vista previa de un archivo adjunto en el panel de lectura
Puede ver rápidamente el contenido de un archivo adjunto sin necesidad de abrirlo. Para ello, el mensaje correspondiente debe tener el formato HTML o bien ser texto sin formato; nunca puede tener el formato de texto enriquecido.
Asegúrese de que el panel de lectura aparece en pantalla: pestaña Vista - grupo Diseño - botón Panel de lectura - Derecha o Inferior.
Seleccione el mensaje que contiene el archivo adjunto del que desea obtener una vista previa.
El contenido del mensaje en cuestión puede verse en el panel de lectura, y los archivos adjuntos a él se muestran a la derecha de la zona Mensaje, situada en la parte superior del panel.
Haga clic en el archivo adjunto del que desee obtener una vista previa.
Viendo el tipo de archivo, es posible que el panel de lectura muestre un mensaje en el que se recomienda no mostrar la vista previa a no ser que el archivo provenga de una fuente de confianza.
A continuación, haga clic en el botón Vista preliminar de archivo.
La vista previa del contenido del archivo adjunto aparece en el panel de lectura y se selecciona la pestaña Datos adjuntos en la cinta de opciones.
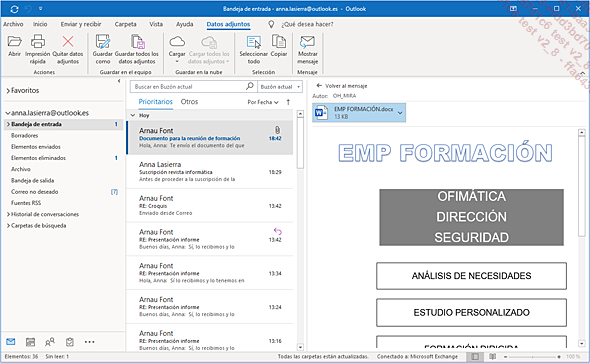
Si es preciso, utilice las barras de desplazamiento horizontal y vertical para hacer que desfile el contenido del panel de lectura.
Para volver a mostrar el contenido del mensaje, haga clic en el botón Volver...
 Ediciones ENI Editorial | líder en informática
Ediciones ENI Editorial | líder en informática