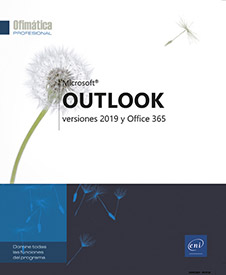Vista
Crear una nueva vista
Crear una nueva vista a partir de una vista existente
En este caso, se trata de crear una nueva vista a partir de una vista existente que podrá personalizar.
Seleccione la carpeta y, a continuación, el tipo de vista (pestaña Vista - grupo Vista actual - botón Cambiar vista) a partir de la cual se va a crear la nueva vista.
En la pestaña Vista, haga clic en el botón Cambiar vista del grupo Vista actual y, a continuación, en la opción Administrar vistas.
Seleccione, si es preciso, la opción <Configuración actual de la vista> en la columna Nombre de vista.
Haga clic en el botón Copiar.
Introduzca el nombre de la nueva vista en la zona Nombre de la nueva vista.
Defina, usando las opciones del recuadro Puede usarse en, la ubicación donde estará disponible la vista.
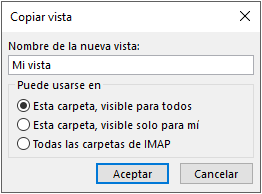
Haga clic en el botón Aceptar.
Usando los botones del cuadro de diálogo, modifique, si es preciso, las opciones de vista, de orden, de selección, de filtro, de agrupación...
Haga clic en el botón Aceptar.
Haga clic en el botón Cerrar para cerrar el cuadro de diálogo Administrar todas las vistas o en el botón Aplicar vista para cerrar el cuadro de diálogo y activar la nueva vista inmediatamente.
El nombre de la nueva vista se agrega al botón Cambiar vista de la pestaña...
Administrar las columnas de una vista
Una vista se define, entre otras cosas, por las columnas que incluye; cada columna permite mostrar un tipo de información específica.
Seleccione la carpeta que contiene las columnas que desea administrar.
En la pestaña Vista, haga clic en el botón Configuración de vista del grupo Vista actual.
Haga clic en el botón Columnas.
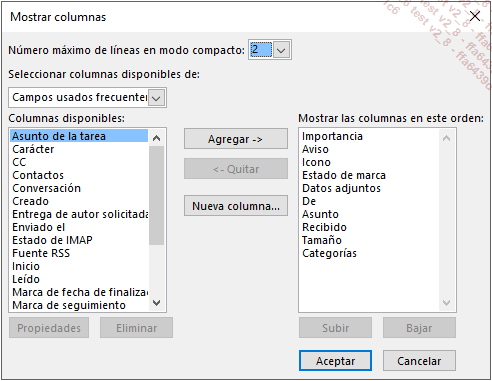
En la ventana que se muestra, la zona de lista Columnas disponibles contiene las columnas que puede agregar, mientras que la zona de lista Mostrar las columnas en este orden recoge todas las columnas que se están viendo.
El contenido de la zona de lista Columnas disponibles depende de la elección efectuada en la lista Seleccionar columnas disponibles de.
Para agregar una columna, seleccione la columna tras la cual desea agregar la nueva columna en la zona de lista Mostrar las columnas en este orden.
Seleccione la lista de columnas disponibles desde la lista desplegable Seleccionar columnas disponibles de.
En la zona de la lista Columnas disponibles, seleccione la columna que desea mostrar y, a continuación, haga clic en el botón Agregar: ahora, la columna estará visible en la lista Mostrar las columnas en este orden y dejará de estarlo en la zona de la lista Columnas disponibles.
También puede hacer doble clic en el nombre de la columna que desea agregar.
Para eliminar una columna de la lista Mostrar...
Modificar las fuentes de una vista de tipo Tabla
Seleccione la carpeta que incluye la fuente que desea modificar.
En la pestaña Vista, haga clic en el botón Configuración de vista del grupo Vista actual.
Haga clic en el botón Más opciones.
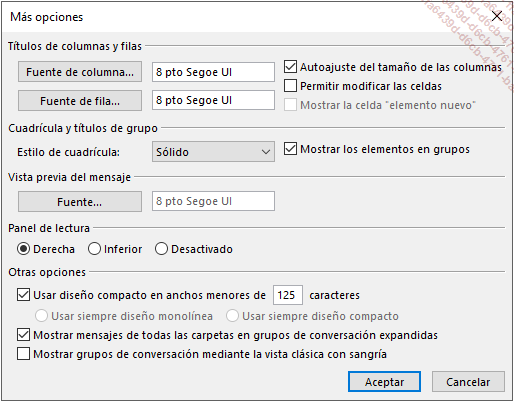
Para modificar la fuente, el estilo, el tamaño o el alfabeto de los encabezados de columnas, haga clic en el botón Fuente de columna de la zona Títulos de columnas y filas, seleccione las opciones deseadas y, a continuación, haga clic en el botón Aceptar.
Para modificar la fuente, el estilo, el tamaño o el alfabeto de las filas (una fila corresponde a un elemento), haga clic en el botón Fuente de fila de la zona Títulos de columnas y filas, seleccione las opciones deseadas y, a continuación, haga clic en el botón Aceptar.
Haga clic sucesivamente en los dos botones Aceptar.
Autorizar la modificación directa de los datos
Con esta opción, un simple clic en una celda permite modificar su contenido (esta técnica es posible en una vista de tipo Tabla o Tarjeta).
Seleccione la carpeta para la que desea autorizar la modificación directa de los datos.
En la pestaña Vista, haga clic en el botón Configuración de vista del grupo Vista actual.
Haga clic en el botón Más opciones.
Marque la opción Permitir modificar las celdas de la zona Títulos de columnas y filas.
Haga clic sucesivamente en los dos botones Aceptar.
Personalizar la vista de tipo Tabla
Modificar la anchura de las columnas
Seleccione la carpeta que contiene las columnas cuya anchura desea modificar.
Coloque el puntero del ratón en la línea vertical situada a la derecha de la etiqueta de la columna que va a modificar.
Para modificar la anchura de la columna, haga clic y arrastre.
Para ajustar la anchura de la columna a su contenido, haga doble clic.
Recuerde que determinadas columnas tienen a veces anchuras fijas.
Modificar el orden de las columnas
Seleccione la carpeta que tiene las columnas cuyo orden debe modificarse.
Haga clic en el encabezado de columna que ha de moverse y arrástrelo hacia la izquierda o hacia la derecha según la posición deseada.
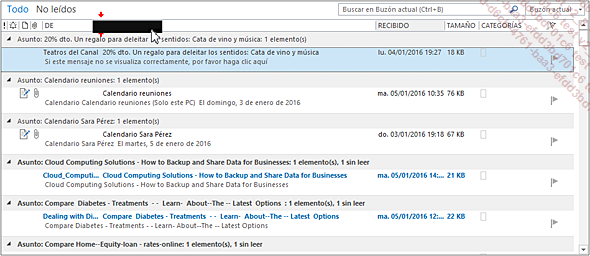
Outlook representa la nueva ubicación de la columna mediante dos flechas rojas. Si mueve el encabezado hasta un lugar no autorizado, Outlook tacha el encabezado de columna con una cruz gruesa y negra; si suelta el botón del ratón en ese momento, ¡la columna se suprimirá!
Cuando la nueva ubicación de la columna sea la adecuada, suelte el botón del ratón.
Agregar una columna
Seleccione la carpeta para la que desea agregar una columna.
Haga un clic derecho en un encabezado de columna y, a continuación, haga clic en la opción Selector de campos.
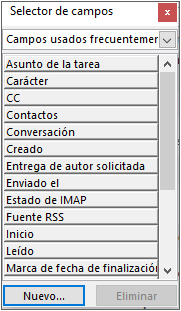
En la ventana Selector de campos, haga clic en el nombre de la columna que quiere agregar y, a continuación, arrástrelo al lugar deseado en la fila de los encabezados de columnas.
Si la columna que le interesa no está entre las columnas propuestas, abra la lista situada en la parte superior de la ventana y haga clic en la opción que permite mostrarlas.
Cuando la posición sea la adecuada, suelte el botón del ratón.
Cierre la ventana Selector de campos haciendo
clic en la herramienta  .
.
Eliminar una columna
El campo correspondiente desaparecerá de la fila del encabezado, pero no se suprimirá. Si lo desea, podrá agregarlo...
Mostrar los campos vacíos (vista Tarjeta)
Ahora se trata de mostrar la totalidad de los campos en cada tarjeta, incluso aquellos que no se han cumplimentado.
Seleccione la carpeta cuyos campos vacíos desea mostrar.
En la pestaña Vista, haga clic en el botón Configuración de vista del grupo Vista actual.
Haga clic en el botón Más opciones.
Marque la opción Mostrar campos vacíos del recuadro Campos de tarjeta.
Haga clic sucesivamente en los dos botones Aceptar.
 Ediciones ENI Editorial | líder en informática
Ediciones ENI Editorial | líder en informática