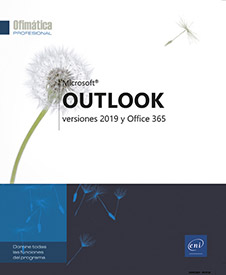Archivar
Archivar los mensajes
Si desea evitar la acumulación de mensajes en sus carpetas de correo, tiene la posibilidad de moverlos a otras ubicaciones y almacenarlos allí. Esta operación puede llevarse a cabo manual o automáticamente (véase Administrar cómo se archivan los mensajes).
En la pestaña Archivo, seleccione la opción Información, haga clic en el botón Herramientas y luego en la opción Liampar elementos antiguos.
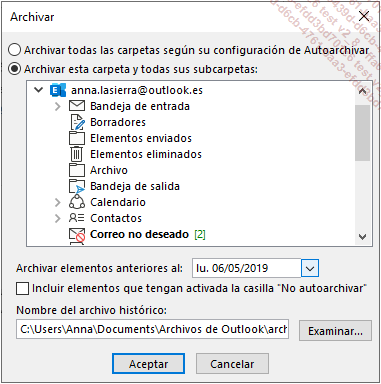
Mantenga activa la opción Archivar esta carpeta y todas sus subcarpetas y haga clic en el nombre de la carpeta que desea archivar.
Abra la lista Archivar elementos anteriores al y seleccione una fecha límite: los elementos fechados con anterioridad son los que se archivarán.
Marque la opción Incluir elementos que tengan activada la casilla "No autoarchivar" si, a pesar de todo, desea archivar los elementos para los cuales marcó la opción No autoarchivar este elemento (véase Administrar cómo se archivan los mensajes).
En la zona Nombre del archivo histórico, modifique, si es preciso, el nombre del archivo histórico, que puede leerse al final de la ruta correspondiente a la ubicación de la carpeta en la que se guardan los archivos históricos; por defecto, dicho archivo histórico se llama archive.pst y se encuentra en la carpeta C:\Usuarios\ nombre_usuario\Documentos\Archivos...
Administrar cómo se archivan los mensajes
Outlook inicia el proceso de archivo al arrancar: aparece entonces una ventana proponiendo autoarchivar los elementos anteriores.
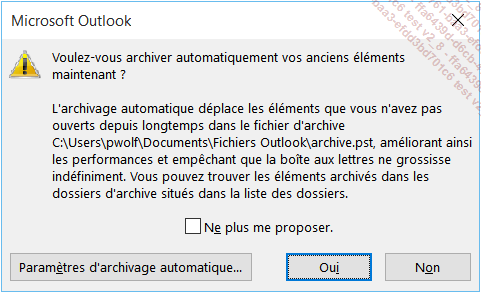
Definir las reglas para archivar al arrancar
En la pestaña Archivo, haga clic en Opciones, seleccione la categoría Avanzado y haga clic en el botón Configuración de Autoarchivar.
Marque la opción Ejecutar Autoarchivar cada y especifique la frecuencia de ejecución del proceso de autoarchivar en la zona asociada.
Por defecto, Outlook propone ejecutar autoarchivar cada 14 días.
Si desactiva la opción o si escribe 0 en la zona correspondiente, lo que hará será desactivar el proceso de autoarchivar.
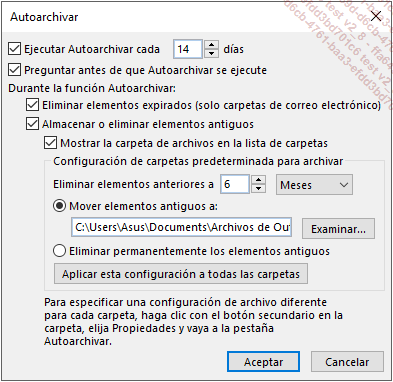
Marque la opción Preguntar antes de que Autoarchivar se ejecute si desea confirmar el proceso.
Especifique si el proceso debe acompañarse de la eliminación de los elementos archivados para las carpetas de correo electrónico marcando o no la opción Eliminar elementos expirados (solo carpetas de correo electrónico).
Si desea que los elementos antiguos se archiven o se supriman, marque la opción Almacenar o eliminar elementos antiguos.
Para hacer que aparezca la carpeta de archivos en la lista de carpetas, marque la opción Mostrar la carpeta de archivos en la lista de carpetas.
Defina la configuración de las carpetas de archivos mediante...
Exportar elementos a un archivo de datos de Outlook (.pst)
En este caso, se trata de copiar los elementos de cualquier carpeta en un archivo de datos de Outlook (.pst). Los elementos de este archivo pueden importarse más tarde en la carpeta de origen o abrirse en el panel de navegación.
En la pestaña Archivo, haga clic en la opción Abrir y exportar y luego en la opción Importar o exportar.
Seleccione la opción Exportar a un archivo y haga clic en el botón Siguiente.
Seleccione la opción Archivos de datos de Outlook (.pst) y haga clic en el botón Siguiente.
Seleccione la carpeta que contiene los elementos
que desea exportar; si es preciso, expanda la estructura de una
carpeta usando el símbolo  .
.
Si lo desea, haga clic en el botón Filtro con el fin de establecer condiciones para seleccionar los elementos que se deben exportar y elegir o no incluir subcarpetas marcando o no la opción Incluir subcarpetas.
Haga clic en el botón Siguiente.
En la zona de Guardar el archivo exportado como, indique la ubicación y el nombre del archivo con los que desea guardar el archivo exportado; puede hacer clic en el botón Examinar para seleccionar otra ubicación.
Especifique cómo deben administrarse los elementos duplicados activando la opción correspondiente del recuadro Opciones: Reemplazar duplicados con los elementos exportados...
Importar elementos
En este caso, se trata de importar los elementos de un archivo de datos de Outlook (.pst) a la carpeta de origen.
Si es preciso, seleccione la carpeta en la que desea importar los elementos.
En la pestaña Archivo, haga clic en la opción Abrir y exportar y, a continuación, en el botón Importar o exportar.
Seleccione la opción Importar de otro programa o archivo y haga clic en el botón Siguiente.
Seleccione la opción Archivo de datos de Outlook (.pst) y haga clic en el botón Siguiente.
Indique la ruta de acceso y el nombre del archivo en la zona Archivo para importar o utilice el botón Examinar para seleccionarlo.
Especifique cómo deben gestionarse los elementos duplicados activando la opción correspondiente del cuadro Opciones: Reemplazar duplicados con los elementos exportados, Permitir la creación de elementos duplicados o No importar elementos duplicados.
Haga clic en el botón Siguiente.
Si se ha asociado una contraseña al archivo de datos de Outlook durante su exportación, el cuadro de diálogo Contraseña del archivo de datos de Outlook se muestra dos veces: introduzca su contraseña sucesivamente en los dos cuadros de diálogo y haga clic en el botón Aceptar.
Esta contraseña también se le solicitará cuando abra Outlook.
Seleccione la carpeta...
Abrir un archivo de datos de Outlook (.pst)
Los archivos de datos de Outlook (.pst), creados durante el proceso de archivo de los mensajes o de la exportación de elementos, pueden agregarse al panel de navegación con el fin de que pueda consultar los elementos que contienen. Por ejemplo, de este modo puede encontrar los mensajes archivados el mes pasado.
En la pestaña Archivo, haga clic en la opción Abrir y exportar y, a continuación, haga clic en el botón Abrir archivo de datos de Outlook.
Seleccione el archivo de datos de Outlook (.pst) que desea abrir y, a continuación, haga clic en el botón Abrir o haga doble clic en el archivo.
Recuerde que los archivos de datos de Outlook se almacenan por defecto en la carpeta C:\Usuarios\nombre_usuario\Documentos\Archivos de Outlook.
Si se ha asociado una contraseña al archivo de datos de Outlook durante su exportación, el cuadro de diálogo Contraseña del archivo de datos de Outlook se muestra dos veces: introduzca su contraseña sucesivamente en los dos cuadros de diálogo y haga clic en el botón Aceptar.
Esta contraseña también se le solicitará cuando abra Outlook.
Para mostrar el contenido del archivo de datos de Outlook, active la carpeta Correo si se trata de elementos de correo electrónico o active la carpeta Carpetas si se trata de otros elementos; si su nombre no aparece...
Limpiar el buzón
Esta funcionalidad permite administrar el tamaño de su buzón en cualquier momento con el fin de mejorar el rendimiento de Outlook.
En la pestaña Archivo, haga clic en la opción Información, en el botón Herramientas de limpieza y luego en la opción Limpieza de buzón.
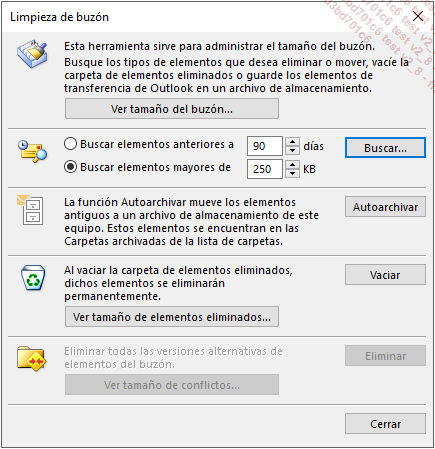
Para mostrar el tamaño de su buzón, haga clic en el botón Ver tamaño del buzón.
Para efectuar una búsqueda de elementos anteriores a un número determinado de días o bien en función de un tamaño expresado en kilobytes, introduzca el criterio de búsqueda que desee en la zona asociada a la opción Buscar elementos anteriores a o Buscar elementos mayores de y haga clic en el botón Buscar.
El resultado de su búsqueda aparece en la ventana Búsqueda avanzada.
Para ejecutar el proceso de archivar, haga clic en el botón Autoarchivar.
Para mostrar el tamaño de su carpeta Elementos eliminados, haga clic en el botón Ver tamaño de elementos eliminados.
Para borrar definitivamente los elementos de la carpeta Elementos eliminados, haga clic en el botón Vaciar.
Para mostrar el tamaño de su carpeta Conflictos, haga clic en el botón Ver tamaño de conflictos; se trata de una subcarpeta de la carpeta Problemas de sincronización, en la Lista...
 Ediciones ENI Editorial | líder en informática
Ediciones ENI Editorial | líder en informática