Seguimiento de tareas y colaboración
Modificar el estado de progreso de una tarea o marcarla como completada
Las tareas tienen tres estados de progreso: No iniciada, En curso y Completada.
Después de abrir una tarea, para modificar su estado de progreso, abra la lista Progreso y seleccione un estado.
En el panel de control de un plan, para cambiar
el estado de una tarea En curso por otro,
haga clic en el icono  de la tarea
y seleccione otro estado.
de la tarea
y seleccione otro estado.
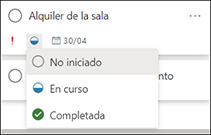
En el panel de control de un plan, para marcar
una tarea como completada, haga clic en el símbolo  que aparece delante de su nombre.
que aparece delante de su nombre.
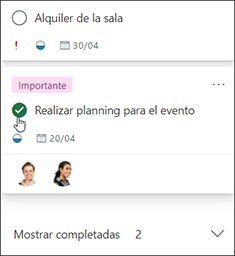
 para deseleccionarla.
para deseleccionarla. Entonces la tarea aparece con el estado No iniciada.
Las tareas completadas ya no aparecen en la parte superior del panel principal del panel de control porque se ocultan automáticamente.
Para ver las tareas ocultas, haga clic en el título Mostrar completadas, debajo de la lista de tareas.
El título de las tareas terminadas aparece tachado y se indica el nombre de la persona que la ha marcado como Completada:
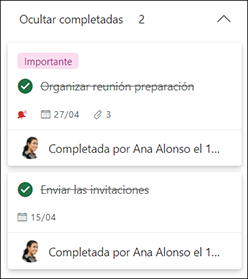
Utilizar el calendario de tareas
Vaya al Hub de Planner y haga clic en el plan deseado.
En el panel principal, haga clic en la pestaña Programación.
En el calendario de programación del plan se incluyen las tareas para las que se ha indicado una fecha de inicio y de vencimiento. Las tareas sin fecha aparecen a la derecha de la ventana, en la lista Tareas sin programar, clasificadas por depósito:
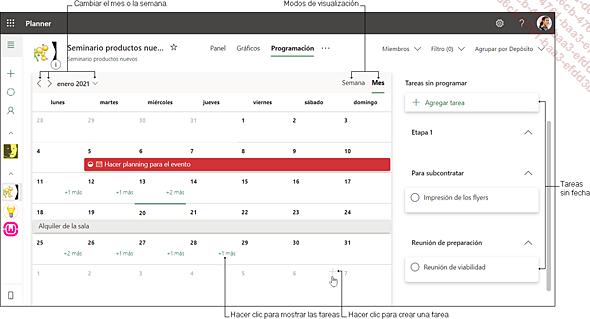
Para ver los detalles de una tarea o añadir modificaciones, haga clic en la tarea dentro del calendario o en la lista Tareas sin programar. Si la tarea no es visible (porque hay muchas tareas en la misma franja), haga clic en +n más y en la tarea deseada.
En el calendario, para modificar la fecha de vencimiento de una tarea, haga clic en el borde derecho de la tarea y arrástrela hacia la izquierda para reducirla o hacia la derecha para aumentarla.
En el calendario, para mover una tarea, arrástrela hasta la ubicación deseada.
Para añadir al calendario una tarea de la lista Tareas sin programar, arrástrela desde el panel derecho hasta la fecha de vencimiento en el calendario o arrástrela hasta su fecha de inicio y luego arrastre su borde derecho hasta su fecha de vencimiento.
Para clasificar la lista Tareas sin programar, abra la lista Agrupar por Depósito y seleccione uno de los criterios de clasificación propuestos: Asignado...
Ver el gráfico de progreso de las tareas
En el panel de control del plan, haga clic en la pestaña Gráficos.
En la página hay disponibles varios gráficos: Estado, Cubo, Prioridad y Miembros. A la derecha, la lista de tareas está agrupada, de manera predeterminada, por depósito:
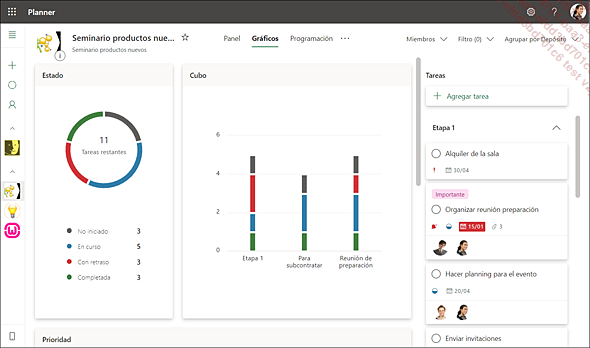
Puede modificar el tipo de agrupación de las tareas seleccionando otra opción en la lista Agrupar por Depósito. Los gráficos propuestos no tienen en cuenta la agrupación elegida.
Estado:
Este gráfico representa la cantidad de tareas no iniciadas (estado No iniciado), En curso, Con retraso y Completada.
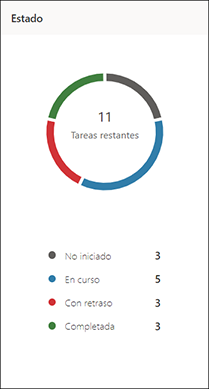
Cubo:
Este gráfico de barras representa la cantidad de tareas y su progreso en cada depósito.
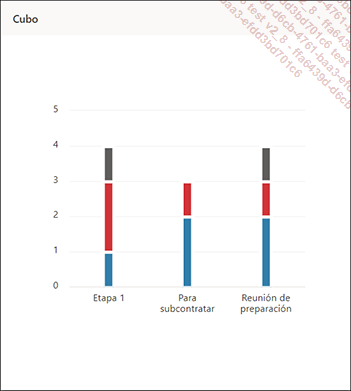
Puede colocar el cursor del ratón sobre una de las barras del gráfico para saber la cantidad de tareas y ver las tareas del mismo estado de los otros depósitos:
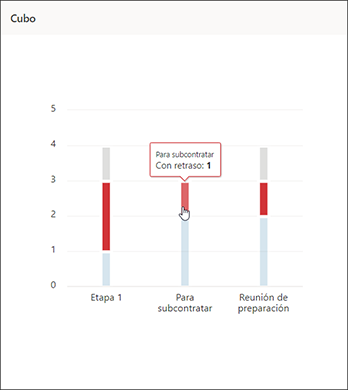
Prioridad:
Este gráfico representa la cantidad de tareas y su progreso para cada prioridad. Permite saber rápidamente las tareas urgentes y las importantes:
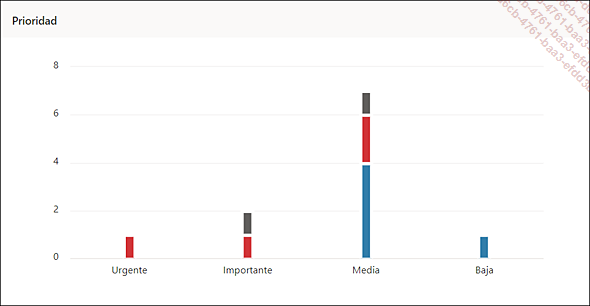
Miembros:
Este gráfico representa la cantidad de tareas y su progreso para cada miembro. Permite analizar la carga de trabajo de cada una de las personas con el posible objetivo de repartir la carga de trabajo.
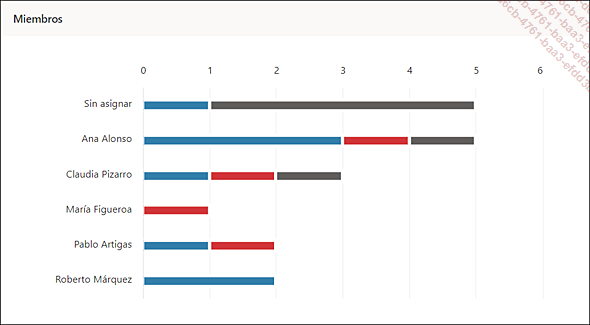
Para reasignar una tarea, haga clic en la barra del miembro sobrecargado para filtrar la lista de tareas. Luego, haga clic...
Administrar las notificaciones relacionadas con las tareas
De manera predeterminada, como miembro de un plan, recibe notificaciones por correo electrónico cuando se realizan acciones relacionadas con las tareas. Eso sucede cuando:
-
Se asigna una tarea a una persona.
-
Se le asigna una tarea, el mensaje contiene un vínculo de acceso a la tarea.
-
Una tarea se marca como completada.
-
Uno de los miembros del plan ha creado un plan.
-
Se le ha añadido a un plan.
-
Un miembro ha añadido un comentario en una tarea.
-
Tareas con fecha de vencimiento cercana (el día de antes, el mismo día, el día siguiente o dentro de 7 días) o con retraso (hasta el séptimo día de retraso).
Para activar o desactivar las notificaciones,
haga clic en la herramienta Configuración y, en la zona Planner del
panel Configuración,
haga clic en el enlace Notificaciones.
y, en la zona Planner del
panel Configuración,
haga clic en el enlace Notificaciones.
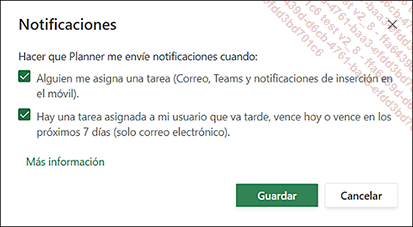
En el cuadro de diálogo Notificaciones, seleccione o deseleccione las opciones Alguien me asigna una tarea y/o Hay una tarea asignada a mi usuario que va tarde, vence hoy o vence en los próximos 7 días.
Haga clic en el botón Guardar.
Como propietario de un plan y por lo tanto del grupo asociado, puede elegir enviar una notificación por correo electrónico al Grupo Microsoft 365 cuando se asigna una tarea a un miembro o cuando se completa.
Abra el plan deseado.
Abra el menú...
Obtener el vínculo de acceso a un plan o a una tarea
Abra el plan.
Para obtener el vínculo de acceso
del plan: haga clic en la herramienta Más  y seleccione la opción Copiar vínculo al plan.
y seleccione la opción Copiar vínculo al plan.
 y seleccione la opción Copiar vínculo a tarea.
y seleccione la opción Copiar vínculo a tarea.Entonces el vínculo se copia en el Portapapeles de Windows.
A continuación, pegue el vínculo en la ubicación deseada para ponerlo a disposición de las personas a las que les conceda acceso (en un correo electrónico, una página web, etc.).
Publicar el calendario de un plan
Este procedimiento permite obtener el vínculo del calendario del plan para enviárselo a los destinatarios de su elección o publicarlo en la página de un sitio.
Esta función solo está disponible para el propietario de un plan.
Abra el plan que desea publicar (ver Abrir un plan).
Abra el menú Más  y seleccione la opción Agregar plan al calendario de Outlook.
y seleccione la opción Agregar plan al calendario de Outlook.
Si es necesario, active la opción Publicar.
Se genera un vínculo iCalendar que toma las tareas programadas del plan y aparece en la zona Vínculo de iCalendar.
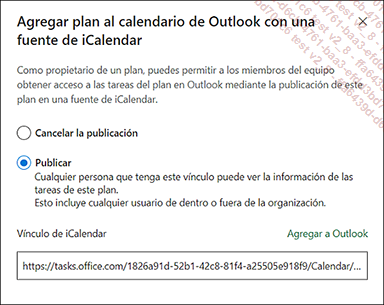
Seleccione el vínculo, cópielo y péguelo en una aplicación de calendario compatible con el formato iCalendar.
Después envíe el vínculo a los destinatarios de su elección.
Para no publicar un calendario, abra el menú Más  y seleccione la opción Agregar plan al calendario de Outlook.
Active la opción Cancelar la publicación y
cierre la ventana.
y seleccione la opción Agregar plan al calendario de Outlook.
Active la opción Cancelar la publicación y
cierre la ventana.
Acceder a los elementos del grupo Microsoft 365 asociado al plan
Recordemos que cada plan está asociado a un grupo Microsoft 365, que le proporciona una dirección de correo electrónico, un calendario, un sitio SharePoint con una biblioteca de documentos compartidos (donde se almacenan todos los archivos adjuntos a las tareas del plan) y un bloc de notas. La gestión de estos elementos (miembros del grupo, archivos del plan, etc.) se debe hacer directamente en el grupo Microsoft 365 (ver capítulo Grupos Microsoft 365).
Aquí debajo le indicamos cómo acceder a los distintos elementos desde la aplicación Planner.
Abra el plan deseado (ver Abrir un plan).
Para acceder a los distintos elementos del
grupo asociado al plan, abra el menú Más y seleccione una de las 5 primeras opciones.
y seleccione una de las 5 primeras opciones.
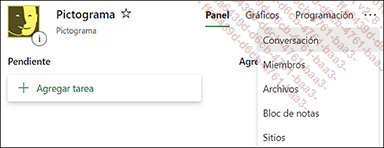
|
Conversación |
Para acceder al buzón electrónico del grupo en Outlook. Puede enviar correos electrónicos a los miembros del grupo y leer los mensajes recibidos. |
|
Miembros |
Para acceder a la lista de miembros del grupo en la aplicación Contactos. Si es propietario del grupo, puede administrar los miembros (ver Administrar los miembros de un grupo del capítulo Grupos Microsoft 365). |
|
Archivos |
Para acceder a la biblioteca de documentos compartidos del sitio SharePoint asociado al grupo. Todos los archivos adjuntados a una tarea se almacenan en esta biblioteca. Desde esta biblioteca... |
 Ediciones ENI Editorial | líder en informática
Ediciones ENI Editorial | líder en informática