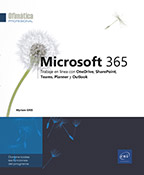Gestión de archivos en OneDrive
Crear una carpeta o un archivo
Para crear una carpeta, haga clic en el botón Nuevo que aparece en la barra de comandos y elija la opción Carpeta. Escriba el nombre de la carpeta y luego haga clic en el botón Crear.
Después, para abrir una carpeta haga clic en su nombre.
Cuando una carpeta está abierta, la ruta de acceso a la misma se representa como un hilo de Ariadna en la parte superior de la ventana. Es posible hacer clic en una de las carpetas padres para ver el contenido. En este ejemplo, la carpeta ENI es una subcarpeta de la carpeta Documentos:
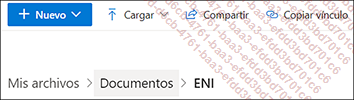
Para crear un archivo, haga clic en el botón Nuevo y seleccione el nombre de la aplicación que desea utilizar para crear el archivo.
Según la aplicación elegida, la aplicación web correspondiente se abrirá en una pestaña nueva. En este ejemplo se trata de la aplicación web de PowerPoint:
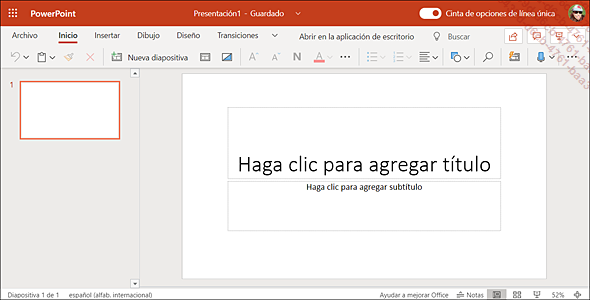
En estas aplicaciones, las modificaciones se guardan automáticamente.
Para cerrar el archivo y volver al espacio OneDrive, cierre la pestaña de la ventana o, en la barra de comandos de la aplicación, haga clic en el nombre del archivo y, en la ventana que se abre, haga clic en su nombre de usuario (OneDrive para la Empresa) o en la palabra OneDrive (OneDrive Personal) o bien haga clic en el nombre de la carpeta.
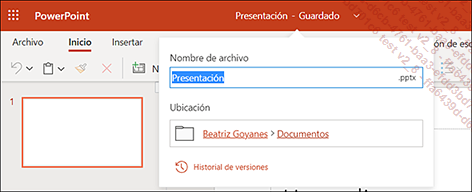
Seleccionar archivos o carpetas
Para seleccionar un archivo o una carpeta, coloque el cursor sobre el archivo o la carpeta que desea seleccionar y haga clic sobre el círculo que aparece en la primera columna de la lista cuando está en forma de lista o en la esquina superior derecha de la miniatura cuando está en la vista de iconos.
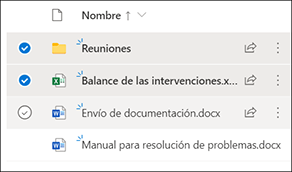 |
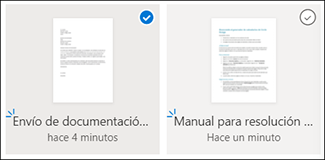 |
Para seleccionar varios elementos adyacentes, también puede hacer clic y arrastrar para dibujar un cuadro de selección que incluya los elementos deseados.
Cuando hay varios elementos seleccionados, la cantidad se indica a la derecha de la barra de comandos.
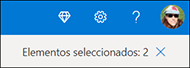
Para seleccionar todos los archivos y carpetas
de la lista, active, si es necesario, la vista de lista haciendo
clic en la herramienta  situada
a la derecha de la barra de comandos, y seleccionando la opción Lista o Lista compacta.
situada
a la derecha de la barra de comandos, y seleccionando la opción Lista o Lista compacta.
 .
.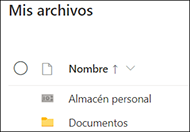
Para eliminar de la selección uno
de los elementos seleccionados, haga clic en el símbolo  correspondiente.
correspondiente.
Para anular la selección de los elementos, haga clic en la cantidad de elementos seleccionados que aparece a la derecha de la barra de comandos o pulse la tecla Esc.
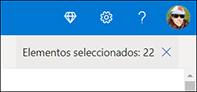
Cambiar el nombre o eliminar un archivo/carpeta
Estos procedimientos también son aplicables a las carpetas.
Cambiar el nombre de un archivo
Para cambiar el nombre de un archivo, haga
clic con el botón derecho del ratón sobre el nombre
del archivo o haga clic en la herramienta  correspondiente, y seleccione la opción Cambiar nombre. Escriba el nombre nuevo
y haga clic en Guardar.
correspondiente, y seleccione la opción Cambiar nombre. Escriba el nombre nuevo
y haga clic en Guardar.
Para cambiar el nombre de un archivo cuando está abierto en la aplicación web, haga clic en la flecha situada al lado del nombre del archivo visible en la barra de título.
En este ejemplo, se trata de un archivo de PowerPoint nuevo llamado Presentación de manera predeterminada:
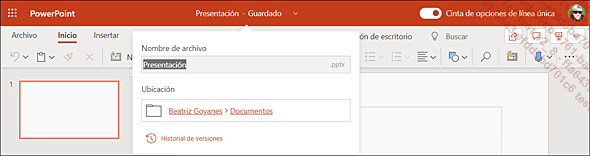
Escriba el nombre del archivo y luego valide pulsando Intro.
Eliminar un archivo
Para eliminar un único archivo, seleccione
la opción Eliminar en
el menú contextual del archivo (clic con el botón
derecho del ratón) o en la lista de la herramienta  . Luego haga clic en el botón Eliminar del mensaje de confirmación
que aparece (solo en el espacio OneDrive para la Empresa).
. Luego haga clic en el botón Eliminar del mensaje de confirmación
que aparece (solo en el espacio OneDrive para la Empresa).
Para eliminar varios archivos, seleccione los archivos deseados y luego haga clic en Eliminar en la barra de comandos o en el menú contextual de la selección. Después haga clic en el botón Eliminar del mensaje de confirmación que aparece (solo en el espacio OneDrive para la Empresa).
Usar la Papelera...
Ordenar y reorganizar la lista de archivos
Ordenar la lista de archivos
Asegúrese de que no hay ningún elemento seleccionado.
 .
.Haga clic en el encabezado de la columna que desea utilizar para ordenar y elija el orden que desea aplicar.
 en la barra de comandos y seleccionar la opción correspondiente
al criterio de ordenación deseado: por nombre, por fecha
de modificación, por tamaño de archivo y, solo
en OneDrive para la Empresa, por tipo de archivos y por
nombre de autor (opción Modificado por).
en la barra de comandos y seleccionar la opción correspondiente
al criterio de ordenación deseado: por nombre, por fecha
de modificación, por tamaño de archivo y, solo
en OneDrive para la Empresa, por tipo de archivos y por
nombre de autor (opción Modificado por).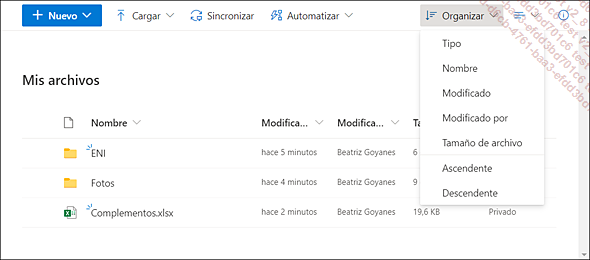
Para elegir ordenar por orden Ascendente o Descendente,
vuelva a abrir la lista Organizar y  seleccione la opción correspondiente.
seleccione la opción correspondiente.
 (orden creciente) o
(orden creciente) o  (orden decreciente) aparece al lado del encabezado
de la columna utilizado para la ordenación.
(orden decreciente) aparece al lado del encabezado
de la columna utilizado para la ordenación.Guardar el criterio de ordenación (Particular)
Esta opción solo está disponible en OneDrive personal y permite guardar la ordenación realizada para que aparezca la misma la próxima vez que se conecte.
Configure la ordenación deseada.
Abra la lista Organizar  y seleccione la opción Guardar el criterio de ordenación.
y seleccione la opción Guardar el criterio de ordenación.
Reorganizar la lista de archivos...
Mover o copiar archivos o una carpeta
En otra carpeta del espacio OneDrive
Para mover o copiar archivos, seleccione los archivos deseados.
Para mover o copiar el conjunto de los archivos de una carpeta, compruebe que la carpeta no está abierta y selecciónela.
En la barra de comandos o en el menú contextual de la selección (aparece al hacer clic con el botón derecho del ratón), haga clic, según sus necesidades, en Copiar en o Mover a.
Según la opción elegida, el panel Mover o Copiar aparece a la derecha de la ventana. En el espacio OneDrive para la Empresa, si ha elegido copiar un archivo, el panel también muestra las bibliotecas (grupos y/o sitios SharePoint) a las que tiene acceso, utilizadas recientemente y/o las que ha elegido seguir, el enlace Buscar sitios permite buscar una biblioteca que no se ha sugerido.
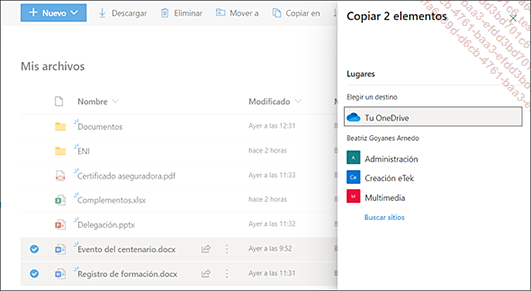
Para mover o copiar la selección en su espacio OneDrive, haga clic en Tu OneDrive.
Seleccione la carpeta de destino; para ver el contenido de una carpeta y sus subcarpetas, haga clic en su nombre.
Para mover o copiar la selección en una carpeta nueva, haga clic en Nueva carpeta, escriba su nombre y luego haga clic en Intro para validar.
Para validar el movimiento, haga en Mover o Mover aquí. Para validar la copia, haga clic en Copiar o Copiar aquí.
El progreso y luego la confirmación de la copia o del movimiento aparecen en la barra de comandos....
Utilizar el Almacén personal OneDrive
El Almacén personal es una carpeta protegida dentro de su espacio OneDrive Personal donde puede guardar los archivos y fotos más importantes o los más sensibles. El acceso a esta carpeta requiere un método de autentificación fuerte o un segundo paso de identificación de identidad, como el reconocimiento de huella digital, el código secreto o un código enviado por correo electrónico o SMS. Así, el acceso a estos archivos protegidos en este almacén está reforzado por esta capa de seguridad adicional.
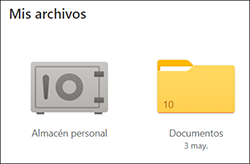
Esta carpeta específica está disponible en los planos de suscripción Microsoft 365 Familia y Personal. No está disponible en OneDrive para la Empresa ni con las suscripciones para grandes empresas o educativas. Al Almacén personal se puede acceder desde su espacio web OneDrive, desde su ordenador (Windows 10) y desde la aplicación móvil OneDrive.
El Almacén personal se bloquea automáticamente una vez transcurrido un período de inactividad (20 minutos en la web, 3 minutos en una aplicación móvil), luego es necesario desbloquearlo para poder acceder otra vez a los archivos.
Configurar el Almacén personal
Hay que configurar el Almacén personal en cada uno de los dispositivos en los que quiera utilizarlo. A continuación, se explica el procedimiento de configuración desde su espacio OneDrive en un navegador de Internet.
En su espacio OneDrive Mis archivos, haga clic en la carpeta Almacén personal.
Aparece una ventana que contiene información sobre el funcionamiento del almacén personal....
Utilizar el historial de versiones
El historial de versiones registra todas las versiones de los archivos (almacenados en OneDrive) guardados automáticamente por Microsoft (OneDrive Personal) o según la configuración de control de versiones generalmente definida por el administrador (OneDrive para la Empresa).
Acceder al historial de versiones le permite consultar las distintas versiones de un archivo, elegir entre guardarla o eliminarla o bien sustituir la última versión por otra.
Desde el espacio OneDrive para la Empresa
Haga clic en la herramienta  del archivo elegido o muestre el menú contextual
y seleccione la opción Historial de versiones.
del archivo elegido o muestre el menú contextual
y seleccione la opción Historial de versiones.
La lista de las versiones del archivo aparece en el panel Historial de versiones:
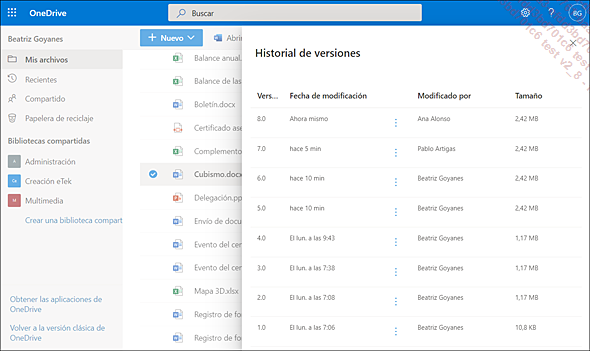
Para abrir el archivo correspondiente a una
versión, haga clic en el número de la versión
o seleccione la opción Abrir archivo en
la lista de la herramienta  de la versión o
en el menú contextual (visible haciendo clic con el botón
derecho del ratón).
de la versión o
en el menú contextual (visible haciendo clic con el botón
derecho del ratón).
El archivo se abre en modo de solo lectura y en la aplicación del puesto de trabajo; en la barra de informaciones que aparece debajo de la cinta, el botón Restaurar permite sustituir la última versión del archivo por la versión que está viendo en ese momento.
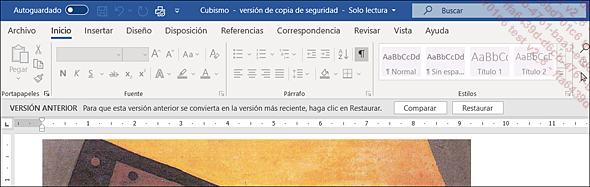
Mientras el archivo está abierto, puede guardarlo seleccionando la opción Guardar...
Guardar un archivo en OneDrive desde una aplicación Office
Guardar en el espacio OneDrive Personal
En la aplicación Office del puesto de trabajo, abra el archivo que desea guardar en su espacio OneDrive.
Haga clic en la pestaña Archivo y luego en la opción Guardar como.
Si está conectado a su cuenta Microsoft, su espacio OneDrive: Personal aparece en la lista del panel central; las carpetas y los archivos de su espacio aparecen en el panel derecho de la ventana:
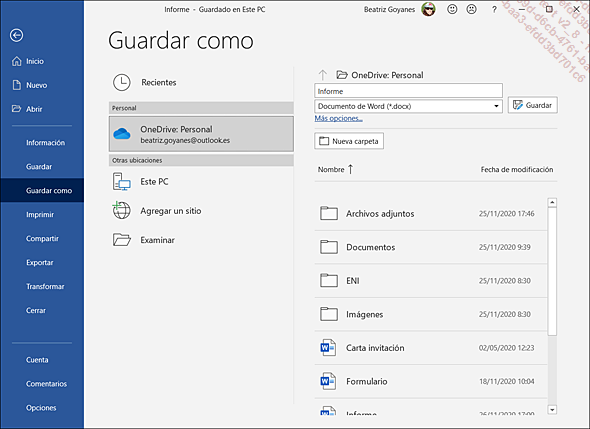
Si no está conectado a su cuenta de Microsoft, haga clic en el icono de OneDrive visible en el panel izquierdo y luego en el botón Iniciar sesión del panel derecho. A continuación, escriba la dirección de correo electrónico asociada a su cuenta Microsoft y luego haga clic en el botón Siguiente. Escriba la Contraseña en la zona correspondiente y luego haga clic en el botón Iniciar sesión.
Una vez iniciada la sesión, al hacer clic en OneDrive: Personal en el panel izquierdo, su contenido aparecerá en el panel central.
Para guardar el archivo, si es necesario, haga clic en la carpeta donde desea guardar el archivo para abrirla.
Si lo desea, puede modificar el nombre del archivo en el primer cuadro de texto del panel derecho y luego haga clic en el botón Guardar.
Si al abrir Word no ha iniciado sesión en la cuenta Microsoft que desea utilizar para guardar...
Abrir un archivo desde una aplicación Office del puesto de trabajo
Active la pestaña Archivo y luego la opción Abrir (o Ctrl O).
En el panel central, seleccione la ubicación OneDrive: Personal o OneDrive seguido del nombre de su organización.
En el panel derecho, haga clic en la carpeta donde se encuentra el archivo y luego en el nombre del archivo que desea abrir.
Sincronizar archivos
La sincronización permite copiar todos los archivos de su espacio OneDrive a su puesto de trabajo y luego poder disponer de ellos sin conexión a Internet. Cuando se realizan modificaciones en uno de los archivos sincronizados, se repercuten automáticamente en el archivo de origen de OneDrive cuando la conexión a Internet está activa.
La sincronización necesita la aplicación Microsoft OneDrive. Esta aplicación se instala automáticamente en el puesto de trabajo durante la instalación de las aplicaciones Office de una suscripción Microsoft 365, también se puede descargar e instalar desde Microsoft Store.
El procedimiento de activación es distinto si se trata de sincronizar el espacio OneDrive Personal o el espacio OneDrive para la Empresa.
Activar la sincronización de los archivos (OneDrive Personal)
 (blanco) aparecerá en la zona de notificaciones
(a la derecha de la barra de tareas) o en la lista de la herramienta
(blanco) aparecerá en la zona de notificaciones
(a la derecha de la barra de tareas) o en la lista de la herramienta  y, en el Explorador de archivos, la ubicación
OneDrive aparece en el panel de navegación y le permite
acceder a los archivos de su espacio.
y, en el Explorador de archivos, la ubicación
OneDrive aparece en el panel de navegación y le permite
acceder a los archivos de su espacio.Si todavía no ha sincronizado ningún espacio OneDrive Personal con su ordenador, siga este procedimiento.
En Windows 10, inicie la aplicación
OneDrive seleccionándola en el menú Inicio o escribiendo su nombre en la zona de búsqueda
de la barra de tareas y haciendo clic en Abrir,
en el panel derecho de los resultados de la búsqueda.
o escribiendo su nombre en la zona de búsqueda
de la barra de tareas y haciendo clic en Abrir,
en el panel derecho de los resultados de la búsqueda.
Se abrirá la siguiente ventana:
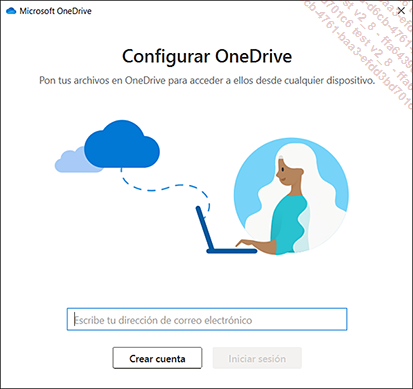
Escriba la dirección de correo electrónico de su cuenta Microsoft o Microsoft 365 (Particular) y haga clic en Iniciar sesión. Después escriba la contraseña y haga clic en Iniciar sesión.
La ventana que aparece le indica la ubicación de los archivos sincronizados en su puesto de trabajo. Esta ubicación conserva la copia de los archivos aunque la sincronización se interrumpa o se elimine; el enlace Cambiar ubicación le permite elegir otra carpeta:
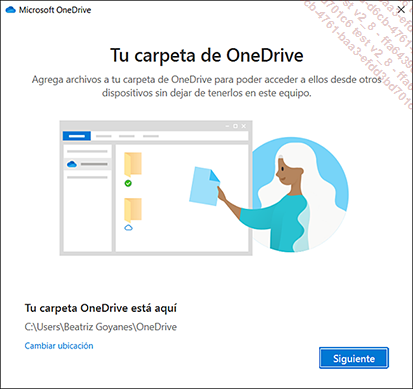
Haga clic en Siguiente.
Las ventanas que aparecen después le informan de las funciones de OneDrive.
Haga clic en Siguiente varias veces para avanzar hasta la última ventana.
En la ventana...
Utilizar la copia de seguridad automática de las carpetas del PC
Esta función permite guardar automáticamente todo el contenido de las carpetas Documentos, Imágenes y del Escritorio del ordenador en su espacio de almacenamiento OneDrive Personal o OneDrive para la Empresa. También puede guardar todas las fotos o vídeos nuevos en su espacio OneDrive Personal solo cuando una máquina de fotos o un teléfono está conectado a su ordenador, así como las capturas de pantalla.
Configurar y activar la copia de seguridad automática
Para activar esta función y elegir las carpetas de copia de seguridad automática, utilice uno de los siguientes métodos:
-
En el explorador de archivos, seleccione la opción Administrar copias de seguridad de OneDrive en el menú contextual de la ubicación OneDrive.
-
Seleccione la opción Configuración en el menú contextual del icono OneDrive para la Empresa
 o OneDrive Personal
o OneDrive Personal  , situado en la zona de notificación
o en la lista de la herramienta
, situado en la zona de notificación
o en la lista de la herramienta  . Luego active la pestaña Copia de seguridad y haga clic en el
botón Administrar copias de seguridad.
. Luego active la pestaña Copia de seguridad y haga clic en el
botón Administrar copias de seguridad.
De manera predeterminada, aparecen seleccionadas la ubicación Escritorio y las carpetas Documentos e Imágenes. La capacidad disponible en el espacio de almacenamiento se indica debajo de los iconos de las carpetas:
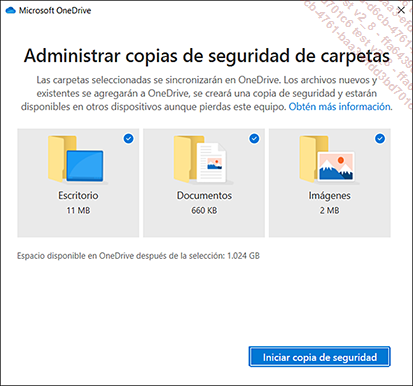
Si es necesario...
Restaurar OneDrive
Esta función le permite restaurar completamente su espacio OneDrive a una hora dada siempre que esté comprendida en los últimos 30 días.
La restauración de OneDrive no está disponible en la interfaz clásica de OneDrive para la Empresa o sin suscripción Microsoft 365.
Restaurar OneDrive a una hora anterior
En un navegador de Internet, conéctese a su espacio OneDrive (Personal o Empresa).
Si está conectado a su espacio OneDrive
Personal: haga clic en la herramienta Configuración y en Opciones.
En el panel izquierdo de la ventana que aparece, haga clic en la
categoría Restaurar tu OneDrive.
y en Opciones.
En el panel izquierdo de la ventana que aparece, haga clic en la
categoría Restaurar tu OneDrive.
Si está conectado a su espacio OneDrive
para la Empresa: haga clic en la herramienta Configuración  y en el enlace Restaurar tu OneDrive.
y en el enlace Restaurar tu OneDrive.
En la página Restaurar tu OneDrive, seleccione una fecha en la lista desplegable: Hace una semana, Hace tres semanas o Fecha y hora personalizadas.
En el gráfico que aparece debajo tiene la posibilidad de arrastrar el cursor sobre un día dado para ver las actividades de los archivos correspondientes debajo del gráfico. Por ejemplo, puede identificar las actividades no habituales como la intrusión de un programa malicioso.
En la lista de las actividades, haga clic en la fecha más antigua que desea anular para seleccionar todas las actividades de este día...
 Ediciones ENI Editorial | líder en informática
Ediciones ENI Editorial | líder en informática