Contactos
Introducción
La aplicación web Contactos de Outlook permite almacenar todo tipo de información sobre sus contactos (nombre, dirección, números de teléfono, etc.). Desde esta aplicación, tiene acceso a su propia libreta de direcciones y también al directorio de su empresa. También podrá añadir contactos externos a su organización (si el administrador le ha autorizado).
Acceder a la aplicación Contactos
Desde su espacio Microsoft 365, haga clic en
la miniatura Contactos o selecciónela
en la lista del iniciador de aplicaciones  .
.
 , que aparece en la parte inferior del panel
de navegación o en la barra lateral izquierda
para las suscripciones Microsoft 365 para particulares.
, que aparece en la parte inferior del panel
de navegación o en la barra lateral izquierda
para las suscripciones Microsoft 365 para particulares.Descubrir la aplicación Contactos
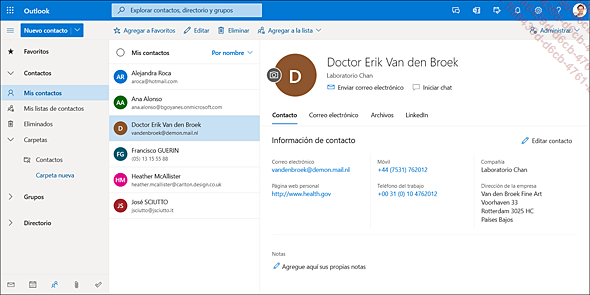
La ventana de la aplicación Contactos está formada por dos paneles: a la izquierda, el panel de navegación contiene varias categorías.
Favoritos: muestra los contactos que ha añadido como favoritos (ver Añadir un contacto a Favoritos).
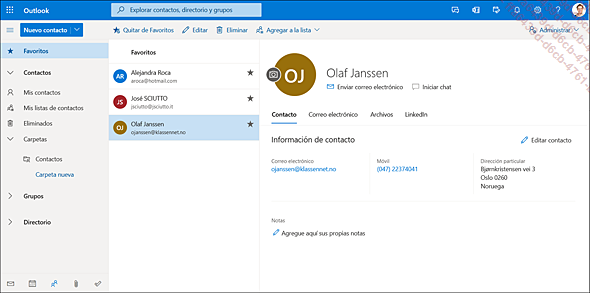
Contactos: esta categoría da acceso a Mis contactos (sin las listas de contactos), a Mis listas de contactos (varios contactos agrupados en una lista) y a los contactos que han sido Eliminados (ver Eliminar un contacto).
En la interfaz Contactos de las suscripciones Microsoft 365 para particulares, aparece la categoría Mis contactos y las carpetas Todos los contactos y Todas las listas de contactos.
En este ejemplo, podemos ver la lista Mis contactos:
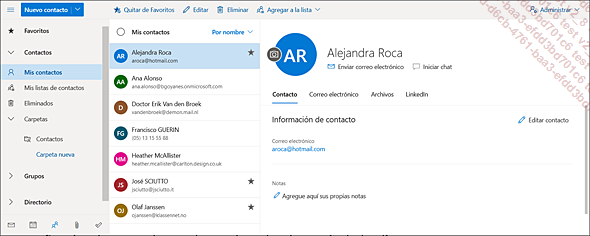
Carpetas: da acceso a las carpetas creadas en la aplicación Contactos. De manera predeterminada, aparece la carpeta Contactos y agrupa a los contactos guardados así como a las listas de contactos.
Grupos: esta categoría da acceso a los contactos de los grupos Microsoft 365 (ver capítulo Grupos Microsoft 365). Puede elegir ver solo los grupos de los que es Miembro, los grupos de los que es Propietario y los grupos Eliminados.
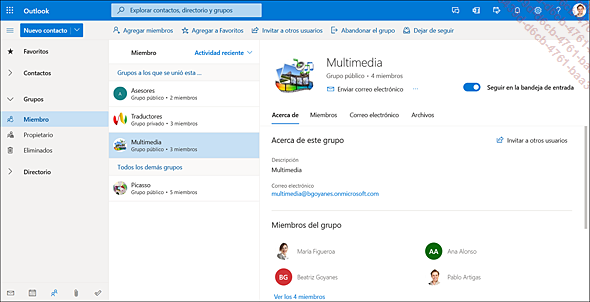
Directorio (solo para las suscripciones de Empresa): esta categoría da acceso a los contactos de la empresa, así como a otros recursos (salas, grupos, etc.). Desde esta lista puede añadir contactos del directorio a su lista de contactos...
Añadir un contacto nuevo
Para completar la libreta de direcciones, puede utilizar varios procedimientos. Tiene la posibilidad de añadir un contacto nuevo utilizando el formulario de introducción o desde el directorio de la empresa o desde un mensaje recibido.
Utilizar el formulario de introducción
En la parte superior del panel de navegación, haga clic en Nuevo contacto.
En el centro de la pantalla aparece el formulario de creación de un contacto:
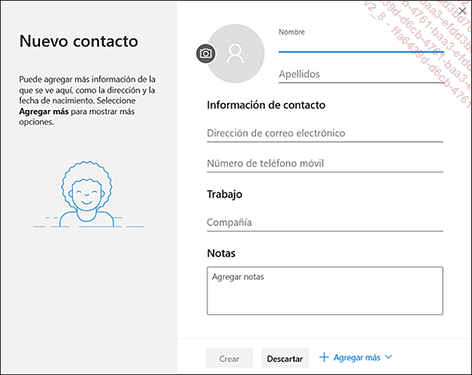
Complete los distintos campos de texto según la información que desee introducir: Nombre y Apellidos son fundamentales.
Para definir un Título, un Segundo nombre, un Alias o un Sufijo, haga clic en Agregar más, coloque el cursor sobre la opción Nombre y seleccione el tipo de elemento que desea añadir.
Para añadir la foto del contacto,
haga clic en la herramienta  y en el enlace Cargar una foto.
Haga doble clic en el archivo de la foto y luego, si es necesario, arrastre la
foto para encuadrarla. También puede utilizar el cursor
del zoom para aumentar o disminuir la foto. Después
haga clic en Aplicar.
y en el enlace Cargar una foto.
Haga doble clic en el archivo de la foto y luego, si es necesario, arrastre la
foto para encuadrarla. También puede utilizar el cursor
del zoom para aumentar o disminuir la foto. Después
haga clic en Aplicar.
Escriba el correo electrónico del contacto en la zona Dirección de correo electrónico.
Para introducir una segunda dirección de correo electrónico, haga clic en Agregar más, seleccione Dirección de correo electrónico y escríbala...
Ordenar la lista de contactos
De manera predeterminada, los contactos están ordenados alfabéticamente según los nombres.
Para modificar el orden de la lista de contactos, abra la lista Por nombre, en la parte superior del panel central, y seleccione otro orden: Apellidos, Compañía, Ciudad de residencia, Ciudad de trabajo o Agregados recientemente.
Ver la información de un contacto
Para ver la información de un contacto, haga clic en su nombre en el panel central.
La ficha de información del contacto aparece en el panel derecho de la ventana:
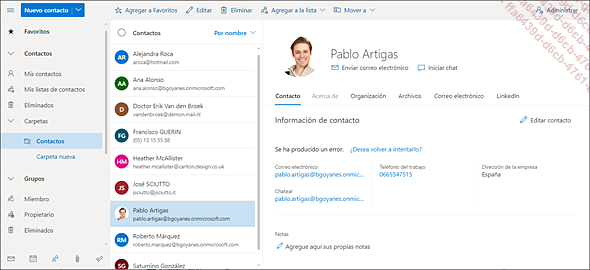
En la pestaña Contacto, los enlaces Correo electrónico y Chatear permiten ponerse en contacto con la persona por correo electrónico o mensajería instantánea, como las opciones Enviar correo electrónico e Iniciar chat que aparecen debajo del nombre del contacto.
Si el contacto forma parte de su organización, las pestañas Acerca de y Organización nos informan sobre la descripción que el contacto ha añadido en la página de su perfil y sobre los miembros de su organización.
La pestaña Archivos muestra los archivos recientemente enviados por correo electrónico y los archivos compartidos.
La pestaña Correo electrónico muestra los últimos mensajes recibidos por o enviados al contacto. El panel Datos adjuntos muestra la lista de los archivos intercambiados por correo electrónico:
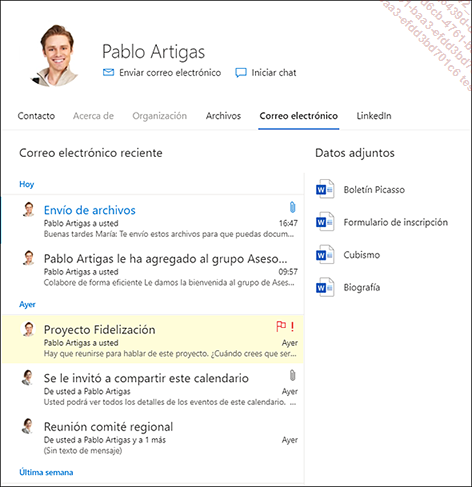
Puede hacer clic en un correo electrónico o en un archivo adjunto para abrirlo en una ventana independiente.
Modificar un contacto
En la lista de contactos, seleccione el contacto que desea modificar y luego haga clic en Editar en la barra de comandos o en Editar contacto en el panel derecho (pestaña Contacto).
Realice las modificaciones deseadas.
Después haga clic en Guardar.
Añadir un contacto a Favoritos
Seleccione el contacto que desea añadir a Favoritos y luego haga clic en Agregar a favoritos en la barra de comandos.
Para ver la lista de los contactos añadidos a Favoritos, haga clic en la categoría Favoritos en el panel de navegación.
Para quitar un contacto de la lista, selecciónelo
y haga clic en Quitar de favoritos o en
la herramienta  correspondiente
a su nombre.
correspondiente
a su nombre.
Eliminar un contacto
Seleccione el contacto que desea eliminar y luego haga clic en Eliminar.
Luego haga clic en Eliminar en el mensaje de confirmación que aparece.
El contacto eliminado se envía a la carpeta Eliminados.
Para anular la eliminación de un contacto, seleccione la carpeta Eliminados en el panel de navegación (dentro de la categoría Contactos).
Seleccione el contacto que desea recuperar y luego haga clic en Restaurar.
Crear y administrar una lista de contactos
Una lista de contactos, también llamada Lista de distribución, agrupa a varios contactos. Cuando envía un mensaje a una lista, lo envía a todos los miembros guardados en esta lista.
Hay dos métodos para crear una lista de contactos.
Método 1
Seleccione Mis contactos dentro de la categoría Contactos del panel de navegación.
En el panel central, seleccione los contactos que desea añadir a la lista de contactos nueva.
Haga clic en Agregar a la lista en la barra de comandos y seleccione la opción Nueva lista de contactos.
Escriba el nombre de la lista en la zona de texto y pulse Intro.
Desde este momento la lista de contactos creada aparece en Mis listas de contactos de la categoría Contactos del panel de navegación o en la carpeta Contactos (categoría Carpetas).
Método 2
Abra la lista Nuevo contacto en la parte superior del panel de navegación y haga clic en Nueva lista de contactos.
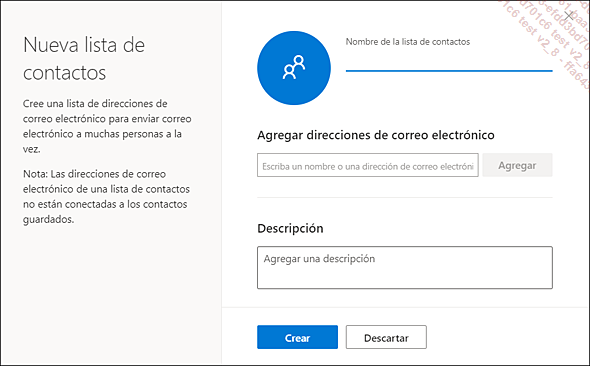
Escriba el nombre en la zona Nombre de la lista de contactos.
En la zona Agregar direcciones de correo electrónico, escriba una parte del nombre o de la dirección de correo electrónico del contacto que desea añadir, luego haga clic en su nombre cuando aparece en la lista contextual. Si el nombre del usuario no aparece, escriba la dirección de correo electrónico completa...
Buscar contactos
Para buscar un contacto, active la zona Explorar contactos, directorio y grupos.
De manera predeterminada, la búsqueda se hace en la libreta de direcciones del usuario y también en el directorio de la empresa y en los grupos Microsoft 365.
Para limitar la búsqueda a un tipo de elemento o a una ubicación precisa, haga clic en Todos, a la derecha de la zona de búsqueda y seleccione uno de los filtros disponibles: Contactos (para buscar solo en los grupos Microsoft 365), Grupos (para buscar solo en los grupos Microsoft 365), Listas (para buscar solo en las listas de contactos) o Carpetas (para buscar en los contactos de una carpeta específica).
Escriba una parte o todo el nombre y/o el apellido del contacto que busca.
Si el nombre de la persona buscada aparece en la lista, haga clic en su nombre para acceder a la ficha.
Para ver todos los resultados de la búsqueda,
haga clic en la herramienta  o pulse Intro.
o pulse Intro.
El resultado de la búsqueda aparece en el panel central:
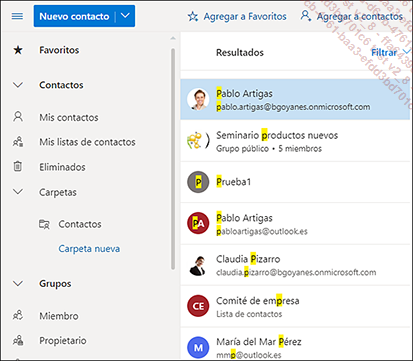
Para cerrar la búsqueda y volver a
ver la lista de todos los contactos, haga clic en la herramienta  , situada a la izquierda de la zona de búsqueda.
, situada a la izquierda de la zona de búsqueda.
 Ediciones ENI Editorial | líder en informática
Ediciones ENI Editorial | líder en informática