Panel de discusión y anuncios
Crear un panel de discusión
Un panel de discusión es una lista (o aplicación) SharePoint formada por distintas discusiones (temas) en las que pueden participar los usuarios publicando mensajes (respuestas). Estos mensajes pueden ir acompañados por la modificación de las propiedades del texto para que destaque, imágenes, tablas, vínculos de hipertexto o de archivos.
Todos los grupos de usuarios, incluidos el grupo Invitados, pueden leer las «entradas» publicadas pero estos últimos no podrán responder a los mensajes.
Vaya al sitio donde desea crear el panel.
Desde la página de inicio del sitio,
abra la lista Nuevo elemento y
haga clic en la opción Aplicación o
haga clic en la herramienta Configuración  y seleccione la opción agregar una aplicación.
y seleccione la opción agregar una aplicación.
Haga clic en la miniatura Panel de discusión  .
.
Escriba el Nombre del panel y luego haga clic en Crear.
Para acceder a un panel, haga clic en su nombre en el panel Inicio rápido o vaya a Contenido del sitio y luego haga clic en el nombre del panel que desea ver.
Crear una discusión o un tema
Vaya al panel de discusión donde desea añadir la discusión nueva.
Haga clic en el enlace Nueva discusión.
Escriba el tema de la discusión en la zona Asunto.
En la zona Cuerpo, escriba el texto del mensaje.
Cuando la zona Cuerpo está activada, la cinta muestra dos pestañas adicionales: FORMATO DE TEXTO e INSERTAR.
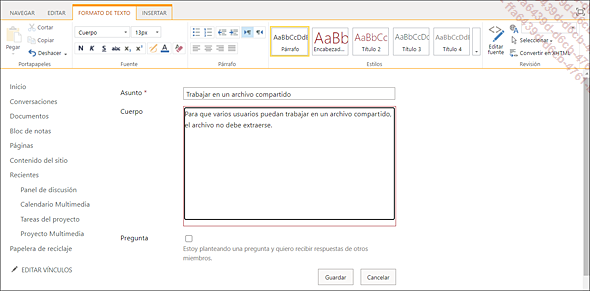
Si es necesario, utilice las herramientas de la pestaña FORMATO DE TEXTO para aplicar las modificaciones de las propiedades del texto deseadas para que destaque. Utilice las herramientas de la pestaña INSERTAR para añadir una tabla, una imagen, un vínculo de hipertexto o para adjuntar un archivo.
Si el asunto de la discusión es una pregunta y desea obtener respuestas de los otros usuarios, marque la opción Estoy planteando una pregunta y quiero recibir respuestas de otros miembros.
Haga clic en Guardar.
Modificar una discusión
En la lista de las discusiones, haga clic en el enlace de la discusión para abrirla.
Luego, haga clic en el enlace Editar.
Realice las modificaciones necesarias y luego haga clic en Guardar.
Eliminar una discusión
Solo los usuarios que disponen de un nivel de permiso Control total y Diseñadores pueden eliminar discusiones creadas por otros usuarios.
Si es necesario, vaya a la lista de discusiones.
Haga clic en la pestaña LISTA y, en la lista Vista actual, elija la vista Administración.
Después seleccione la o las discusiones que desea eliminar.
Haga clic en la pestaña ELEMENTOS y en el botón Eliminar elemento.
Después, haga clic en Aceptar en el mensaje que aparece.
Al eliminar una discusión, también elimina todas las respuestas publicadas por los usuarios. Los elementos se envían a la Papelera de reciclaje, y si es necesario puede restaurarlos (ver Eliminar archivos del capítulo Bibliotecas de documentos o de imágenes).
 .
.Responder a una discusión
Una vez creada una discusión, los otros usuarios pueden interactuar y responder al tema de la discusión iniciada. Le recordamos que el grupo de usuarios Invitados puede leer los mensajes pero no podrá responder.
En la lista de las discusiones, haga clic en el enlace de la discusión a la que desea responder.
Haga clic en el enlace Responder y escriba, en la zona que aparece el mensaje de respuesta.
Puede utilizar la pestaña FORMATO DE TEXTO para dar formato al texto introducido y la pestaña INSERTAR para añadir una tabla, una imagen, un vínculo o un documento.
Haga clic en el botón Responder para publicar la respuesta.
La administración de las respuestas es idéntica a la de las discusiones. Los usuarios que disponen de un nivel de autorización Control Total y los Diseñadores pueden modificar y eliminar las respuestas publicadas por otros usuarios, en caso contrario, solo los autores de los mensajes podrán modificarlos o eliminarlos.
Crear un espacio de anuncios
En un espacio de anuncios, los usuarios dejan anuncios que desean compartir con otros usuarios.
Vaya al sito donde desea crear el espacio de anuncios.
Desde la página de inicio del sitio,
abra la lista Nuevo elemento y
haga clic en la opción Aplicación o
haga clic en la herramienta Configuración  y seleccione la opción agregar una aplicación.
y seleccione la opción agregar una aplicación.
Haga clic en la miniatura Anuncios  .
.
Escriba el Nombre del espacio de anuncios y luego haga clic en Crear.
El enlace del espacio de anuncios aparece en el panel Inicio rápido, en el encabezado Recientes.
Añadir o modificar un anuncio
Vaya al espacio de anuncios haciendo clic en el enlace correspondiente en el panel Inicio rápido o, si este no aparece en el panel, vaya a Contenido del sitio y haga clic en el nombre del espacio de anuncios que desea abrir.
En la barra de comandos, haga clic en el botón Nuevo.
Escriba el Título del anuncio.
Para introducir el texto del anuncio, haga
clic en la herramienta  de la zona Cuerpo.
de la zona Cuerpo.
A continuación, escriba el texto del anuncio en la zona grande de escritura. Utilice las herramientas de la pestaña FORMATO DE TEXTO para modificar las propiedades del texto y hacerlo destacar, y la pestaña INSERTAR para añadir una imagen, una tabla, un vínculo hipertexto o para adjuntar un archivo.
Después, haga clic en el botón Guardar de la pestaña EDITAR para volver al formulario de creación del anuncio.
Si es necesario, indique una fecha de expiración
en la zona Expira o seleccionándola después
de haber hecho clic en la herramienta  .
.
El enlace Agregar datos adjuntos permite añadir archivos al anuncio.
Haga clic en Guardar.
Para modificar un anuncio, haga clic en la
herramienta  del anuncio
que desea modificar y seleccione la opción Editar. Realice las modificaciones
deseadas y haga clic en Guardar.
del anuncio
que desea modificar y seleccione la opción Editar. Realice las modificaciones
deseadas y haga clic en Guardar.
También puede hacer clic en el nombre del anuncio y, en el formulario...
Eliminar un anuncio
Seleccione el o los anuncios que desea eliminar.
Haga clic en el botón Eliminar en la barra de comandos.
Después, haga clic en Eliminar en el mensaje que aparece.
Los anuncios eliminados se envían a la Papelera de reciclaje, si es necesario, puede restaurarlos (ver Eliminar archivos del capítulo Bibliotecas de documentos o de imágenes).
 Ediciones ENI Editorial | líder en informática
Ediciones ENI Editorial | líder en informática