Calendario Outlook (versión web)
Acceder al Calendario
Desde el espacio de trabajo Microsoft 365,
haga clic en la miniatura Calendario o
selecciónela en la lista del iniciador de aplicaciones  .
.
 , que aparece
en la parte inferior del panel de navegación (o en la barra
lateral izquierda para las suscripciones de particulares).
, que aparece
en la parte inferior del panel de navegación (o en la barra
lateral izquierda para las suscripciones de particulares).Descubrir la aplicación Calendario
De manera predeterminada, el calendario aparece mostrando un mes:
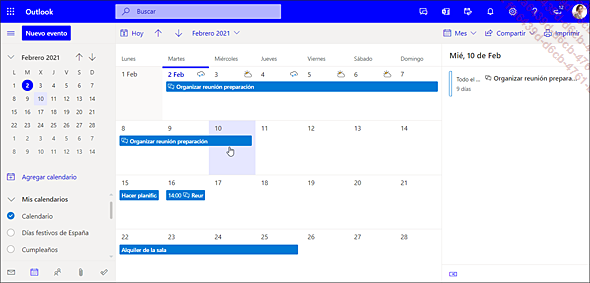
En el panel de navegación, debajo del texto Mis calendarios, puede ver tres calendarios: el Calendario estándar donde programa sus citas, el calendario Días festivos de España que contiene las fiestas y días festivos del país y el calendario Cumpleaños donde puede guardar los cumpleaños de sus contactos.
Para ver en el calendario los elementos de estos tres calendarios, haga clic en estos calendarios en el panel de navegación para seleccionarlos. En caso contrario, para ocultar la información de un calendario, haga clic en su nombre para deseleccionarlo.
 .
. y el enlace Ver toda la configuración de Outlook - categoría Calendario.
y el enlace Ver toda la configuración de Outlook - categoría Calendario.Navegar y modificar la vista del calendario
Para acceder a una fecha concreta: en el calendario
en miniatura del panel de navegación, acceda al mes de
la fecha deseada utilizando las herramientas  y
y  , luego haga
clic en la fecha que desea ver.
, luego haga
clic en la fecha que desea ver.
Para ir a la fecha actual: haga clic en Hoy.
Para modificar la vista: abra la lista de la vista actual, en nuestro ejemplo Mes y seleccione: Dia, Semana laboral, Semana o Mes.
Según la vista seleccionada, para
desplazarse entre días, semanas o meses, haga clic en las
herramientas  y
y  situadas encima del calendario, a la derecha
del mes.
situadas encima del calendario, a la derecha
del mes.
Puede ocultar las previsiones meteorológicas o modificar la ubicación: haga clic en un símbolo meteorológico (nube, sol, etc.) y en Editar ubicaciones.
Crear una cita o un evento
Una cita es toda actividad para la que desea bloquear tiempo en el calendario sin que implique la convocatoria de otras personas o el uso de recursos adicionales. Mientras que un evento ocupa uno o varios días completos.
Método rápido
En el calendario, vaya a la fecha en la que desea programar una cita o un evento.
Haga clic en la fecha deseada.
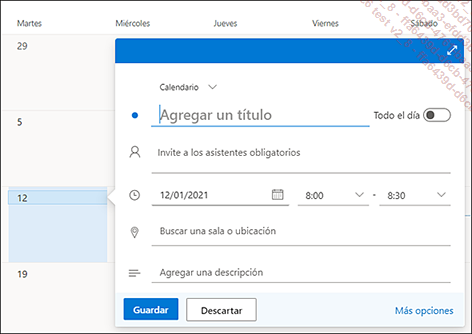
Escriba el título de la cita o del evento en la zona Agregar un título.
Para seleccionar el icono que se asociará a
la cita o al evento, haga clic en  , situado a la izquierda del título
y seleccione uno de los iconos disponibles.
, situado a la izquierda del título
y seleccione uno de los iconos disponibles.
En la zona Invite a los asistentes obligatorios puede escribir el nombre o los contactos a los que desee invitar, entonces la cita se transforma en reunión (ver Programar una reunión).
Si se trata de un evento que dura uno o varios días completos, active la opción Todo el día.
En caso contrario, defina la hora de inicio y de finalización de la cita seleccionándola en las listas situadas al lado de la fecha.
Puede introducir la ubicación o la sala en la zona Buscar una sala o ubicación y seleccionarla si aparece en la lista.
Si se trata de una sala, debajo de su nombre aparece el texto Disponible si no está ocupada durante la franja horario definida.
Si es necesario, escriba un comentario en la zona Agregar...
Modificar una cita o evento
Para modificar la información de una cita o evento, haga doble clic en el asunto en el calendario o selecciónelo y luego haga clic en la opción Editar.
Realice las modificaciones deseadas y luego haga clic en Guardar.
Para mover una cita o un evento, arrástrelo en el calendario hasta la fecha y hora deseadas.
Para utilizar este procedimiento se recomiendan los modos de visualización Día, Semana laboral y Semana.
Para eliminar una cita o un evento, selecciónelo y pulse Supr o haga clic en la opción Eliminar en el cuadro de información. Confirme la eliminación haciendo clic en el botón Eliminar en el mensaje que aparece.
Para abrir una cita o un evento o modificar su icono, la disponibilidad, su categoría o para eliminarlo, también puede utilizar las opciones del menú contextual (se abre haciendo clic con el botón derecho del ratón) de la cita o del evento deseado:
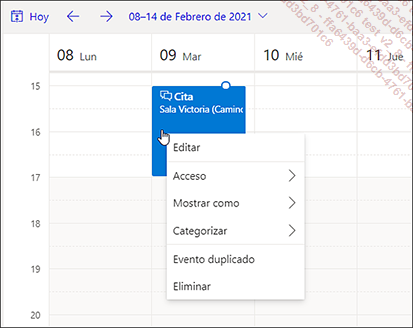
Programar una reunión
Una reunión es una cita que hace una llamada a varias personas y utiliza recursos (sala o equipo).
En la barra de comandos, haga clic en Nuevo evento o doble clic en la fecha y hora deseadas para la reunión que desea programar.
Escriba el título de la reunión en la zona Agregar un título.
Especifique las características de la reunión: la ubicación, el día y la hora, la duración, etc. (ver Crear una cita o un evento).
Para añadir a las personas que desea invitar a participar en la reunión, haga clic en la zona Invite a los asistentes.
La lista Contactos sugeridos que aparece muestra los contactos con los que se comunica habitualmente:
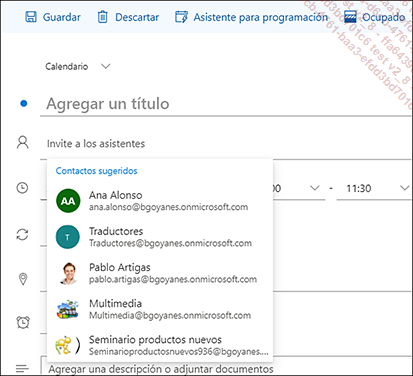
Para añadir personas cuya presencia es obligatoria, haga clic en el nombre del contacto si aparece en la lista o escriba las primeras letras de su nombre o de su apellido y selecciónela en la lista cuando aparezca.
Repita este procedimiento para añadir a todos los participantes cuya presencia es obligatoria.
Para añadir participantes cuya presencia es opcional, haga clic en el enlace Opcional e introduzca su nombre utilizando el procedimiento que hemos visto antes.
Si el nombre no aparece, puede hacer clic en la opción Buscar en el directorio para ampliar la búsqueda a los contactos guardados en el directorio de la empresa.
Si desea invitar a una persona externa...
Programar una reunión a partir de un correo electrónico recibido
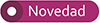
En la aplicación Correo de Outlook, seleccione el correo electrónico o ábralo.
Haga clic en la herramienta Más acciones  del mensaje, coloque el cursor sobre la opción Otras acciones de respuesta y seleccione
la opción Responder a todos con una reunión.
del mensaje, coloque el cursor sobre la opción Otras acciones de respuesta y seleccione
la opción Responder a todos con una reunión.
Se abre el formulario de un evento nuevo. El título de la reunión utiliza el asunto del mensaje y, en la lista de participantes, se utiliza el remitente del mensaje y los otros destinatarios (si estaban presentes en el mensaje original), el mensaje original aparece en la zona de notas:
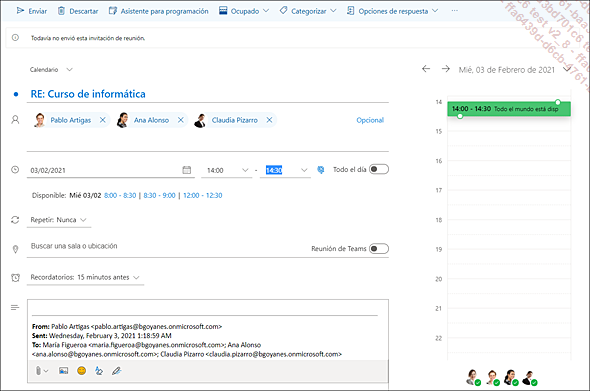
Complete la información sobre la reunión según la disponibilidad de los participantes (ver Programar una reunión) y después haga clic en Enviar.
Administrar las invitaciones de una reunión
Como organizador de una reunión, puede consultar las distintas respuestas de los participantes, modificar la fecha de la reunión o eliminarla.
Para ver las respuestas de los participantes, haga clic en el asunto de la reunión en el calendario.
La cantidad de respuestas aceptadas, provisionales y rechazadas se indica en el cuadro de información que aparece:
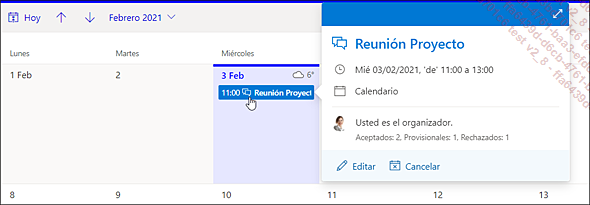
Para ver los detalles de las respuestas o modificar la reunión, haga clic en Editar.
Para consultar las distintas respuestas, haga clic en Seguimiento en la barra de comandos.
El panel Seguimiento se abre a la derecha de la ventana:
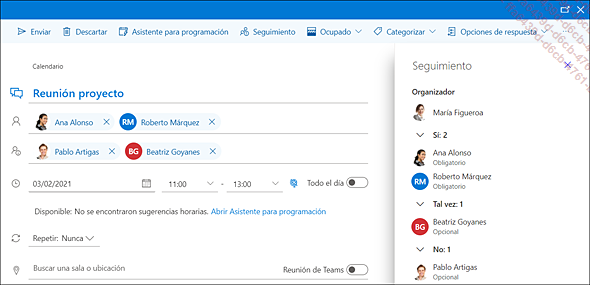
Si ha reservado una sala, la aceptación o el rechazo de la reserva también forma parte de las respuestas.
Si es necesario, modifique la información o los horarios de la reunión y haga clic en Enviar para volver a enviar las invitaciones a los participantes con las modificaciones realizadas.
Para eliminar una reunión, haga clic en la reunión y luego en Cancelar.
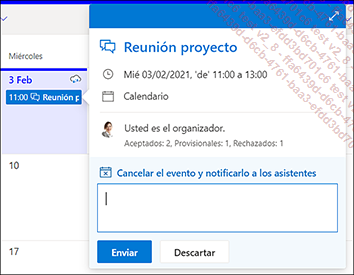
En la zona de texto, escriba un mensaje para justificar la cancelación y luego haga clic en el botón Enviar.
Cuando se cancela una reunión, se elimina automáticamente del calendario del organizador. En el calendario de los participantes, aparece el texto Cancelado al lado del asunto de la reunión.
Se informa a los participantes por correo...
Responder a la invitación de una reunión
En el panel de navegación de la aplicación Correo, seleccione la carpeta Bandeja de entrada, luego seleccione o haga doble clic en la invitación recibida y a la que desea responder.
 está asociado a los mensajes de solicitud
de reunión.
está asociado a los mensajes de solicitud
de reunión.El título de la reunión, su fecha y los participantes se mencionan en el mensaje:
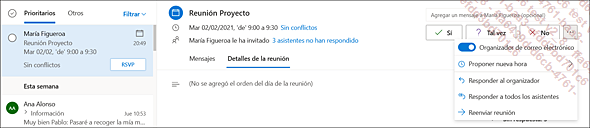
Si hay conflictos con citas ya programadas, puede verlas haciendo clic en el enlace Ver conflictos. En este ejemplo aparece el texto Sin conflictos.
Si desea enviar un mensaje al organizador de la reunión, escríbalo en la zona Agregar un mensaje a [nombre del organizador]. En caso contrario, desactive la opción Organizador de correo electrónico.
Para proponer otro horario, abra la lista Proponer nueva hora y seleccione la opción Es posible que asista o No asistiré.
En la ventana que se abre en el planning de los participantes, arrastre el rectángulo de la franja horaria sobre el planning o indique la fecha y la hora mediante las listas situadas encima del planning. Después, haga clic en Listo.
Aparece la siguiente ventana:
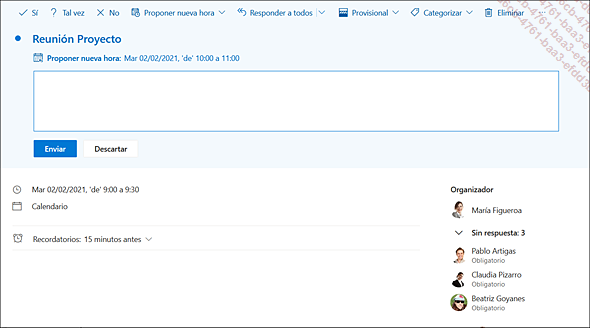
Escriba un mensaje en la zona de texto y luego haga clic en el botón Enviar.
Para responder a la solicitud de reunión sin proponer otro horario, haga clic en el botón Sí si acepta la invitación, en el botón...
Crear una cita, un evento o una reunión periódica
Se trata de repetir una cita, un evento o una reunión de manera automática a intervalos regulares.
Inicie la creación o modificación del elemento deseado.
En la lista Repetir, seleccione una de las opciones disponibles o la opción Personalizado si ninguna es adecuada para usted.
Si ha seleccionado Personalizado, elija una opción en las listas Repetir cada y determine la información de periodicidad que se pide.
Si es necesario, defina otra fecha de finalización seleccionándola en la lista o haga clic en el enlace Quitar fecha de finalización.
En este ejemplo, la cita se repite todos los jueves:
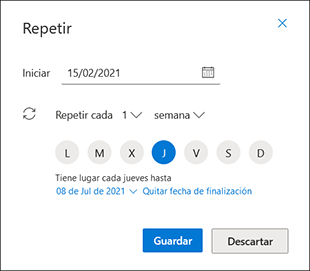
Haga clic en el botón Guardar.
Luego haga clic en Guardar o, si se trata de una reunión, haga clic en Enviar.
 indica que
se trata de un elemento periódico.
indica que
se trata de un elemento periódico.Para modificar un elemento periódico, haga clic con el botón derecho del ratón sobre su nombre en el calendario y haga clic en la opción Editar. Luego seleccione la opción Este evento para modificar solo la ocurrencia seleccionada, o la opción Este evento y los siguientes para no modificar los anteriores, o la opción Todos los eventos de la serie para modificar todas las ocurrencias de la serie.
Realice las modificaciones deseadas y haga clic en Guardar...
Completar el calendario de cumpleaños
De manera predeterminada, cada usuario dispone de un calendario de cumpleaños donde puede guardar los cumpleaños de las personas que desee. De manera predeterminada, en este calendario vemos los cumpleaños introducidos en la ficha de los contactos.
Al añadir un elemento nuevo en el calendario Cumpleaños, se crea un contacto nuevo al que asociamos la fecha de cumpleaños. Para añadir cumpleaños de contactos existentes, modifique la ficha del contacto (ver Modificar un contacto del capítulo Contactos) y, en la lista Agregar más - Otros, seleccione Cumpleaños para introducir la fecha.
Para añadir eventos de cumpleaños en este calendario, haga clic con el botón derecho del ratón en el calendario Cumpleaños en la lista Mis calendarios del panel de navegación y seleccione la opción Cumpleaños nuevo.
Se abre el formulario de creación de un contacto nuevo:
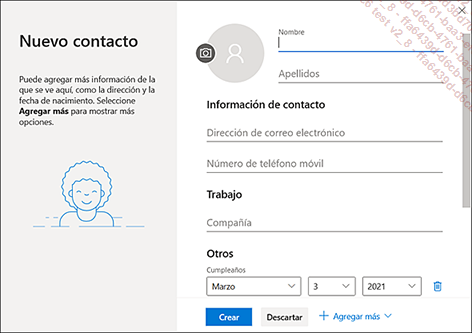
Introduzca la información solicitada sobre la persona (ver Añadir un contacto nuevo del capítulo Contactos).
En las listas de la zona Cumpleaños, escriba la fecha de cumpleaños.
Haga clic en Crear.
 , luego en el enlace Ver toda la configuración de Outlook y,
en la categoría...
, luego en el enlace Ver toda la configuración de Outlook y,
en la categoría...Imprimir el calendario
Puede imprimir el calendario o el texto asociado a los elementos del Calendario.
Seleccione el calendario que desea imprimir en el panel de navegación.
Abra la vista (Día, Semana laboral, Semana o Mes) y el período que desea imprimir. Luego, en la barra de comandos, haga clic en Imprimir.
En la parte derecha de la ventana aparece la vista previa de la vista activa tal y como se imprimirá.
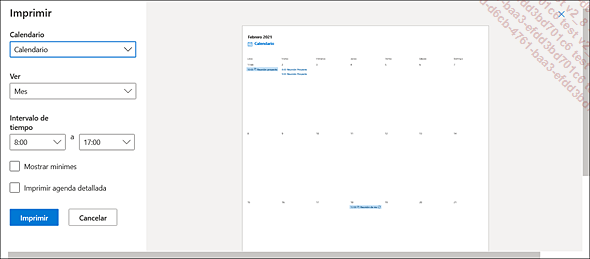
Si utiliza varios calendarios, seleccione el que desea imprimir en la lista Calendario.
En la lista Ver, seleccione, si es necesario, otro formato de vista: Día, Semana, Semana laboral o Mes.
Si ha seleccionado Semana o Semana laboral, en la lista Diseño, seleccione la orientación del calendario: Agenda horizontal o Agenda vertical.
En las listas Intervalo de tiempo, seleccione la franja horaria que se debe imprimir.
Si es necesario, marque la opción Mostrar minimes y encima del calendario aparecerán dos meses en miniatura.
Marque la opción Imprimir agenda detallada si desea ver los detalles de las citas.
Si ha seleccionado Día en la lista Ver, tiene la posibilidad de marcar la opción Dejar espacio para las notas.
Haga clic en Imprimir para iniciar la impresión.
Trabajar con varios calendarios
Crear un grupo de calendarios
Un grupo de calendarios es útil para agrupar varios calendarios del mismo tipo. De manera predeterminada existen los grupos Mis calendarios y Grupos.
Para crear un grupo de calendarios nuevo, haga con el botón derecho del ratón en Mis calendarios y luego seleccione la opción Nuevo grupo de calendarios.
Escriba el nombre del grupo y pulse Intro.
El grupo nuevo (aquí, Comerciales) aparece en el panel de navegación debajo del grupo Mis calendarios. No contiene ningún calendario. Cuando cree, importe o comparta un calendario nuevo, puede seleccionar el grupo de calendarios donde se añadirá:
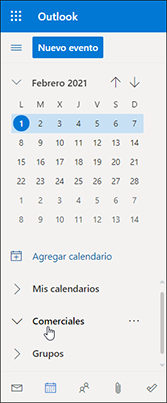
Para renombrar o eliminar un calendario, seleccione la opción Renombrar o Eliminar en el menú contextual (se abre haciendo clic con el botón derecho del ratón) del grupo.
Crear un calendario adicional
Además del calendario predeterminado, puede crear uno o varios calendarios adicionales.
Para crear un calendario adicional, haga clic en el enlace Agregar calendario en el panel de navegación.
En la ventana Agregar calendario, haga clic en Crear calendario en blanco.
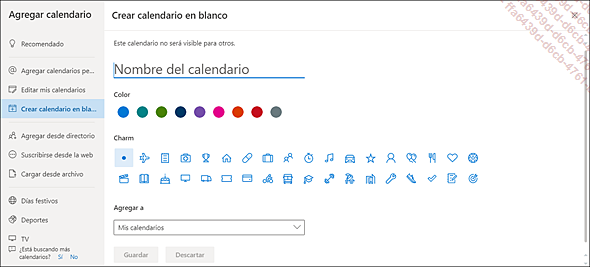
Escriba el nombre del calendario nuevo.
En la paleta de colores Color, seleccione el color del calendario.
En la zona Charm, puede seleccionar el icono que representará los eventos del calendario.
En la lista...
Compartir un calendario
Se trata de compartir la información de su calendario con otros usuarios de su organización. El método que vamos a utilizar permitirá que otros usuarios consulten los elementos del calendario compartido y, según la autorización asignada, tendrán la posibilidad de modificarlos, eliminarlos o incluso crear otros elementos.
En la barra de comandos, abra la lista Compartir y haga clic en el nombre del calendario que desea compartir o haga clic con el botón derecho del ratón en el nombre del calendario que desea compartir (Calendario o un calendario personalizado) visible en el panel de navegación y seleccione la opción Uso compartido y permisos.
Aparece la siguiente ventana. Si ha seleccionado compartir el calendario principal (como en este ejemplo), se comparte de manera predeterminada con los miembros de su organización que solo pueden ver su disponibilidad, no tienen acceso a los detalles de los eventos.
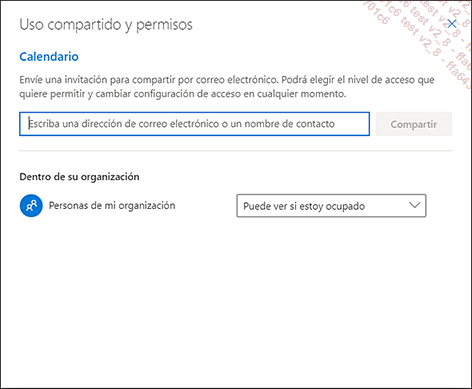
En la zona de texto, escriba la dirección de correo electrónico o el nombre de la persona con la que desea compartir su calendario y cuando aparezca el nombre en la lista, selecciónelo o haga clic en Buscar contactos para iniciar la búsqueda en la libreta de direcciones.
Cuando aparece la persona que ha añadido, seleccione el nivel de información que desea compartir eligiendo, en la lista situada...
Abrir un calendario compartido
En la aplicación Correo, seleccione la carpeta Bandeja de entrada en el panel de navegación.
Seleccione o abra el mensaje que contiene la invitación del calendario a compartir.
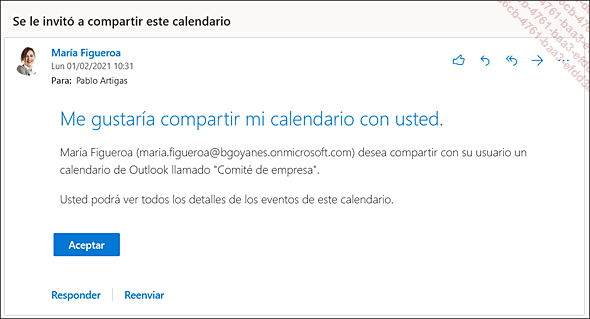
Haga clic en Aceptar y después en Ver calendario.
El calendario se añade al grupo Calendarios de los usuarios en el panel de navegación.
Para ver u ocultar el calendario, haga clic en su nombre en el panel de navegación.
Publicar un calendario en Internet
Puede utilizar esta función para administrar el vínculo de acceso a su calendario para enviárselo después a los usuarios que elija (internos o externos a la empresa).
Haga clic en la herramienta Configuración  y en el enlace Ver toda la configuración de Outlook.
y en el enlace Ver toda la configuración de Outlook.
En el panel central, seleccione la categoría Calendarios compartidos.
En la zona Publicar un calendario del panel derecho, abra la lista Seleccione un calendario y elija el que desea publicar.
En la lista siguiente, seleccione la opción correspondiente a la información que se publicará.
Haga clic en Publicar.
Una vez realizada la operación de guardado, en el panel derecho aparecen los vínculos HTML e ICS:
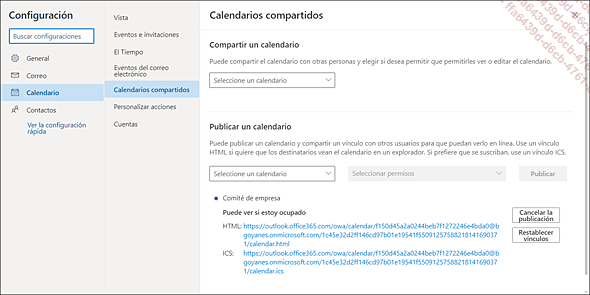
El vínculo HTML es para mostrar el calendario en un navegador de Internet sin petición de conexión a una cuenta Microsoft 365.
El vínculo ICS permite importar el calendario correspondiente a la aplicación Calendario del usuario (ver Importar un calendario publicado).
Para compartir estos vínculos, haga clic en el vínculo que desea compartir y seleccione la opción Copiar vínculo. Después péguelo en un correo electrónico nuevo si desea enviarlo por correo electrónico o péguelo en su página web o en un blog.
Para dejar de publicar...
Importar un calendario publicado
Cuando un usuario le ha enviado el vínculo ICS de su calendario, entonces puede utilizar este procedimiento para añadir el calendario a la lista de calendarios.
Primero copie el vínculo ICS del calendario que desea importar.
En el panel de navegación, haga clic en Agregar calendario y, en el panel izquierdo de la ventana, haga clic en la opción Suscribirse desde la web.
En la zona Ejemplo: webcal://www.contoso.com/calendar.ics, pegue el vínculo del calendario.
Después, escriba su nombre en la zona Nombre del calendario y seleccione el color.
En la lista Agregar a, seleccione el grupo de calendarios donde desea añadirlo.
Haga clic en Importar.
 Ediciones ENI Editorial | líder en informática
Ediciones ENI Editorial | líder en informática