Compartir archivos en OneDrive
Presentación
Desde una carpeta OneDrive (para la Empresa o Personal), tiene la posibilidad de compartir archivos con otros usuarios internos o externos de su organización (si su administrador ha autorizado compartir archivos con usuarios externos); si estos usuarios no tienen cuenta Microsoft, entonces podrá enviarles un vínculo de invitado anónimo.
Una vez compartidos el o los archivos, los usuarios recibirán por correo electrónico un vínculo de acceso y, según el nivel de acceso que les haya concedido, podrán verlo o editarlo (ver Compartir un archivo o una carpeta (OneDrive para la Empresa)).
También es posible generar uno o varios vínculos de acceso a un archivo compartido y añadir este enlace a la ubicación de su elección (en la página de un sitio, de un blog o en la lista de una carpeta de una biblioteca de documentos compartidos SharePoint, por ejemplo) para que esté disponible con mayor facilidad (ver Crear un vínculo de acceso (OneDrive para la Empresa)).
Compartir un archivo o una carpeta (OneDrive para la Empresa)
Cuando se comparte una carpeta, todos los archivos existentes en la carpeta y los añadidos después se comparten con los usuarios autorizados.
Coloque el cursor sobre el archivo o la carpeta
que desea compartir y haga clic en la herramienta  que aparece a la derecha de su nombre o seleccione
el archivo o la carpeta y haga clic en Compartir en
la barra de comandos.
que aparece a la derecha de su nombre o seleccione
el archivo o la carpeta y haga clic en Compartir en
la barra de comandos.
De manera predeterminada, el vínculo para compartir propuesto permite que todos los que tengan el vínculo puedan consultar y modificar el contenido.
Para cambiar esta autorización de acceso, haga clic en la lista desplegable Cualquier persona que tenga el vínculo puede editar y seleccione una opción:
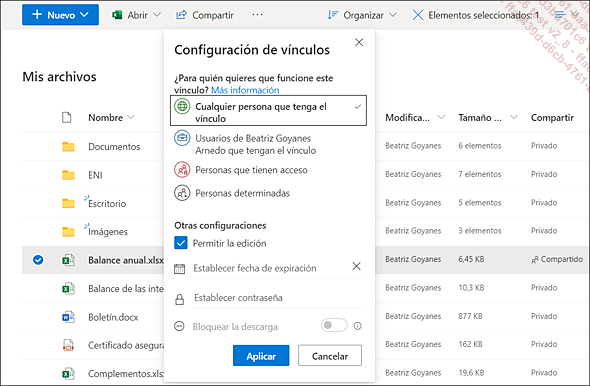
|
Cualquier persona que tengael vínculo |
Para permitir que cualquier usuario pueda acceder al archivo. Esta opción genera un vínculo anónimo, no se les pedirá a los usuarios que inicien sesión. Si es necesario, seleccione la fecha de caducidad del vínculo haciendo clic en Establecer fecha de expiración y una contraseña haciendo clic en Establecer contraseña. |
|
Usuarios de Beatriz Goyanes Arnedo que tengan el vínculo |
Para compartir el archivo o la carpeta solo con los usuarios de su organización. |
|
Personas que tienen acceso |
Para volver a enviar el vínculo a los usuarios a los que ya se lo había enviado. |
|
Personas... |
Crear un vínculo de acceso (OneDrive para la Empresa)
Para compartir un archivo, también es posible generar un vínculo de acceso con o sin petición de iniciar sesión en una cuenta. Luego, este vínculo se puede añadir a la página de un sitio web o enviarse por correo electrónico a los destinatarios deseados o bien añadirse a la lista de archivos de una carpeta compartida o de una biblioteca SharePoint (ver Añadir un vínculo de acceso a la lista de archivos (OneDrive para la Empresa)).
Los vínculos de invitados anónimos, es decir, los vínculos de acceso sin petición de inicio de sesión se pueden enviar, por ejemplo, a personas que no pertenezcan a su organización si el administrador ha activado la función compartir con personas que no pertenecen a la organización.
Para generar un vínculo de acceso, seleccione el archivo que desea compartir y luego haga clic en Copiar vínculo.
De manera predeterminada, el vínculo generado indica que Cualquier persona que tenga el vínculo puede editar el archivo:
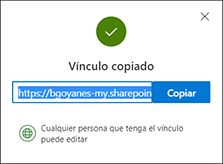
Para modificar las opciones de autorización, haga clic en este texto y seleccione el tipo deseado: Cualquier persona que tenga el vínculo puede editar, Usuarios de, Personas que tienen acceso o Personas determinadas.
Si ha seleccionado Cualquier persona que tenga el vínculo puede...
Añadir un vínculo de acceso a la lista de archivos (OneDrive para la Empresa)
Este procedimiento permite dar acceso a un archivo compartido mediante su vínculo de acceso que se añadirá a una carpeta compartida, por ejemplo.
Utilice el procedimiento que hemos visto anteriormente para copiar el vínculo de acceso al archivo que desea compartir.
Abra la carpeta donde debe añadirse el enlace.
Haga clic en la lista Nuevo en la barra de comandos y seleccione la opción Vínculo.
En el panel Crear vínculo a que aparece a la derecha de la ventana, pegue el vínculo utilizando, por ejemplo, el atajo de teclado Ctrl V.
En la zona Nombre de archivo, escriba el nombre que aparecerá en la lista de archivos.
Haga clic en el botón Crear.
Administrar compartir y los vínculos (OneDrive para la Empresa)
Cuando se comparte un archivo, en la columna Compartir aparece el estado Compartido.
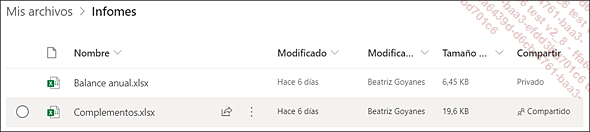
Haga clic en el estado Compartido del archivo o de la carpeta deseada.
A la derecha de la ventana se abre el panel Administrar acceso. En la zona Vínculos que dan acceso, aparece una lista de los vínculos para compartir enviados. En este ejemplo hay dos vínculos, el primero autoriza a consultar el archivo compartido a cualquier persona que tenga el vínculo y el segundo autoriza a editar el archivo a dos usuarios distintos:
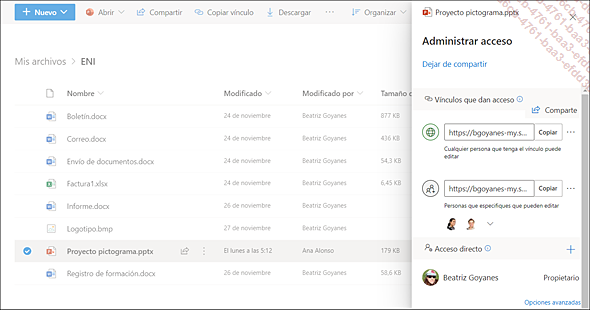
 permite enviar invitaciones para compartir el
archivo a usuarios adicionales. El botón Copiar que aparece al lado de los vínculos
permite volver a copiarlos.
permite enviar invitaciones para compartir el
archivo a usuarios adicionales. El botón Copiar que aparece al lado de los vínculos
permite volver a copiarlos. Para definir la fecha de caducidad de un enlace
o para eliminarlo, haga clic en la herramienta  correspondiente.
correspondiente.
Si es necesario, haga clic en Establecer fecha de expiración y
seleccione la fecha deseada en el calendario que aparece.
Luego haga clic en Guardar y,
en el mensaje de confirmación que aparece, haga clic en Cambiar. La herramienta  permite eliminar la fecha de caducidad.
permite eliminar la fecha de caducidad.
Para eliminar el vínculo, haga clic
en la herramienta  y luego
en el botón Eliminar vínculo del
mensaje que aparece.
y luego
en el botón Eliminar vínculo del
mensaje que aparece.
Para conceder un acceso directo a uno o a varios usuarios...
Compartir un archivo o una carpeta o crear un enlace (OneDrive Personal)
En el espacio OneDrive Personal, puede elegir compartir un archivo o una carpeta con algunas personas (ver apartado siguiente) o, si desea compartirlo con una mayor cantidad de personas, puede obtener un vínculo de acceso para que esté disponible en un espacio compartido como, por ejemplo, la página de un sitio web, un blog o para enviarlo por correo electrónico a un grupo de personas (ver apartado Crear un vínculo).
Seleccione el archivo o la carpeta que desea compartir y haga clic en Compartir en la barra de comandos.
De manera predeterminada, el vínculo para compartir permite que cualquier usuario que posea un vínculo tenga la posibilidad de modificar el archivo.
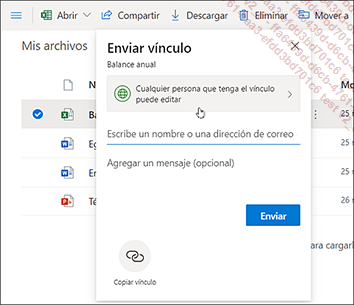
Compartir con personas específicas
Este procedimiento le permite enviar por correo electrónico a las personas elegidas el vínculo de acceso al archivo compartido. A continuación, podrá elegir las autorizaciones específicas para cada una de las personas o dejar de compartir el archivo.
En la ventana Enviar vínculo, haga clic en el desplegable Cualquier persona que tenga el vínculo puede editar y seleccione la opción Personas determinadas.
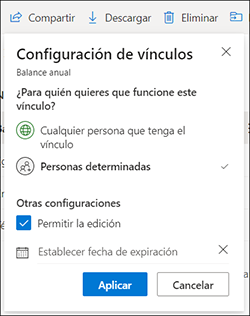
Si es necesario, deseleccione la opción Permitir la edición para impedir que se realicen modificaciones en el archivo.
Para indicar una fecha de caducidad...
 Ediciones ENI Editorial | líder en informática
Ediciones ENI Editorial | líder en informática