Sitios SharePoint (versión online)
Introducción
El servicio web de SharePoint, incluido solo en las suscripciones de Microsoft 365 destinadas a las empresas, hace posible crear sitios web que permiten compartir documentos e información. Su administrador o las personas autorizadas pueden crear otros sitios.
En esta parte vamos a tratar los procedimientos de gestión de los elementos de un sitio de equipo (páginas, bibliotecas, listas, etc.). Los procedimientos relacionados con la administración de los sitios, a saber: la administración de las colecciones de sitios, los sitios y los niveles de las autorizaciones asignadas a los usuarios, no se tratarán en este manual.
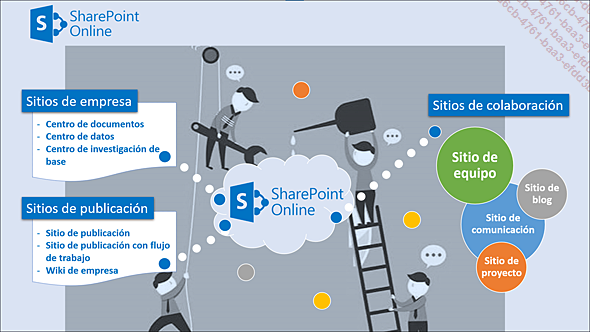
La estructura de un sitio
Todo sitio creado está relacionado con la raíz mediante una colección de sitios.
De manera predeterminada, los planes para empresas incluyen una colección de sitios preconfigurada compuesta por un sitio de equipo, un sitio personal y un sitio de búsqueda. Los administradores pueden modificar la configuración de estas colecciones, crear colecciones adicionales y sitios, y administrar las autorizaciones de los usuarios.
¿Qué es un sitio?
Un sitio SharePoint es el elemento principal de la aplicación SharePoint. Es un espacio compartido con muchas personas que sirve como herramienta de colaboración, de comunicación y de toma de decisiones.
Un sitio SharePoint debe ser dinámico, es decir, que las personas que tienen autorización deben proporcionarle información mediante ideas, documentos u otros contenidos.
Para acceder a un sitio SharePoint se necesita un navegador de Internet. Para poder disfrutar de todas las funciones de SharePoint, también es posible que necesite las aplicaciones Microsoft Office.
Estructura de un sitio
Aquí puede ver un ejemplo de estructura de un sitio SharePoint:
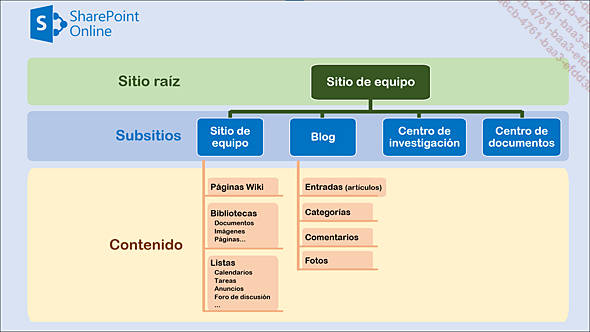
Tipos de sitios SharePoint
De manera predeterminada, hay varios modelos de sitios SharePoint disponibles.
Estos son los principales tipos de sitios:
-
Un sitio de equipo: permite a los equipos organizar y compartir información de manera fácil y rápida. Contiene una biblioteca de documentos compartidos y listas de gestión de anuncios, elementos de calendario, tareas y discusiones. Es el tipo de sitio más utilizado.
-
Un blog: este sitio permite que una persona o un equipo publique ideas, observaciones y conocimientos que los visitantes del sitio pueden comentar.
-
Un sitio de proyecto: el sitio permite gestionar un proyecto y colaborar dentro su contexto. Este modelo de sitio reúne todos los estados, comunicaciones y artefactos adecuados para el proyecto en un entorno único.
-
Un sitio de comunicación: un sitio que permite a los miembros de una comunidad tratar temas de interés común. Pueden ver y conocer contenido relevante explorando las categorías, ordenando discusiones por índice de popularidad o consultando solo las publicaciones que recogen las mejores respuestas.
-
Un centro de documentos: sitio de gestión centralizada de los documentos de la empresa.
-
Un centro de datos: este modelo permite crear un sitio diseñado para la gestión de datos. Los gestores de datos pueden configurar la tabla de enrutamiento para enviar los archivos entrantes a ubicaciones específicas....
Elementos básicos de un sitio SharePoint
Según el tipo de sitio creado, los elementos básicos de un sitio pueden ser:
-
Las bibliotecas: Páginas o Documentos de manera predeterminada. Almacenan archivos (documentos Word, Excel u otros, informes, imágenes, formularios, presentaciones, etc.).
-
Las listas: Calendario o Tareas de manera predeterminada. Almacenan información y se presentan bajo la forma de tablas personalizables. Ejemplo: contactos, tareas, seguimientos de problemas, listas personalizadas, etc.
Las listas y las bibliotecas también se llamanaplicaciones.
-
Las discusiones.
-
Los flujos de trabajo (Workflow); por ejemplo: flujo de trabajo de aprobación de contenido.
Acceder a los sitios SharePoint
Abra el iniciador de aplicaciones  y haga clic en la aplicación SharePoint.
y haga clic en la aplicación SharePoint.
Se abre la página de inicio de SharePoint:
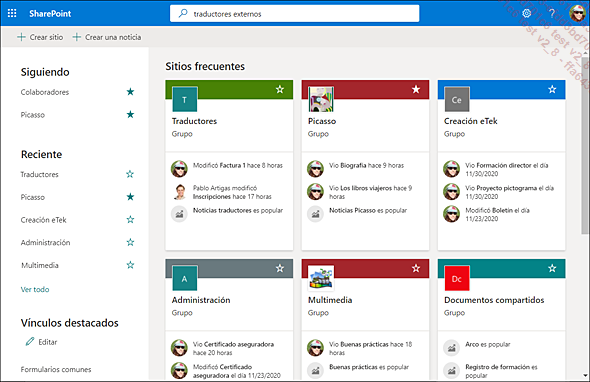
Desde el panel de navegación puede acceder a los sitios de la lista Siguiendo y los que consulta con regularidad (lista Reciente). Los Vínculos destacados dan acceso a los elementos de un sitio, en este ejemplo, el vínculo Formularios comunes abre la carpeta compartida del mismo nombre.
En el panel derecho se muestran los últimos sitios consultados.
Haga clic en la miniatura del sitio al que desee acceder.
Si la miniatura no es visible, escriba el nombre del sitio que busca en la zona de búsqueda y selecciónelo cuando aparece en la lista.
Se abre la página de inicio del sitio.
Para volver a la página SharePoint, haga clic en la palabra SharePoint que aparece en la barra de navegación.
Descripción de la página de inicio de un sitio
La página de inicio de un sitio SharePoint es distinta según el tipo de sitio creado y si el sitio está asociado o no a un grupo Microsoft 365. En este ejemplo, se trata de un sitio asociado a un grupo. Los sitios creados desde la página de inicio de SharePoint están asociados a grupos, los subsitios pueden estar asociados o no a grupos Microsoft 365.
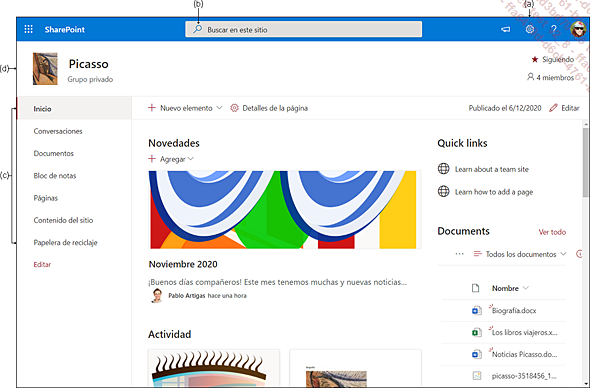
|
(a) |
La herramienta Configuración
 sugiere añadir una página
nueva o una aplicación nueva (biblioteca o lista), acceder
al contenido del sitio así como a la información,
permisos y diseños del sitio. sugiere añadir una página
nueva o una aplicación nueva (biblioteca o lista), acceder
al contenido del sitio así como a la información,
permisos y diseños del sitio. |
|
|
(b) |
La zona de búsqueda permite buscar un elemento cualquiera del sitio (página, archivo, biblioteca, usuario, etc.). |
|
|
(c) |
El panel Inicio rápido contiene vínculos de acceso a las distintas ubicaciones del sitio: |
|
|
Inicio |
Permite volver a la página de inicio del sitio. |
|
|
Conversaciones |
Da acceso a los correos electrónicos del grupo. |
|
|
Documentos |
Da acceso a la biblioteca de archivos compartidos del grupo. |
|
|
Bloc de notas |
Abre el bloc de notas compartido del grupo. |
|
|
Páginas |
Muestra las páginas wiki del sitio. |
|
|
Contenido del sitio |
Da acceso a los elementos del sitio (páginas, bibliotecas, listas y subsitios). |
|
|
Papelera de reciclaje |
Da acceso a los elementos eliminados y permite restaurarlos, si fuera necesario. |
|
El vínculo Editar...
Navegar por las páginas de un sitio
Ver la página de inicio de un subsitio
Si el nombre del sitio aparece en el panel Inicio rápido, haga clic en el vínculo correspondiente o en la barra de vínculos superior (debajo del logotipo).
Si el vínculo al sitio no aparece en el panel Inicio rápido, haga clic en el vínculo Contenido del sitio en el panel Inicio rápido y luego, en la pestaña Subsitios de la página, haga clic en el nombre del sitio que desea ver.
Ver todo el contenido de un sitio
Esta función permite ver todos los elementos del sitio activo (subsitios, bibliotecas, listas, foros de discusión, encuestas, espacios de trabajo, etc.) y también da la posibilidad de acceder a estos elementos haciendo clic en sus nombres.
Abra la página de inicio del sitio deseado.
Haga clic en Contenido del sitio en
el panel Inicio rápido o en la lista de la herramienta Configuración  .
.
En este ejemplo, se trata del contenido de un sitio de equipo (tipo de sitio asociado a un grupo). Este modelo de sitio muestra, debajo de la pestaña Contenido, las distintas carpetas de almacenamiento de los elementos del sitio y, debajo de la pestaña Subsitios, los subsitios creados.
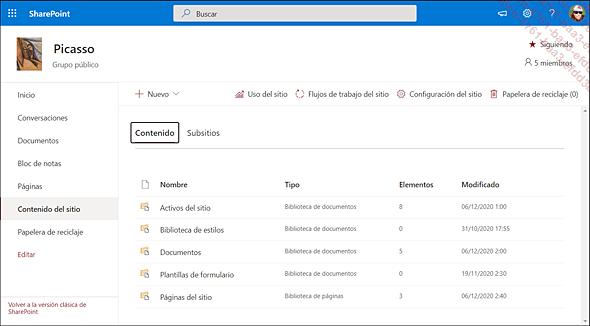
Personalizar el panel Inicio rápido
Es posible añadir, eliminar o modificar el orden de los enlaces situados en el panel izquierdo, llamado Inicio rápido, de una página de un sitio. Puede completar esta lista añadiendo enlaces de acceso a otras páginas o elementos del sitio (archivos, bibliotecas, lista de tareas, calendario, etc.) o enlaces de acceso a otros sitios internos o externos de la organización. La personalización del panel Inicio rápido está disponible para los usuarios que tienen, como mínimo, permisos de Diseño de sitio.
En el panel Inicio rápido, haga clic en Editar (visible en la parte inferior del panel Inicio rápido).
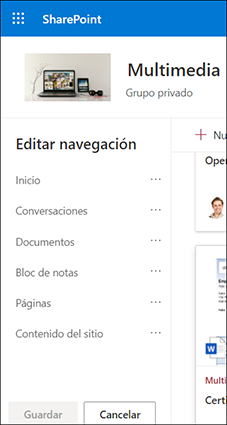
Añadir un enlace
Para facilitar la operación de añadir un enlace a una página de un sitio, previamente puede copiar la dirección URL de la página.
Para añadir un enlace, coloque el
puntero del ratón entre dos enlaces y luego haga clic en
el símbolo  que aparece.
que aparece.
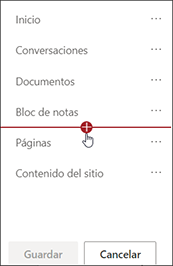
En la lista Elige una opción de la ventana Agregar que aparece, seleccione:
|
Vínculo |
Para añadir la dirección URL de una página web. |
|
Conversaciones |
Para añadir un enlace de acceso a la bandeja de entrada del grupo en Outlook. |
|
Calendario |
Para añadir un enlace de acceso al calendario compartido del grupo en Outlook. |
|
Bloc de notas |
Para añadir un enlace de acceso al bloc de notas compartido del grupo en OneNote. |
|
Planner |
Para añadir un enlace de acceso a la aplicación Planner. |
|
Teams |
Para añadir un enlace... |
Compartir un sitio SharePoint
Puede elegir compartir un sitio SharePoint con personas o grupos Microsoft 365 de su empresa que no tienen acceso a este sitio. La suscripción Microsoft 365 ofrece la ventaja de poder compartir un sitio también con personas externas a su empresa si el administrador del sitio lo ha autorizado.
Compartir un sitio está sometido a las restricciones definidas por el administrador. Si no es propietario del sitio, tendrá la posibilidad de enviar invitaciones para compartir después de que hayan sido aprobadas por el propietario del sitio.
El procedimiento para compartir es distinto según el tipo de sitio: sitio asociado o no a un grupo Microsoft 365 o sitio de comunicación.
Compartir un sitio no asociado a un grupo
Este procedimiento permite compartir un sitio o un subsitio al que no se ha asociado ningún grupo.
Vaya a la página de inicio del sitio que desea compartir.
En la barra de navegación, haga clic
en la herramienta Configuración  y luego en el enlace Permisos del sitio.
y luego en el enlace Permisos del sitio.
En el panel Permisos que aparece, haga clic en el botón Compartir el sitio.
En la zona de texto del panel Compartir el sitio, escriba el nombre de un usuario o de un grupo Microsoft 365, luego haga clic en su nombre cuando aparezca en la lista desplegable. Introduzca de esta manera todos los nombres de los usuarios que desee invitar.
Para compartir el sitio con usuarios externos, escriba su dirección de correo electrónico completa.
Para compartirlo con todos los miembros de su organización, escriba Todos excepto los usuarios externos.
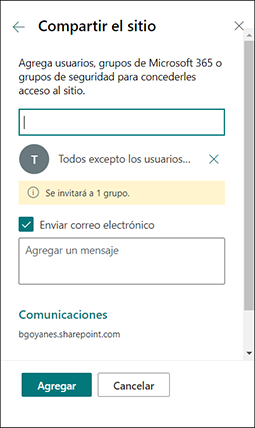
Deje seleccionada la opción Enviar correo electrónico si quiere...
Seguir un sitio
El objetivo principal de seguir un sitio es que permite que se le informe por correo electrónico de las modificaciones y actualizaciones del sitio al que sigue. Puede encontrar fácilmente los sitios que sigue en la página de inicio de SharePoint, estos últimos aparecen en el panel izquierdo de la página, en la zona Siguiendo.
De manera predeterminada, se siguen todos los sitios de equipo asociados a un grupo. Sin embargo, puede utilizar estos procedimientos para dejar de seguir un sitio o volver a seguirlo.
Vaya a la página de inicio del sitio deseado.
Para seguir un sitio, haga clic en No se sigue. Por el contrario, para dejar de seguir un sitio haga clic en Siguiendo.
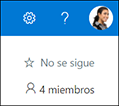
 de un sitio, en la lista de los sitios o en
su miniatura:
de un sitio, en la lista de los sitios o en
su miniatura:
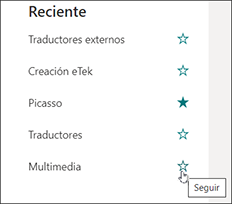 |
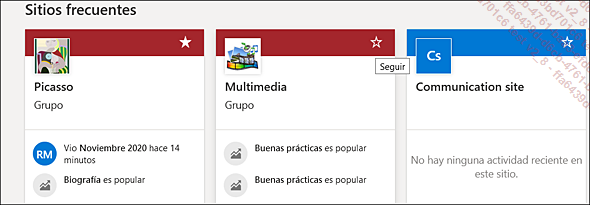 |
 Ediciones ENI Editorial | líder en informática
Ediciones ENI Editorial | líder en informática