Grupos Microsoft 365
Utilidad de los grupos Microsoft 365
Un grupo Microsoft 365 es un espacio de trabajo público o privado (compartido con varios usuarios autorizados). Cada grupo tiene un sitio de equipo SharePoint con una biblioteca de documentos compartidos, una dirección de correo electrónico para el envío y recepción de correos electrónicos, un calendario para administrar los eventos del grupo y un bloc de notas compartido entre los miembros del grupo.
Puede crear un grupo o unirse a uno ya existente. Los propietarios de los grupos también pueden enviarle invitaciones para que se una a su grupo.
Los grupos Microsoft 365 se pueden crear en la aplicación Correo de Outlook o en Yammer. La creación de un equipo Teams, de un sitio de equipo o de un plan Planner crea automáticamente un grupo nuevo Microsoft 365 asociado. En las aplicaciones Teams y Planner, también puede crear un equipo o plan nuevo basado en un grupo Microsoft 365 existente. En este capítulo, detallaremos el procedimiento de creación de un grupo desde la aplicación Correo de Outlook.
En su espacio Microsoft 365 para la empresa, los grupos públicos son accesibles para todos los usuarios de la empresa. Mientras que los grupos privados solo son accesibles para los usuarios autorizados que lo han solicitado o a los que se ha invitado. En el espacio Microsoft 365 para particulares, los grupos son privados.
Se puede crear un grupo...
Acceder a la página de un grupo Microsoft 365
En el panel de navegación de la aplicación Correo o Contactos, haga clic en el nombre del grupo Microsoft 365 al que desea acceder.
Si el grupo no es visible en el panel de navegación, haga clic en el enlace Descubrimiento de grupos (solo para las suscripciones Microsoft 365 Empresa).
Aparecen Grupos a los que quizás quiera unirse:
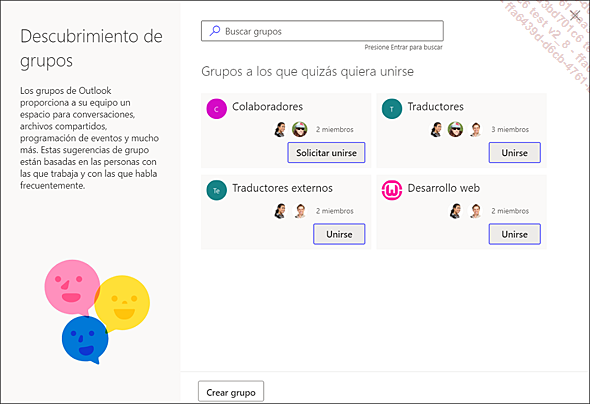
Desde esta página, puede Solicitar unirse a un grupo del que todavía no forma parte (ver Unirse a un grupo existente) o Crear grupo (ver Crear un grupo Microsoft 365).
Descubrir la página de un grupo Microsoft 365
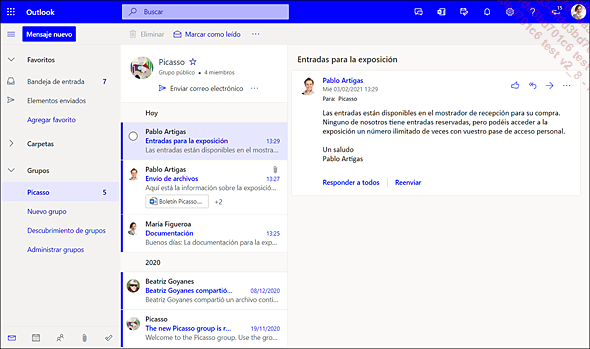
En la parte superior del panel central podemos ver el nombre del grupo, si es público o privado y la cantidad de miembros.
Las distintas herramientas disponibles debajo el nombre del grupo permiten acceder rápidamente a los diferentes elementos dedicados al grupo:
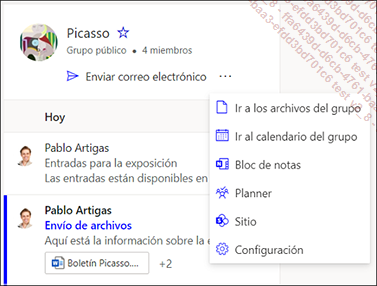
La lista de los correos electrónicos enviados al grupo también aparece en el panel central. El panel derecho muestra el contenido del correo electrónico seleccionado en el panel central. La opción Enviar correo electrónico permite enviar un correo electrónico a los miembros del grupo.
 permite acceder a los archivos compartidos del
grupo que se encuentran en la biblioteca del sitio SharePoint.
permite acceder a los archivos compartidos del
grupo que se encuentran en la biblioteca del sitio SharePoint.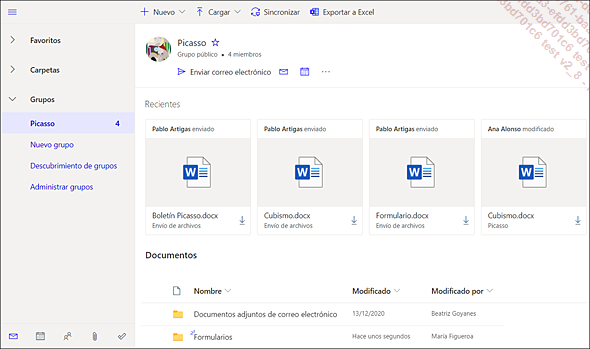
Desde este espacio, los miembros del grupo pueden crear archivos nuevos de Word, Excel o PowerPoint (botón Nuevo) y copiar archivos procedentes de su puesto de trabajo (botón Cargar). Pueden consultar y modificar un archivo (haciendo clic en el nombre del archivo), compartirlo o copiar el vínculo y copiar archivos en su ordenador (botón Descargar). Estos archivos también se pueden administrar desde la biblioteca SharePoint (ver capítulo Bibliotecas de documentos o de imágenes).
Para volver a lista de los correos electrónicos,
haga clic en la herramienta Ir al correo electrónico del grupo  .
.
Crear un grupo Microsoft 365
Cuando crea un grupo, se convierte en propietario y, por lo tanto, dispone de todos los permisos para administrar el grupo y sus miembros.
Para crear un grupo nuevo, en el panel de navegación de la aplicación Outlook, haga clic en el enlace Nuevo grupo.
Se abre el formulario de creación de un grupo nuevo:
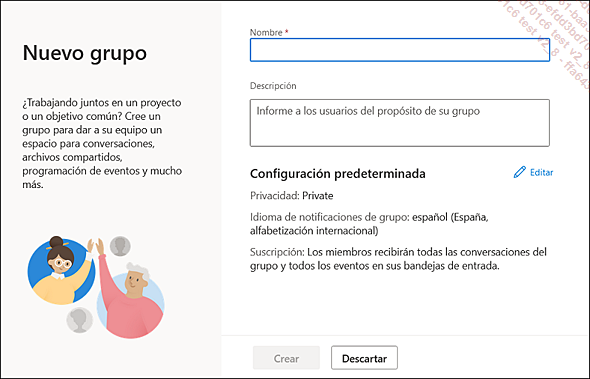
Escriba el Nombre del grupo en la zona correspondiente.
Se crea una dirección de correo electrónico automáticamente:
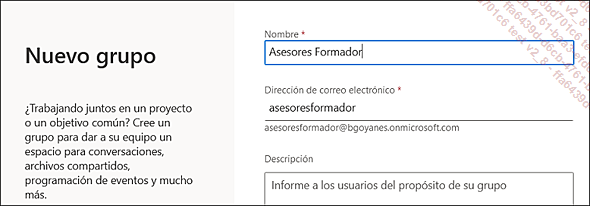
Esta dirección toma el nombre del grupo, pero no mantiene los espacios ni los caracteres acentuados. La dirección del grupo debe ser única, si ya se está utilizando, aparece un símbolo para indicarlo. En ese caso, modifique la dirección.
En la zona Descripción puede escribir un texto explicativo. Este texto será visible para todos los usuarios autorizados que deseen formar parte del grupo.
Haciendo clic en el enlace Editar tiene la posibilidad de realizar modificaciones en la lista Privacidad (para las suscripciones Microsoft 365 Empresa), donde puede seleccionar la opción:
Público: cualquier persona de la organización puede ver el contenido si el grupo creado debe ser accesible para todos los usuarios de su empresa sin solicitud previa de aprobación.
Privado: solo los miembros autorizados pueden ver el contenido: en este caso, los usuarios que deseen unirse al grupo tendrán...
Unirse a un grupo existente
Esta función solo está disponible para las suscripciones Microsoft 365 destinadas a las empresas.
Para unirse a un grupo existente, haga clic en el enlace Descubrimiento de grupos en el panel de navegación.
En la aplicación Contactos, también puede seleccionar All Groups en la categoría Directorio del panel de navegación.
En la zona Grupos a los que quizás quiera unirse puede ver una lista de grupos a los que unirse. El botón Unirse aparece en los grupos públicos, mientras que en los grupos privados podemos ver el botón Solicitar unirse.
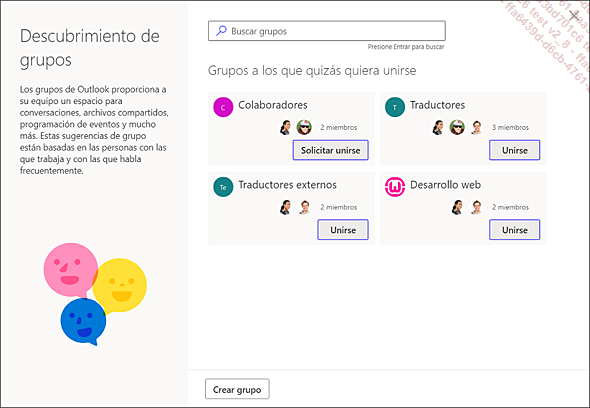
También puede utilizar la zona de búsqueda para buscar un grupo específico.
Si el grupo al que desea unirse aparece en la zona Grupos a los que quizás quiera unirse, haga clic en el botón Unirse o Solicitar unirse.
Si se trata de un grupo público, se inicia la integración en el grupo y automáticamente se convierte en miembro del grupo. Debajo del nombre del grupo aparece el texto Se unió al grupo:
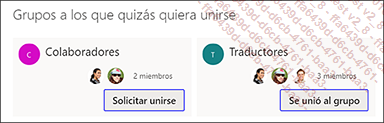
Si ha hecho clic en el botón Solicitar unirse de un grupo privado, escriba un mensaje que se enviará al propietario del grupo y haga clic en Enviar.
La solicitud se envía por correo electrónico al propietario del grupo que podrá aceptarla o rechazarla.
Si se ha unido a un grupo público, entonces recibirá un mensaje...
Ver la información de un grupo
Desde la aplicación Correo de Outlook
En el panel de navegación de la aplicación Correo, haga clic en el nombre del grupo.
En el panel central, haga clic en el nombre del grupo para ver su información.
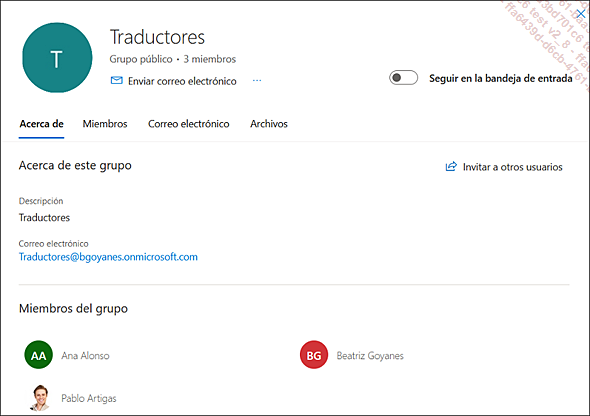
Desde la aplicación Contactos de Outlook
En el panel de navegación de la aplicación Contactos, haga clic en la categoría Grupos y luego, en función de si usted es propietario o miembro del grupo a mostrar, haga clic en Propietario o Miembro.
En el panel central, haga clic en el nombre del grupo para ver su información en el panel derecho.
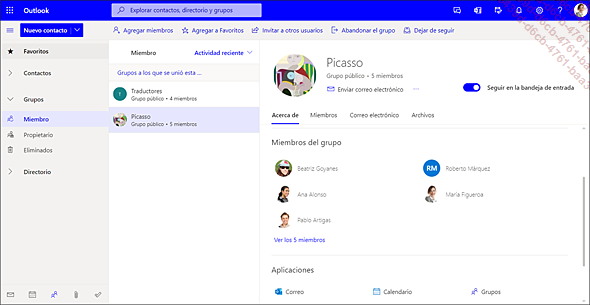
Si la opción Seguir en la bandeja de entrada está activa, permite recibir una copia de los correos electrónicos enviados al grupo en nuestra propia bandeja de entrada.
Descripción de la ventana
La ventana de información de un grupo está compuesta por 4 pestañas: Acerca de, Miembros, Correo electrónico y Archivos.
-
La pestaña Acerca de:
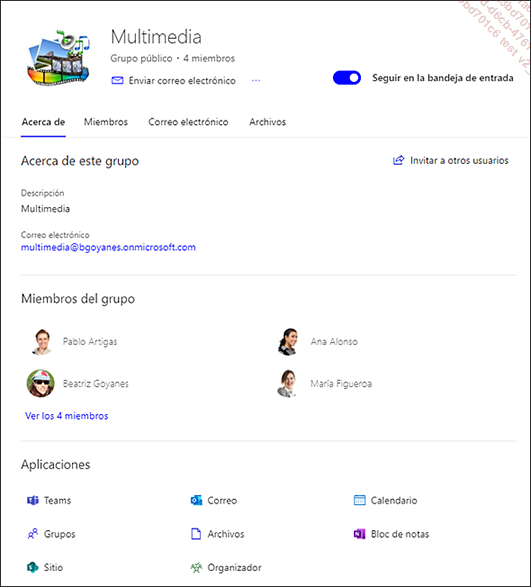
Esta pestaña da acceso a la dirección de correo electrónico del grupo, muestra los miembros y las aplicaciones en las que el grupo está presente.
-
La pestaña Miembros:
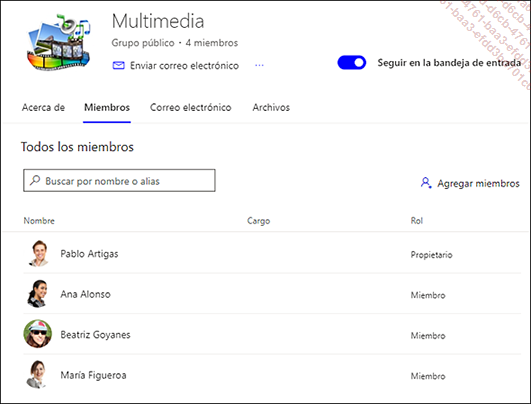
Esta pestaña muestra la lista de los miembros del grupo, su cargo en la empresa y su rol: Propietario o Miembro. Desde esta pestaña podemos añadir y eliminar miembros.
-
La pestaña Correo...
Modificar la información de un grupo
El propietario del grupo puede modificar toda la información introducida durante la creación de un grupo.
Abra la información del grupo deseado (véase Ver la información de un grupo).
Haga clic en la herramienta Más opciones  , que aparece al lado de la opción Enviar correo electrónico,
y haga clic en la opción Editar grupo.
, que aparece al lado de la opción Enviar correo electrónico,
y haga clic en la opción Editar grupo.
Se abre el formulario Editar grupo:
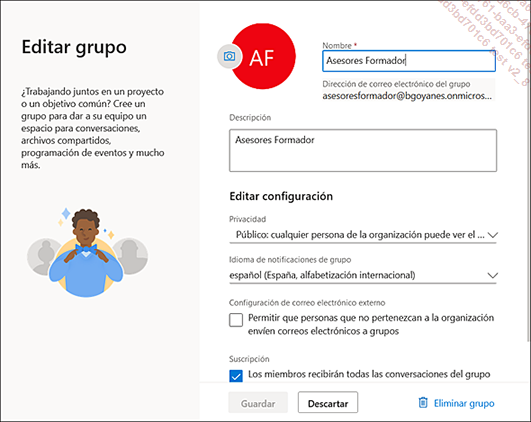
Es posible modificar el nombre, la descripción, la privacidad, el idioma de notificaciones, etc.
Para añadir, modificar o eliminar
la foto de un grupo, haga clic en la herramienta  que aparece encima de la miniatura.
que aparece encima de la miniatura.
Para eliminarla, haga clic en Quitar.
Para añadir o cambiar la foto existente por otra, haga clic en el enlace Cargar una nueva foto. Acceda a la carpeta que contiene el archivo de imagen y haga doble clic en su icono. Si es necesario, céntrela o amplíela y haga clic en Aceptar.
Si desea que las personas externas a la empresa puedan enviar correos electrónicos al grupo, seleccione la opción Permitir que personas que no pertenezcan a la organización envíen correos electrónicos a grupos.
Haga clic en Guardar para guardar las modificaciones realizadas.
Administrar los miembros de un grupo
Después de la creación de un grupo, el propietario del grupo tiene la posibilidad de añadir o eliminar miembros y asignarles el rol de propietario del grupo.
Todos los miembros del grupo tienen permiso para añadir a otros miembros, pero solo el propietario puede eliminarlos o modificar su rol.
Abra la información del grupo deseado (véase Ver la información de un grupo).
Para administrar los usuarios del grupo, haga clic en la pestaña Miembros.
Para añadir un miembro nuevo, haga clic en Agregar miembros. Escriba el nombre de la persona o su dirección de correo electrónico si se trata de una persona externa, luego haga clic en Agregar.
Para eliminar a un miembro, coloque el cursor
sobre su nombre y haga clic en la herramienta  correspondiente. Haga clic en Sí en el mensaje de confirmación
que aparece.
correspondiente. Haga clic en Sí en el mensaje de confirmación
que aparece.
De manera predeterminada, solo es propietario del grupo el usuario que lo ha creado. Para asignar el rol Propietario a un miembro, abra la lista Miembro del usuario y seleccione la opción Propietario.
Los propietarios de un grupo aparecen en la parte superior de la lista.
Para quitarle a un miembro el rol de Propietario, abra la lista Propietario del usuario y seleccione la opción Miembro.
Enviar un mensaje a un grupo
A un grupo del que forma parte
Para enviar un mensaje a un grupo, haga clic en el nombre del grupo en el panel de navegación de la aplicación Correo.
Si es necesario, haga clic en la herramienta  para acceder al chat del grupo.
para acceder al chat del grupo.
Para enviar un mensaje al grupo, haga clic en Enviar correo electrónico, en la parte superior del panel central.
La dirección de correo electrónico del grupo se añade automáticamente a la zona Para.
Complete el mensaje y envíelo.
A un grupo del que no forma parte
Desde su aplicación Correo de Outlook, haga clic en el botón Mensaje nuevo para crear un mensaje nuevo.
En la zona de destinatarios, haga clic en el botón Para.
Haga clic en All Groups para ver la lista de los grupos de la empresa.
Haga clic en el símbolo + del grupo deseado para añadirlo y luego cierre la ventana Agregar destinatarios.
Complete el mensaje y envíelo.
Salir de un grupo
Todos los usuarios de un grupo pueden decidir abandonarlo. Sin embargo, si es el único propietario del grupo, previamente tiene que designar otro antes de salir del grupo (ver Administrar los miembros de un grupo).
Abra la información del grupo deseado (véase Ver la información de un grupo).
Haga clic en la herramienta Más opciones  que aparece al lado del enlace Enviar correo electrónico,
y haga clic en la opción Salir del grupo.
que aparece al lado del enlace Enviar correo electrónico,
y haga clic en la opción Salir del grupo.
El grupo desaparece del panel de navegación.
Eliminar un grupo
La eliminación de un grupo también elimina, y es definitivo, todos los elementos asociados al grupo: las conversaciones, los mensajes, los archivos y los eventos del calendario.
Para eliminar un grupo tiene que ser propietario de ese grupo.
Abra la información del grupo deseado (véase Ver la información de un grupo).
Haga clic en la herramienta Más opciones  , que aparece al lado de la opción Enviar correo electrónico,
y haga clic en la opción Editar grupo.
, que aparece al lado de la opción Enviar correo electrónico,
y haga clic en la opción Editar grupo.
En la parte inferior de la ventana Editar grupo, haga clic en el enlace Eliminar grupo.
En el mensaje que aparece, seleccione la opción Entiendo que todo el contenido del grupo se eliminará permanentemente y haga clic en el botón Eliminar.
 Ediciones ENI Editorial | líder en informática
Ediciones ENI Editorial | líder en informática