Páginas Wiki en Teams
Introducción
Todos los canales tienen una pestaña Wiki (antiguamente se llamaba Notas) que permite a los miembros de un equipo compartir notas e información relacionadas con el canal. Los miembros del equipo pueden añadir contenido estático y también mencionar a otras personas usando @.
Por ejemplo, esta pestaña se puede utilizar para proporcionar información sobre los datos del equipo o de su empresa, los propósitos y objetivos de un proyecto, notas de publicación, etc.
Este editor de páginas Wiki se parece al bloc de notas OneNote. A estas páginas de texto puede añadir imágenes y tablas, además de clasificarlas en distintas secciones. Del mismo modo, puede iniciar una conversación sobre el contenido de estas páginas, lo que facilita la colaboración en las notas del equipo.
Completar la página de la pestaña Wiki
En el panel central, seleccione el canal para el que desea completar la página de la pestaña Wiki.
En el panel principal, haga clic en la pestaña Wiki.
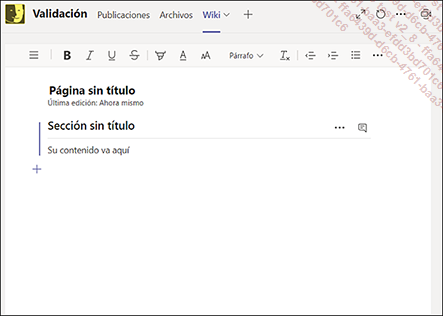
Sustituya el título Página sin título por el título de la página y el título Sección sin título por el nombre de la primera sección de la página.
Para completar la sección, haga clic en la zona Su contenido va aquí y escriba el texto deseado.
Para añadir elementos o modificar el formato del texto introducido, selecciónelo y utilice las herramientas de la barra de herramientas.

Para mencionar a un miembro del equipo, escriba su nombre precedido por @.
 aparece al lado de la sección. La información
aparece en el panel de conversación de la sección.
aparece al lado de la sección. La información
aparece en el panel de conversación de la sección.Añadir una imagen
Para añadir una imagen, haga clic en el texto de la sección en el lugar donde debe aparecer la imagen.
En la barra de herramientas, haga clic en la
herramienta Insertar imagen .
.
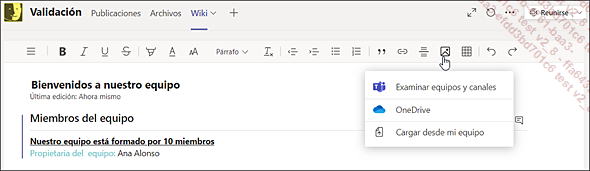
Si la imagen está guardada en los
archivos de un canal del equipo o en otro equipo, seleccione la
opción Examinar equipos y canales.
Acceda a la ubicación del archivo de imagen utilizando,
si es necesario, la herramienta  , visible a la izquierda del canal abierto para
ver los otros canales o equipos. Después seleccione la
imagen y haga clic en el botón Insertar imagen.
, visible a la izquierda del canal abierto para
ver los otros canales o equipos. Después seleccione la
imagen y haga clic en el botón Insertar imagen.
Si la imagen está guardada en su espacio de almacenamiento OneDrive para la Empresa, seleccione la opción OneDrive y, después de seleccionar la imagen, haga clic en el botón Insertar una imagen.
Si la imagen está guardada en el puesto de trabajo, seleccione la opción Cargar desde mi equipo y luego haga doble clic en el archivo de imagen.
Para modificar el tamaño de la imagen, coloque el cursor del ratón en la esquina inferior derecha de la imagen y arrástrelo para aumentarla o reducirla.
Añadir una tabla
Haga clic en la página en el lugar donde desea insertar una tabla.
En la barra de herramientas, haga clic en la
herramienta Insertar una tabla  .
.
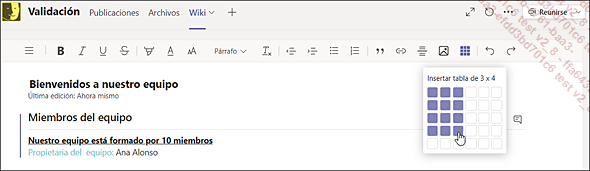
Coloque el cursor sobre la cantidad de celdas deseada y haga clic para insertar la tabla.
Introduzca el texto en las celdas de la tabla y utilice las herramientas de la barra de herramienta para aplicarle atributos de formato.
Para insertar filas y columnas, utilice la
herramienta  . Para eliminarlas,
utilice la herramienta
. Para eliminarlas,
utilice la herramienta  .
.
Para modificar el ancho de la columna, arrastre la línea vertical situada a la derecha de la columna que desea ajustar.
Añadir un vínculo de hipertexto
En una página Wiki puede insertar un vínculo de hipertexto hacia una página web.
Haga clic en la ubicación donde desea añadir el vínculo o seleccione el texto donde se insertará el vínculo.
En la barra de herramientas, haga clic en la
herramienta Insertar vínculo  .
.
Si es necesario, introduzca el texto del vínculo que aparecerá en la página en la zona Texto para mostrar, luego escriba la dirección URL del vínculo en la zona Dirección.
Después, haga clic en el botón Insertar.
Crear y administrar las secciones
Para crear una sección nueva al final
de la página, haga clic en el icono Agregar una nueva sección aquí  que aparece debajo de la última sección
de la página.
que aparece debajo de la última sección
de la página.
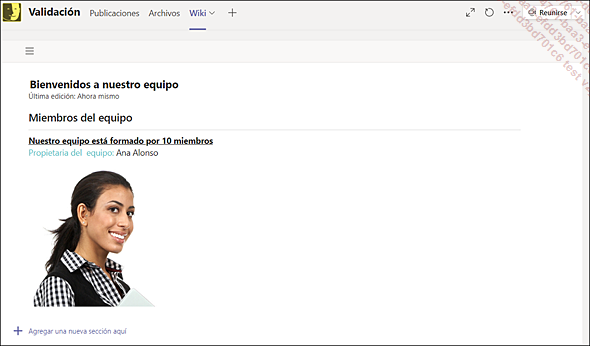
 .
.Escriba el nombre de la sección en la zona Sección sin título y el contenido de la sección en la zona Su contenido va aquí.
Para mover una sección, haga clic
en el texto de la sección que desea mover, luego abra la
lista Más opciones  que aparece a la derecha de la sección
y seleccione la opción Desplazar hacia arriba o Desplazar hacia abajo todas las veces
que sea necesario.
que aparece a la derecha de la sección
y seleccione la opción Desplazar hacia arriba o Desplazar hacia abajo todas las veces
que sea necesario.
Para eliminar una sección, haga clic
en el texto de la sección que desea eliminar, luego abra
la lista Más opciones  y seleccione la opción Eliminar. Después haga clic
en el botón Eliminar del
mensaje de confirmación que aparece.
y seleccione la opción Eliminar. Después haga clic
en el botón Eliminar del
mensaje de confirmación que aparece.
Crear y administrar páginas
Para crear una página nueva, haga
clic en la herramienta Expandir el menú Wiki  y en Nueva página,
en la parte inferior del menú.
y en Nueva página,
en la parte inferior del menú.
A continuación, escriba el título de la página en la zona Nombre de página.
Para mover una página, haga clic en
la herramienta Expandir el menú Wiki  y en la herramienta Más opciones
y en la herramienta Más opciones de la página que desea mover. Luego,
seleccione la opción Desplazar hacia arriba o Desplazar hacia abajo.
de la página que desea mover. Luego,
seleccione la opción Desplazar hacia arriba o Desplazar hacia abajo.
Para eliminar una página y sus secciones,
seleccione la opción Eliminar en
la lista de la herramienta Más opciones y luego haga clic en el botón Eliminar del mensaje de confirmación
que aparece.
y luego haga clic en el botón Eliminar del mensaje de confirmación
que aparece.
Desplazarse entre páginas y secciones
Para ver otra página u otra sección,
haga clic en la herramienta Expandir el menú Wiki  y luego seleccione el nombre de la página
o de la sección que quiere ver.
y luego seleccione el nombre de la página
o de la sección que quiere ver.
Después, haga clic fuera del menú para ocultarlo.
Trabajar varias personas en una página
Recordemos que todos los miembros de un equipo pueden modificar las páginas Wiki y sus secciones. Cuando un usuario modifica una sección en una página, entonces la sección se «bloquea» para que ninguna otra persona pueda modificarla.
Cuando intenta modificar una sección donde está trabajando otro usuario, aparece este mensaje:

Iniciar una conversación sobre una sección Wiki
Durante la modificación de una página
Wiki, abra el panel de conversación haciendo clic sobre
el título de la sección deseada y en la herramienta  que aparece a la derecha del título
de la sección.
que aparece a la derecha del título
de la sección.
El panel Conversación aparece a la derecha de la ventana:
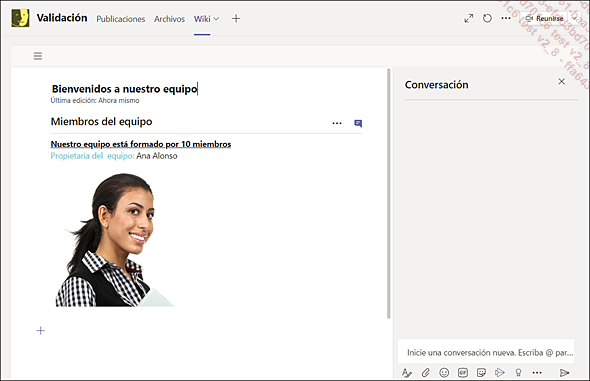
Escriba el texto del mensaje en la zona Inicie una conversación nueva y
pulse Intro o haga
clic en la herramienta  para publicarlo.
para publicarlo.
También puede mencionar a una persona colocando el símbolo @ antes del nombre.
Dispone de las mismas herramientas que en la ventana de conversación clásica. Puede darle formato al texto del mensaje, añadir una imagen o un archivo, etc.
Todos los mensajes de los usuarios enviados para una sección de página aparecen en el panel.
Para consultar los mensajes de otra sección,
haga clic en la herramienta  correspondiente
de la sección.
correspondiente
de la sección.
Compartir un vínculo a una página o una sección
Para compartir un vínculo a una página
o una sección específica, abra la lista de las páginas
y de las secciones haciendo clic en la herramienta Expandir el menú Wiki .
.
Abra la lista Más opciones  de la página o de la sección
y seleccione la opción Copiar vínculo.
de la página o de la sección
y seleccione la opción Copiar vínculo.
Entonces el vínculo se coloca en el Portapapeles de Windows.
Pegue el vínculo en un correo electrónico, por ejemplo, para enviarlo a los destinatarios de su elección.
 , situada a la derecha de la barra de pestañas,
y seleccionando la aplicación Wiki (ver
Canales y pestañas).
, situada a la derecha de la barra de pestañas,
y seleccionando la aplicación Wiki (ver
Canales y pestañas).Crear una página Wiki personal
Tiene la posibilidad de crear notas privadas en una página Wiki personal que no se compartirá con los otros miembros del equipo.
Para utilizar esta función, haga clic
en la herramienta Más aplicaciones agregadas situada en la barra lateral izquierda y seleccione
la aplicación Wiki.
situada en la barra lateral izquierda y seleccione
la aplicación Wiki.
La aplicación se abre y muestra su primera página de notas personal:
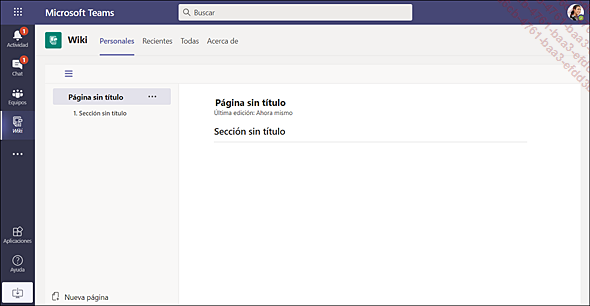
El uso de esta página es idéntico al de una página Wiki de equipo.
Las pestañas visibles en la parte superior de la ventana permiten acceder con rapidez a su página Wiki personal (pestaña Personales), a las páginas Wiki usadas recientemente (pestaña Recientes) o a todas las páginas Wiki de sus equipos (pestaña Todas):
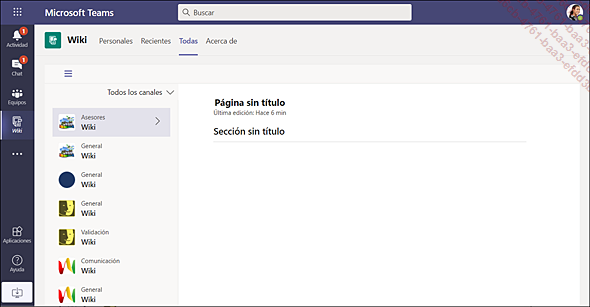
Si ha activado la pestaña Todas, después haga clic en el nombre del equipo para el que desea ver o modificar la página Wiki.
 Ediciones ENI Editorial | líder en informática
Ediciones ENI Editorial | líder en informática