Personalizar Microsoft 365
Definir el idioma y la zona horaria (Empresa)
Si el administrador no ha completado esta información para los usuarios, antes de utilizar determinadas aplicaciones y servicios debe definir el idioma y la zona horaria de su ubicación geográfica.
Según la configuración realizada por su administrador, es posible que no pueda acceder a estos parámetros.
Cuando inicie la aplicación web de Outlook por primera vez, se le pedirá esta información automáticamente:
Si este es su caso, elija el idioma y la zona horaria en los menús desplegables, luego haga clic en Guardar.
Para definir el idioma y la zona horaria desde
la página de inicio de Microsoft 365, abra la pestaña Configuración haciendo clic
en la herramienta  de la barra
de comandos.
de la barra
de comandos.
En el apartado Idioma y zona horaria de la pestaña, haga clic en el enlace Cambiar el idioma.
Elija el idioma en la lista Idioma para mostrar, aparecerá un mensaje informándole del nuevo idioma al que va a cambiar, haga clic en Actualizar. Después, un nuevo cuadro de diálogo le pedirá permiso para cerrar sesión y aplicar los cambios, o puede hacerlo más tarde y seguir trabajando. Luego, cambie la zona horaria en la lista Zona horaria.
Para volver a la pantalla principal, haga clic en el Iniciador de aplicaciones, y luego clic en el enlace Office 365.
Acceder a la configuración (Empresa)
Si es necesario, conéctese a su espacio de trabajo Microsoft 365 mediante la dirección www.office.com o la que le indique su administrador.
Haga clic en el icono del usuario conectado y seleccione la opción Ver cuenta.
Aparecerá la página Mi cuenta. Luego haga clic en la pestaña Suscripciones, situada en el panel izquierdo de la ventana.
Los parámetros de configuración de su cuenta Microsoft 365 aparecen agrupados en siete categorías, a las que se accede mediante las pestañas visibles en el panel izquierdo de la ventana:
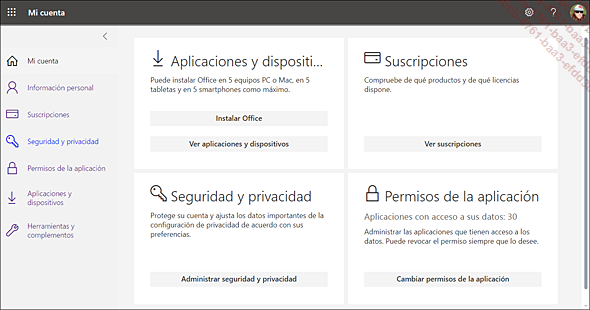
La categoría Mi cuenta contiene enlaces rápidos a algunos parámetros como la instalación de las aplicaciones de Office en su ordenador, el acceso a algunas secciones como Suscripciones, Seguridad y privacidad y Permisos de la aplicación.
Únicamente los administradores pueden gestionar las suscripciones y las autorizaciones de las aplicaciones.
En la categoría Informaciones personales, puede modificar la foto de su perfil y ver información sobre usted: nombre, apellido, dirección, correo electrónico, sus números de teléfono, etc. Su administrador puede cambiar estos datos.
En la categoría Suscripciones, puede encontrar información sobre el plan suscrito y los servicios que incluye.
La categoría Seguridad y privacidad permite cambiar...
Acceder a la configuración (Particular)
Si es necesario, conéctese a su espacio Microsoft 365 mediante la dirección: www.office.com
Haga clic en el enlace Mi cuenta que aparece en la imagen de la página de inicio o haga clic en el icono del usuario conectado y seleccione la opción Mi cuenta de Microsoft.
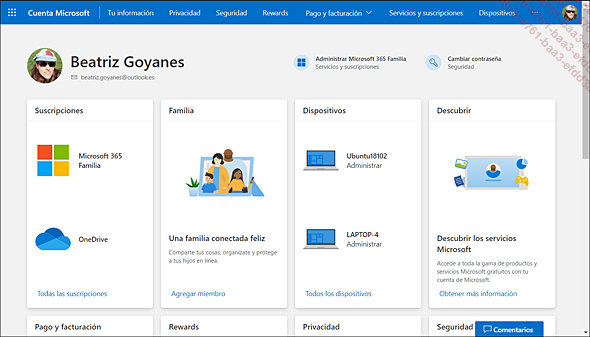
Los parámetros aparecen en la barra de navegación, en la parte superior de la ventana: Cuenta Microsoft, Tu información, Privacidad, Seguridad, Pago y facturación, Más...
Desde esta página puede cambiar la contraseña de su cuenta haciendo clic en el enlace Cambiar contraseña. Para acceder a su correo electrónico web solo tiene que hacer clic en la dirección de correo electrónico que aparece debajo de su nombre.
Al hacer clic en Tu información accederá a una página donde podrá modificar los datos de su perfil (pestaña Perfil).
Compartir la suscripción (Particular)
Algunos planes de suscripción para particulares ofrecen la posibilidad de compartir la suscripción con otros cinco usuarios. Estos usuarios disfrutan de los mismos servicios Microsoft 365, es decir: el uso de las aplicaciones en línea, la instalación de las aplicaciones Office en 5 dispositivos (ordenador, tableta, smartphone, etc.) y un espacio de almacenamiento en línea OneDrive de 1 TB. No es necesario que estos usuarios dispongan de una dirección o de una cuenta Microsoft.
En cuanto a los planes de suscripción para empresas, están disponibles bajo la forma de licencias para cada usuario. El administrador del plan es el encargado de agregar a los usuarios y de atribuirles las aplicaciones que estarán autorizados a utilizar. Este libro está destinado a los usuarios de Microsoft 365 y no vamos a hablar de estos procedimientos.
El procedimiento que se describe a continuación debe realizarlo el usuario que ha suscrito el plan.
Desde su espacio Microsoft 365, haga clic en el enlace Mi cuenta situado sobre la imagen de la página de inicio o haga clic en el icono del usuario conectado y seleccione la opción Mi cuenta de Microsoft.
Haga clic en el enlace Suscripciones que aparece en la página de inicio de su cuenta o, en la barra de navegación, en la parte superior de la ventana, haga clic en Servicios y suscripciones....
Personalizar el espacio Microsoft 365 (Empresa)
Modificar el tema
Se trata de elegir otro color o un diseño que se aplicará a las ventanas de su espacio de trabajo Microsoft 365.
En la barra de navegación, haga visible
el panel Configuración haciendo
clic en la herramienta  .
.
En la sección Temas del panel, elija uno de los temas propuestos o haga clic en el enlace Ver todo.
Aparecerá la lista de los temas disponibles:
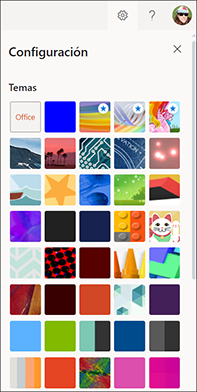
Haga clic en la miniatura del tema que desea aplicar y luego cierre el panel Configuración.
 ), haga clic en la miniatura del tema con el
nombre Office.
), haga clic en la miniatura del tema con el
nombre Office.Aplicar el modo oscuro
El modo oscuro aplica un fondo negro a la interfaz, los iconos y los textos son de color blanco.
Para activar o desactivar el modo oscuro, abra
el panel Configuración y active o desactive la opción Modo oscuro.
y active o desactive la opción Modo oscuro.
Luego cierre el panel Configuración.
Añadir/cambiar la foto del perfil
Para las suscripciones de Empresa
Haga clic en el icono del usuario conectado y en el enlace Ver cuenta.
En el panel izquierdo, seleccione la categoría Suscripciones, en el panel izquierdo de la ventana que aparece, seleccione la categoría Información personal y, en el panel derecho, haga clic en Cambiar foto.
Haga clic en el botón Seleccionar archivo y luego doble clic en el archivo de imagen que contiene la foto.
Después, haga clic en Guardar.
Es posible que no pueda acceder a esta función si el administrador no autoriza la modificación de la foto de perfil.
Para eliminar la foto, acceda a su cuenta haciendo
clic en el icono del usuario conectado y luego en la opción Ver cuenta. Seleccione la categoría Suscripciones, luego seleccione la
categoría Información personal y
después haga clic en Cambiar foto. En
la ventana que aparece, haga clic en la herramienta Borrar
A continuación haga clic en el botón Guardar.
Para las suscripciones de Particular
La foto asociada a su perfil no se puede modificar en la configuración de Microsoft 365, pero sí es posible hacerlo en la de su cuenta Microsoft.
Aquí debajo explicamos el procedimiento a seguir para modificarla desde la página de configuración de Microsoft 365.
Haga clic en el enlace Mi cuenta que aparece sobre...
Cambiar la contraseña
Para las suscripciones de Empresa
En general, el administrador se ocupa de reinicializar las contraseñas de los usuarios; si este es su caso, esta función no estará disponible, tiene que pedirle a su administrador que reinicialice la contraseña.
Desde la página de inicio, abra el
panel Configuración haciendo
clic sobre la herramienta  y luego clic en el enlace Cambiar la contraseña.
y luego clic en el enlace Cambiar la contraseña.
Aparecerá esta página:
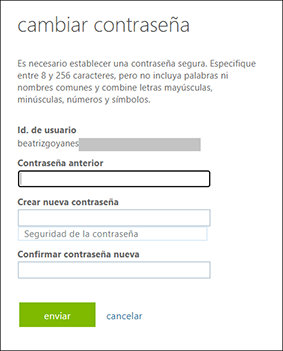
En el primer cuadro de texto, introduzca su contraseña actual.
En los dos cuadros de texto siguientes, introduzca la contraseña nueva (debe tener 8 caracteres como mínimo).
Para conseguir un nivel de seguridad Alto, su contraseña debe estar compuesta por letras (mayúsculas y minúsculas), números y símbolos de puntuación, por ejemplo.
Haga clic en el botón enviar.
Para las suscripciones de Particular
Ha clic en el enlace Mi cuenta que aparece sobre la imagen de la página de inicio o en el icono del usuario conectado y seleccione la opción Mi cuenta de Microsoft.
Haga clic en Cambiar contraseña.
Para proteger su información, es posible que Microsoft le envíe un código de confirmación por SMS o correo electrónico antes de seguir con el procedimiento.
Aparecerá el siguiente formulario:
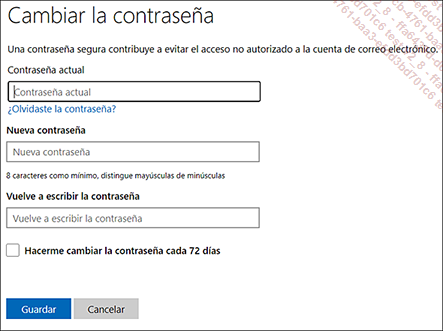
Escriba su contraseña...
 Ediciones ENI Editorial | líder en informática
Ediciones ENI Editorial | líder en informática