Canales y pestañas
Crear un canal
Los canales permiten subdividir un equipo por tema: servicio, objeto o proyecto, por ejemplo, y añadir información complementaria. Puede añadir, eliminar o modificar canales en cualquier momento. Los canales pueden ser privados o públicos, en este último caso todos los miembros de un equipo tienen acceso a estos canales.
Cada canal dispone de sus propias conversaciones, archivos y páginas Wiki. La creación de un canal genera automáticamente una carpeta distinta en la biblioteca de documentos compartidos del sitio SharePoint asociado al equipo.
Puede añadir hasta 200 canales por equipo, incluidos los canales eliminados que se pueden restaurar en un plazo de 30 días. Los propietarios del equipo pueden crear canales nuevos y también autorizar a los miembros a crearlos.
Para crear un canal, seleccione, si es necesario,
en la barra lateral izquierda, el icono Equipos y
luego haga clic en la herramienta Más opciones  del equipo donde desea crear un canal
y seleccione la opción Agregar canal.
del equipo donde desea crear un canal
y seleccione la opción Agregar canal.
 del equipo y luego, en la pestaña Canales, hacer clic en el botón Agregar canal.
del equipo y luego, en la pestaña Canales, hacer clic en el botón Agregar canal.Escriba el nombre del canal y, si lo desea, puede añadir una descripción.
Abra la lista Privacidad y seleccione la opción Estándar para...
Crear pestañas
Cada canal tiene sus propias pestañas. La pestaña Publicaciones da acceso a las conversaciones del equipo en este canal, la pestaña Archivos, a los archivos compartidos y la pestaña Wiki da acceso a las páginas wiki creadas para el canal.
Puede crear pestañas adicionales para dar acceso al contenido de un archivo (del canal o de otro canal del mismo equipo o de otro equipo del que forme parte), a la biblioteca de documentos de un sitio SharePoint, a cualquier página web o a otros elementos de aplicaciones.
Para crear una pestaña adicional, seleccione el icono Equipos en la barra lateral izquierda.
Después seleccione el canal del equipo al que desea añadir pestañas.
A la derecha de la barra de pestañas
del panel principal, haga clic en la herramienta Agregar una pestaña  .
.
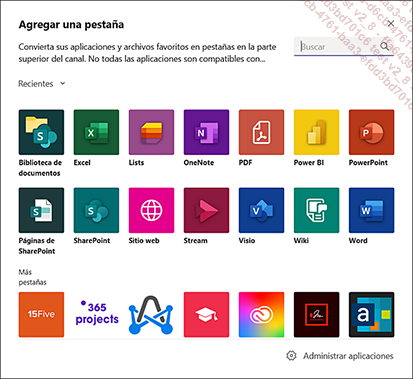
Para dar acceso a un archivo (Word, Excel, PowerPoint, OneNote, Forms o PDF), seleccione la aplicación correspondiente.
En este ejemplo, hemos elegido la aplicación PowerPoint:
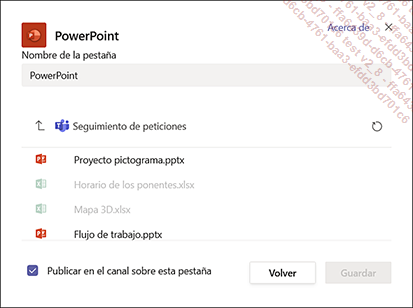
 y luego haga clic en el nombre del canal para ver
sus archivos; si el archivo se encuentra en otro equipo, haga clic
dos veces en la herramienta
y luego haga clic en el nombre del canal para ver
sus archivos; si el archivo se encuentra en otro equipo, haga clic
dos veces en la herramienta  , haga...
, haga...Ver la lista de canales
Seleccione el icono Equipos en el panel lateral izquierdo.
Para ver la lista de canales de un equipo en
el panel central, coloque el cursor, si es necesario, sobre el nombre
del equipo del que desea ver los canales y haga clic en  que aparece a la izquierda del nombre del equipo.
que aparece a la izquierda del nombre del equipo.
Para ver la lista de los canales en el panel
principal, haga clic en la herramienta Más opciones  del equipo y seleccione la opción Administrar equipo. Después
haga clic en la pestaña Canales del
panel central.
del equipo y seleccione la opción Administrar equipo. Después
haga clic en la pestaña Canales del
panel central.
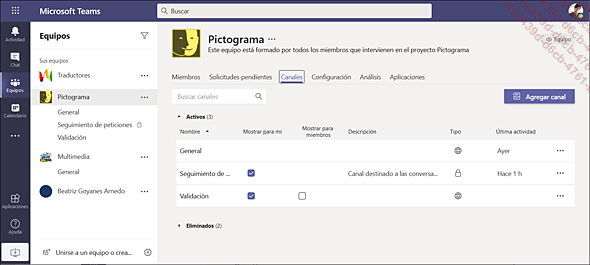
Renombrar un canal o modificar su descripción
Para modificar un canal, coloque el cursor
sobre el canal que desea modificar en el panel central, luego haga
clic en la herramienta Más opciones  que aparece y seleccione la opción Editar este canal. Realice las modificaciones
deseadas y luego haga clic en Guardar.
que aparece y seleccione la opción Editar este canal. Realice las modificaciones
deseadas y luego haga clic en Guardar.
Para eliminar un canal, seleccione la opción Eliminar este canal en la lista de
la herramienta Más opciones  . Luego haga clic en el botón Eliminar del mensaje de confirmación
que aparece.
. Luego haga clic en el botón Eliminar del mensaje de confirmación
que aparece.
La eliminación de un canal también elimina todas las conversaciones que tenía asociadas. Sin embargo, los archivos se conservarán en la biblioteca de documentos compartidos del sitio SharePoint asociado al equipo.
Mostrar u ocultar un canal
Seleccione el icono Equipos en el panel lateral izquierdo.
Para ocultar un canal, haga clic en la herramienta Más opciones  del canal y en la opción Ocultar.
del canal y en la opción Ocultar.
En el panel central, se indica la cantidad de canales ocultos. En este ejemplo, se han ocultado 2 canales:
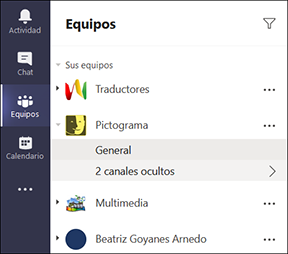
Para volver a ver un canal que está oculto,
haga clic en el texto de la cantidad de canales ocultos, luego coloque
el cursor sobre el canal que desea volver a ver y haga clic en la
herramienta Mostrar  .
.
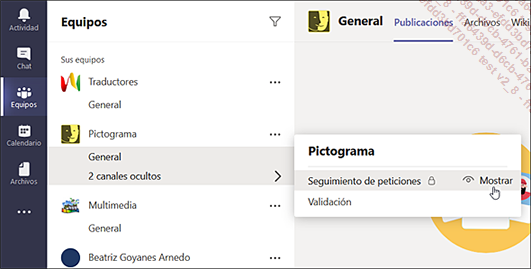
Anclar un canal
Esta función facilita el acceso a los canales que utiliza con frecuencia: los canales anclados aparecen en la parte superior de la lista del panel central.
Seleccione el icono Equipos en el panel lateral izquierdo.
Haga clic en la herramienta Más opciones  del canal y en la opción Anclar.
del canal y en la opción Anclar.
Los canales anclados aparecen en la lista Anclados en la parte superior del panel central. En este ejemplo, hay tres canales anclados de equipos distintos:
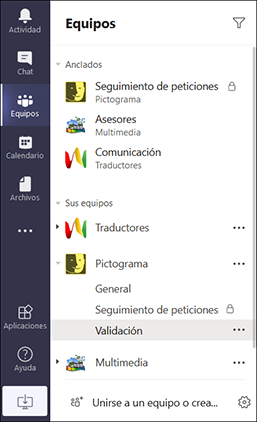
Para quitar un canal de la lista Anclados, haga clic en la herramienta Más opciones del canal y en la opción Desanclar.
del canal y en la opción Desanclar.
Activar las notificaciones de un canal
La activación de las notificaciones para un canal le permite recibir avisos de las conversaciones y respuestas nuevas en este canal, así como de las menciones nuevas.
Seleccione el icono Equipos en el panel lateral izquierdo.
 , seleccione la opción Notificaciones del canal y luego, en
las tres opciones que aparecen, elija Personalizado.
, seleccione la opción Notificaciones del canal y luego, en
las tres opciones que aparecen, elija Personalizado.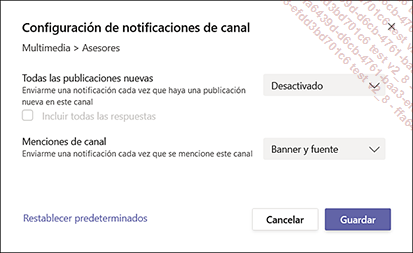
Para recibir notificaciones de las conversaciones nuevas, abra la lista Todas las publicaciones nuevas y seleccione la opción correspondiente al lugar de estas notificaciones: Banner y fuente o Mostrar solo en la fuente.
Para poder leer las respuestas a las conversaciones, seleccione la opción Incluir todas las respuestas.
Para recibir notificaciones cuando se menciona el canal, abra la lista Menciones de canal y seleccione el lugar de estas notificaciones o elija la opción Desactivado si no desea recibir notificaciones.
Haga clic en Guardar.
Copiar el vínculo de acceso a un canal
Seleccione el icono Equipos en el panel lateral izquierdo.
Haga clic en la herramienta Más opciones  del canal y en la opción Obtener vínculo al canal.
del canal y en la opción Obtener vínculo al canal.
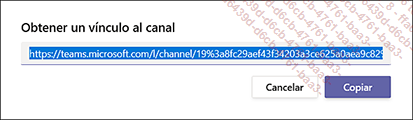
Haga clic en Copiar y luego pegue el vínculo en el lugar deseado (en un correo electrónico, en la página de un sitio, en la lista de una carpeta compartida, etc.).
Copiar la dirección de correo electrónico de un canal
Seleccione el icono Equipos en el panel lateral izquierdo.
Coloque el cursor sobre el nombre del canal
en el panel central y luego haga clic en la herramienta Más opciones  y seleccione la opción Obtener dirección de correo.
y seleccione la opción Obtener dirección de correo.
Haga clic en el enlace configuración avanzada.
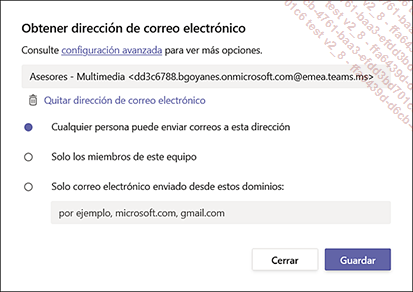
Seleccione la opción correspondiente al permiso que desea definir:
Cualquier persona puede enviar correos a esta dirección: para autorizar a todos los usuarios (miembros o no del equipo y los invitados) a enviar correos electrónicos al canal.
Solo los miembros de este equipo: para limitar el envío de correos electrónicos a los miembros del equipo.
Solo correo electrónico enviado desde estos dominios: para autorizar solo los correos electrónicos procedentes de dominios específicos introducidos en el cuadro de texto, separando los dominios por una coma.
Haga clic en Guardar.
Para copiar la dirección con la finalidad
de comunicarla o para enviar un correo electrónico a
los miembros del canal, haga clic en la herramienta Más opciones  del canal y en la opción Obtener dirección de correo.
Después haga clic en el botón Copiar.
del canal y en la opción Obtener dirección de correo.
Después haga clic en el botón Copiar.
Pegue la dirección en el lugar deseado o para enviar un correo electrónico al canal, abra la aplicación de correo y pegue...
Activar y administrar la moderación de un canal
Como propietario del equipo, puede activar la moderación de un canal público y elegir los miembros moderadores que se encargarán de controlar la información que se comparte y determinar si los miembros de un equipo pueden responder a mensajes de canal existentes.
Una vez activada la moderación para un canal, solo los moderadores pueden iniciar publicaciones nuevas en este canal. Como moderadores de un canal, también pueden añadir y eliminar miembros del equipo. Los propietarios del equipo son moderadores de canal y no se pueden eliminar.
Seleccione el icono Equipos en el panel lateral izquierdo.
Haga clic en la herramienta Más opciones  del canal y en la opción Administrar canal.
del canal y en la opción Administrar canal.
En el panel principal, abra la lista Moderación del canal y seleccione la opción Activado.
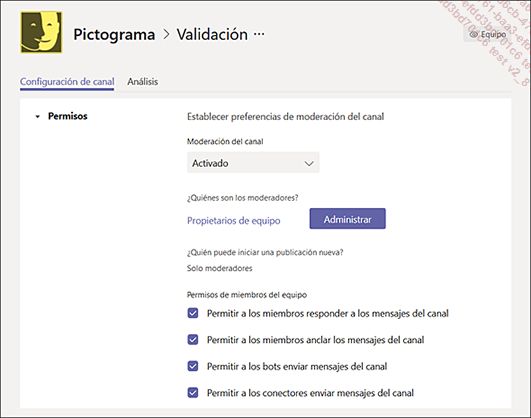
Para seleccionar los miembros del equipo que serán moderadores, haga clic en el botón Administrar.
En la ventana Agregar o quitar moderadores que aparece, empiece a escribir el nombre de un miembro en la zona Escriba el nombre de una persona y seleccione su nombre cuando aparece en la lista. Repita esta operación para cada miembro que desee añadir.
Haga clic en Listo.
Los nombres de los miembros elegidos como moderador y del propietario aparecen bajo el texto ¿Quiénes son los moderadores?, puede colocar el cursor...
 Ediciones ENI Editorial | líder en informática
Ediciones ENI Editorial | líder en informática