Personalizar la interfaz de PowerPoint
Personalizar la barra de herramientas de acceso rápido
 .
. Haga clic en la herramienta Personalizar barra de herramientas de acceso rápido  y luego en la opción Más comandos.
y luego en la opción Más comandos.
Se abre el cuadro de diálogo Opciones de PowerPoint y se activa la categoría Barra de herramientas de acceso rápido.
Para seleccionar si la personalización debe afectar a todas las presentaciones de PowerPoint o únicamente a la presentación activa, abra la lista Personalizar barra de herramientas de acceso rápido y active la opción Para todos los documentos (predeterminado) o la opción Para Nombre de la presentación activa.
Lleve a cabo las modificaciones oportunas (ver subapartados siguientes) y, una vez efectuadas, haga clic en el botón Aceptar del cuadro de diálogo Opciones de PowerPoint.
Agregar un comando
Abra la lista Comandos disponibles en y haga clic en la categoría de comandos en la que se incluye el comando que desea añadir.
En la lista de comandos de la categoría seleccionada, haga clic en el comando deseado.
Haga clic en el botón...
Visualizar y descubrir las nuevas pestañas

PowerPoint 2019 cuenta con dos nuevas pestañas: Dibujar y Grabación.
La pestaña Dibujar:
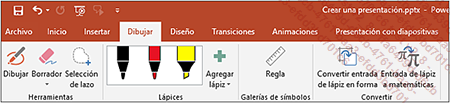
Esta pestaña propone principalmente comandos relacionados con la escritura y las anotaciones manuscritas.
La pestaña Grabación:

Estas dos pestañas no aparecen por defecto en la cinta de opciones.
Para visualizarlas, haga clic con el botón derecho del ratón en cualquier parte de la cinta de opciones y escoja la opción Personalizar la cinta de opciones.
En la lista de la derecha, seleccione las pestañas Dibujar y Grabación.
A continuación, pulse en Aceptar.
Personalizar la cinta de opciones
A la cinta de opciones existente se le pueden añadir pestañas, grupos o comandos adicionales, así como cambiarles el nombre o la posición. También puede mostrar u ocultar las pestañas que prefiera.
Haga clic en la pestaña Archivo y luego en Opciones y seleccione la categoría Personalizar cinta de opciones o la opción Personalizar la cinta de opciones del menú contextual de una de las herramientas de la cinta.
La lista de la izquierda recoge los comandos de PowerPoint que pueden añadirse y la lista de la derecha muestra las pestañas y los grupos de comandos de la interfaz de PowerPoint actual.
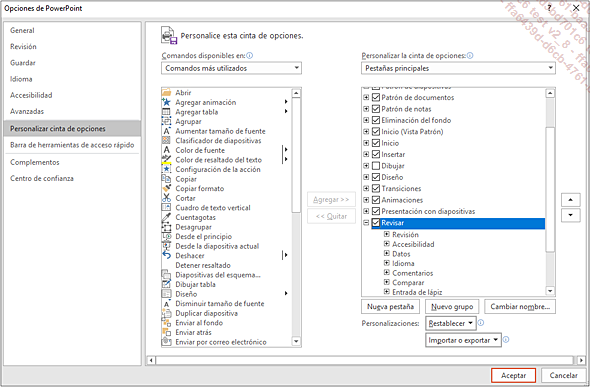
Si es preciso, abra la lista Personalizar la cinta de opciones y seleccione el tipo de pestañas que desea modificar.
La opción Pestañas de herramientas permite mostrar solo las pestañas contextuales que aparecen cuando selecciona un tipo de objeto en concreto. La opción Todas las pestañas permite mostrar a la vez las pestañas principales y las pestañas de herramientas.
Lleve a cabo las modificaciones deseadas (ver subapartados siguientes) y haga clic en Aceptar para confirmar.
Crear y eliminar un grupo
Para crear un nuevo grupo, seleccione, en la lista de la derecha, la pestaña en la que se creará el nuevo grupo (el grupo aparecerá al final de la cinta de opciones)...
Exportar e importar la cinta de opciones y la barra de herramientas de acceso rápido
Esta técnica es útil cuando desea tener en otro ordenador o compartir con otros usuarios la cinta de opciones y la barra de herramientas de acceso rápido modificadas.
Abra el menú contextual de una herramienta de la cinta de opciones y seleccione la opción Personalizar la cinta de opciones o Personalizar barra de herramientas de acceso rápido.
Para exportar el archivo de personalización de la cinta de opciones y de la barra de herramientas de acceso rápido, haga clic en el botón Importar o exportar y seleccione la opción Exportar todas las personalizaciones.
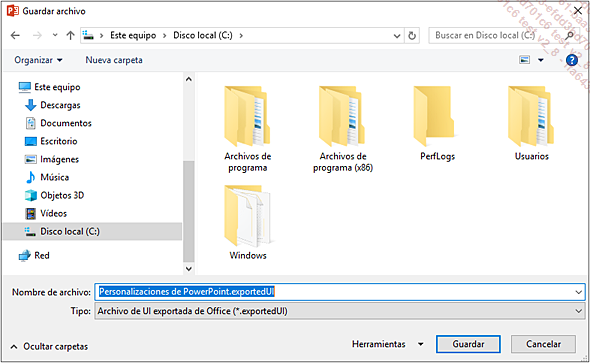
En el cuadro Nombre de archivo, escriba el nombre del archivo de exportación y seleccione la carpeta en la que se guardará.
Haga clic en el botón Guardar.
Para importar un archivo de personalización guardado, haga clic en el botón Importar o exportar y seleccione la opción Importar archivo de personalización. Haga doble clic en el archivo deseado.
El mensaje que aparece le informa de que la personalización del archivo importado sustituirá a todas las personalizaciones actuales.
Haga clic en Sí para confirmar la importación o en No en caso contrario.
Haga clic en Aceptar para cerrar el cuadro de diálogo Opciones de PowerPoint.
Restablecer los parámetros predeterminados de la cinta de opciones y de la barra de herramientas de acceso rápido
Esta acción anula las modificaciones realizadas en una pestaña concreta o en la cinta de opciones y la barra de herramientas de acceso rápido en su conjunto.
Abra el menú contextual de una herramienta de la cinta de opciones y seleccione la opción Personalizar la cinta de opciones o Personalizar barra de herramientas de acceso rápido.
Para restablecer la configuración inicial de una pestaña, active, si es preciso, la categoría Personalizar cinta de opciones. Seleccione, en la lista de la derecha, el nombre de la pestaña en cuestión y haga clic en el botón Restablecer y en la opción Restablecer únicamente la pestaña de cinta seleccionada.
Para restablecer la configuración inicial de la cinta de opciones y de la barra de herramientas de acceso rápido, haga clic en el botón Restablecer y en la opción Restablecer todas las personalizaciones.
Aparece el mensaje siguiente:

Haga clic en Sí para confirmar o en No en caso contrario.
Haga clic en Aceptar para cerrar el cuadro de diálogo Opciones de PowerPoint.
 Ediciones ENI Editorial | líder en informática
Ediciones ENI Editorial | líder en informática





