Disposición del texto
Modificar la alineación vertical del texto
Se trata de modificar la alineación vertical del texto dentro de un marcador de texto o de una forma.
Haga clic en el marcador en cuestión en vista Normal, o en vista Patrón de diapositivas, en caso de que quiera alinear todos los marcadores de un patrón de diapositivas o de un diseño concreto.
Si es preciso, active la pestaña Inicio y haga clic en la herramienta Alinear texto del grupo Párrafo.
del grupo Párrafo.
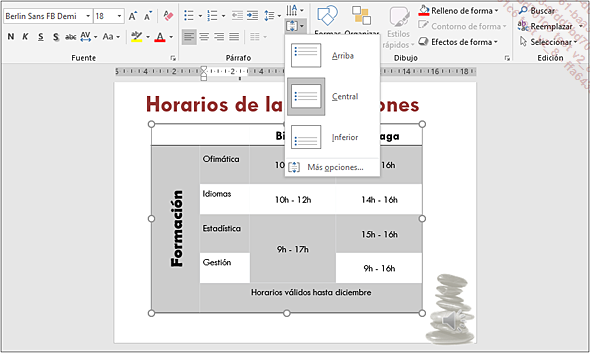
Seleccione la opción adecuada: Arriba, Central o Inferior.
 abre el panel Formato de forma - Opciones de texto,
que permite modificar todas las opciones relativas a un
cuadro de texto (ver Objetos de texto - Modificar el formato de
un cuadro de texto).
abre el panel Formato de forma - Opciones de texto,
que permite modificar todas las opciones relativas a un
cuadro de texto (ver Objetos de texto - Modificar el formato de
un cuadro de texto).Modificar la dirección de un texto
Este procedimiento permite modificar la dirección de todo el texto dentro de un marcador de texto o de una forma.
Haga clic en el marcador en cuestión en vista Normal, o en vista Patrón de diapositivas en caso de que quiera alinear todos los marcadores de un patrón de diapositivas o de un diseño concreto, o seleccione la forma.
Si es preciso, active la pestaña Inicio y haga clic en la herramienta Dirección del texto del grupo Párrafo.
del grupo Párrafo.
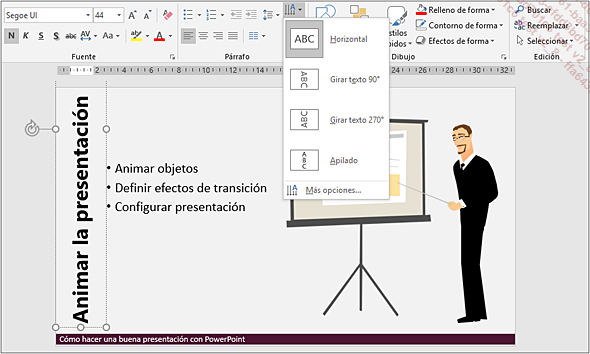
Seleccione la opción Horizontal, Girar texto 90º, Girar texto 270º o Apilado.
 permite abrir el panel Formato de forma - Opciones de texto para acceder a opciones
adicionales como, por ejemplo, las opciones de ajuste automático del
texto a la forma (ver Objetos de texto - Modificar el formato de
un cuadro de texto).
permite abrir el panel Formato de forma - Opciones de texto para acceder a opciones
adicionales como, por ejemplo, las opciones de ajuste automático del
texto a la forma (ver Objetos de texto - Modificar el formato de
un cuadro de texto).Presentar el texto en columnas
Haga clic en el marcador en cuestión en vista Normal, o en vista Patrón de diapositivas en caso de que quiera alinear todos los marcadores de un patrón de diapositivas o de un diseño concreto.
Si es preciso, active la pestaña Inicio y haga clic en la herramienta Agregar o quitar columnas del grupo Párrafo.
del grupo Párrafo.
Seleccione la opción Una columna, Dos columnas o Tres columnas o bien la opción Más columnas para personalizar la presentación en columnas.
Si ha optado por la opción Más columnas, especifique en el área Número el número de columnas deseado (hasta 16) y en el área Espac. la distancia en centímetros que hay que dejar entre columnas.
Haga clic en el botón Aceptar.
 Ediciones ENI Editorial | líder en informática
Ediciones ENI Editorial | líder en informática





