Formato de los caracteres
Modificar mayúsculas y minúsculas
Se trata de modificar la combinación de mayúsculas y minúsculas en los caracteres ya escritos.
Seleccione los caracteres, el marcador o el objeto que contiene el texto en cuestión.
Active la pestaña Inicio y
haga clic en la herramienta Cambiar mayúsculas y minúsculas del grupo Fuente.
del grupo Fuente.
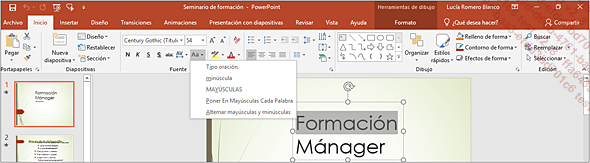
Haga clic en la opción correspondiente al tipo de carácter deseado.
Modificar la fuente y el tamaño de los caracteres
Seleccione los caracteres, el marcador o el objeto que contiene el texto en cuestión. Si desea modificar varios niveles de texto, entre en el patrón de diapositivas y seleccione el nivel o niveles en cuestión para el patrón de diapositivas o el diseño deseado.
Active la pestaña Inicio.
Para modificar la fuente, abra la lista Fuente del grupo Fuente. Para modificar el tamaño, abra la lista Tamaño de fuente de ese mismo grupo.
Señale (sin hacer clic) la fuente o el tamaño deseados.
Verá inmediatamente el efecto producido en el texto seleccionado en la diapositiva o en el patrón de diapositivas.
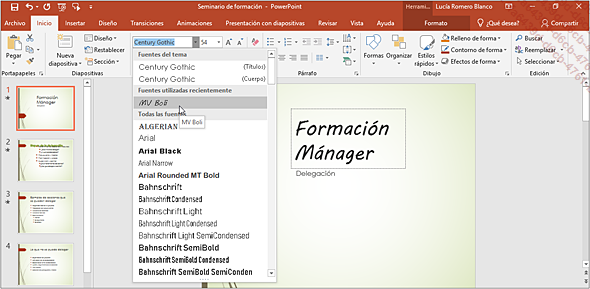
Haga clic en la fuente o el tamaño deseados.
 del grupo Fuente para
que se abra el cuadro de diálogo de igual nombre y efectuar
en él las selecciones pertinentes dentro de la pestaña Fuente.
del grupo Fuente para
que se abra el cuadro de diálogo de igual nombre y efectuar
en él las selecciones pertinentes dentro de la pestaña Fuente.La minibarra de herramientas aparece encima del texto seleccionado y ofrece también las listas Fuente y Tamaño de fuente.
 del grupo Fuente o pulse Ctrl¡. Para disminuir un punto el tamaño de los caracteres, haga clic en la herramienta Disminuir tamaño de fuente
del grupo Fuente o pulse Ctrl¡. Para disminuir un punto el tamaño de los caracteres, haga clic en la herramienta Disminuir tamaño de fuente o pulse...
o pulse...Reemplazar una fuente de caracteres
Este procedimiento permite reemplazar una fuente usada en la presentación por otra en una sola operación. Esté donde esté el punto de inserción, la sustitución se lleva a cabo en toda la presentación.
Active la pestaña Inicio, abra la lista asociada al botón Reemplazar del grupo Edición y haga clic en la opción Reemplazar fuentes.
Abra la lista Reemplazar y seleccione la fuente buscada.
Esta lista solo propone las fuentes usadas en la presentación activa.
Abra la lista Con y seleccione la fuente de sustitución.
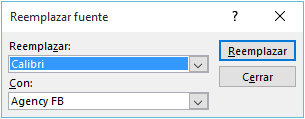
Haga clic en el botón Reemplazar.
Cuando PowerPoint ha terminado, el botón Reemplazar pasa a estar inaccesible y, como la fuente ya no se encuentra en la presentación, los nombres de fuente que aparecen en las áreas Reemplazar y Con son iguales.
Salga del cuadro de diálogo haciendo clic en el botón Cerrar.
Aplicar formato a los caracteres
Seleccione los caracteres, el marcador o el objeto que contiene el texto en cuestión. Si desea modificar varios niveles de texto, entre en el patrón de diapositivas y seleccione el nivel o niveles en cuestión para el patrón de diapositivas o el diseño deseado.
Active la pestaña Inicio.
En función del formato que desee atribuir, haga clic en una de las siguientes herramientas del grupo Fuente o bien use el método abreviado correspondiente:
|
Negrita |
 |
CtrlN |
Tachado |
 |
|
Cursiva |
 |
CtrlK |
Sombra de texto |
 |
|
Subrayado |
 |
CtrlS |
Para anular un formato, ejecute de nuevo las acciones precedentes en la selección deseada.
Para aplicar otros formatos (doble tachado,
superíndice, subíndice, color de subrayado, etc.),
haga clic en el Iniciador de cuadro de diálogo  del grupo Fuente y
active, si es preciso, la pestaña Fuente.
del grupo Fuente y
active, si es preciso, la pestaña Fuente.
Este cuadro de diálogo permite acceder a todos los formatos de caracteres posibles, incluidas las mayúsculas y minúsculas y el color.
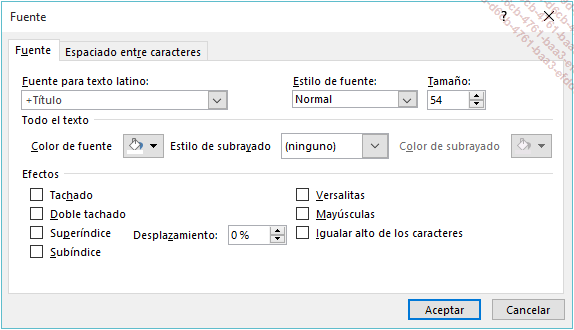
Active las opciones correspondientes a los formatos deseados.
Haga clic en el botón Aceptar.
Se pueden aplicar varios formatos a la misma selección.
Modificar el color de los caracteres
Seleccione los caracteres, el marcador o el objeto que contiene el texto en cuestión. Si desea modificar varios niveles de texto, entre en el patrón de diapositivas y seleccione el nivel o niveles en cuestión para el patrón de diapositivas o el diseño deseado.
Si es preciso, active la pestaña Inicio y abra la lista asociada a la
herramienta Color de fuente del grupo Fuente.
del grupo Fuente.
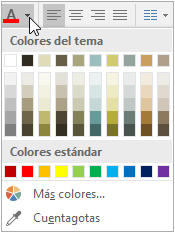
Los colores se reparten en diferentes secciones: Colores del tema, que retoma las pastillas de color del tema de la presentación, Colores estándar y Colores recientes; esta última sección solo aparece si previamente se han creado colores personalizados a partir de la opción Más colores o Cuentagotas.
Haga clic en la pastilla de color deseado en uno de los modelos.
Para seleccionar otro color que no esté en
los modelos, haga clic en la opción Más colores en
la lista de la herramienta  y, a continuación,
en el cuadro de diálogo Colores que
aparece, realice una de las operaciones siguientes:
y, a continuación,
en el cuadro de diálogo Colores que
aparece, realice una de las operaciones siguientes:
-
Active la pestaña Estándar y haga clic en la pastilla de color deseada.
-
Active la pestaña Personalizado y deslice el puntero o el cursor por el cuadro Colores o bien abra la lista Modelo de color y seleccione el modelo RGB o HSL y luego modifique los valores mostrados en los cuadros siguientes.
Haga clic en el botón...
Modificar los formatos de los caracteres con la minibarra de herramientas
Seleccione los caracteres de un marcador, un objeto que contenga texto o bien los niveles de párrafo para el patrón de diapositivas o el diseño deseado en vista Patrón de diapositivas.
Una barra de herramientas semitransparente en miniatura llamada minibarra de herramientas aparece al seleccionar un texto (si no lo hace, mueva ligeramente el puntero del ratón). La minibarra de herramientas permite modificar la fuente, el tamaño de la fuente, el formato Negrita y Cursiva y también el color del texto.
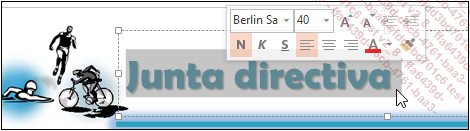
En un dispositivo táctil, pulse de forma prolongada sobre el texto seleccionado para que aparezca.
Señale la minibarra de herramientas y haga clic en la herramienta que desea usar.
La minibarra de herramientas aparece si está activa la opción Mostrar minibarra de herramientas al seleccionar del cuadro de diálogo Opcionesde PowerPoint (pestaña Archivo - Opciones - categoría General).
Modificar el espaciado entre caracteres
Seleccione los caracteres, el marcador o el objeto que contiene el texto en cuestión. Si desea modificar varios niveles de texto, entre en el patrón de diapositivas y seleccione el nivel o niveles en cuestión para el patrón de diapositivas o el diseño deseado.
Si es preciso, active la pestaña Inicio y haga clic en la herramienta Espaciado entre caracteres del grupo Fuente.
del grupo Fuente.

Haga clic en la opción correspondiente al espaciado deseado o bien en la opción Más espacio para introducir un valor concreto en el cuadro de diálogo Fuente (pestaña Espaciado entre caracteres).
Aplicar un estilo WordArt a los caracteres
Seleccione los caracteres, el marcador o el objeto que contiene el texto en cuestión. Si desea modificar varios niveles de texto, entre en el patrón de diapositivas y seleccione el nivel o niveles en cuestión para el patrón de diapositivas o el diseño deseado.
Active la pestaña contextual Formato.
Haga clic en el botón Más del grupo Estilos de WordArt.
del grupo Estilos de WordArt.
Señale (sin hacer clic) los estilos para ver cómo quedarían sobre los caracteres seleccionados.
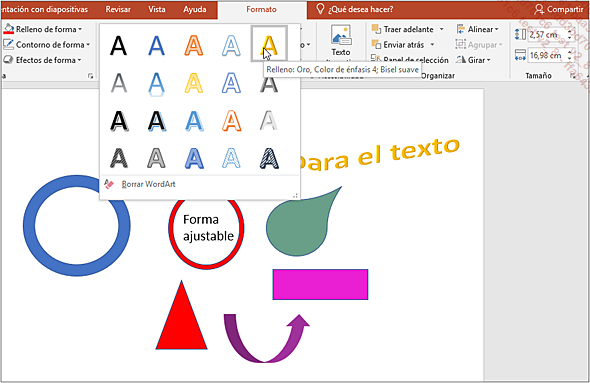
Haga clic en el estilo que quiera aplicar.
La opción Borrar WordArt de la lista Estilos de WordArt permite anular el efecto aplicado a los caracteres.
Modificar el relleno de los caracteres
PowerPoint permite rellenar los caracteres de un texto con una imagen, un degradado o incluso una textura.
Seleccione los caracteres, el marcador o el objeto que contiene el texto en cuestión. Si desea modificar varios niveles de texto, entre en el patrón de diapositivas y seleccione el nivel o niveles en cuestión para el patrón de diapositivas o el diseño deseado.
Active la pestaña contextual Formato y haga clic en la herramienta Relleno de texto del grupo Estilos de WordArt.
del grupo Estilos de WordArt.
Para ver una imagen en el fondo de los caracteres, haga clic en la opción Imagen.
Aparece el siguiente cuadro de diálogo:
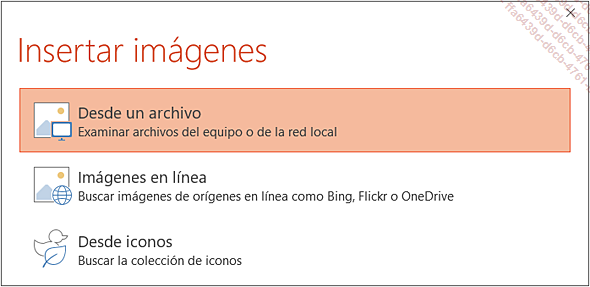
Para utilizar una imagen guardada en su ordenador, haga clic en opción Desde un archivo. Abra la carpeta donde se encuentra el archivo y haga doble clic en su nombre.
Para utilizar una imagen almacenada en su espacio en línea OneDrive o para buscar una imagen en Internet, haga clic en la opción Imágenes en línea (ver Buscar e insertar una imagen en línea del capítulo Imágenes).
Para utilizar un icono, escoja la opción Desde iconos y haga doble clic en el icono que desee insertar.
Para aplicar un degradado al fondo de los caracteres,
haga clic en la herramienta Relleno de texto del grupo Estilos de WordArt,
señale la opción Degradado y seleccione
el tipo de degradado deseado....
del grupo Estilos de WordArt,
señale la opción Degradado y seleccione
el tipo de degradado deseado....
Modificar el contorno de los caracteres
Seleccione los caracteres, el marcador o el objeto que contiene el texto en cuestión. Si desea modificar varios niveles de texto, entre en el patrón de diapositivas y seleccione el nivel o niveles en cuestión para el patrón de diapositivas o el diseño deseado.
Active la pestaña contextual Formato y haga clic en la herramienta Contorno de texto del grupo Estilos de WordArt.
del grupo Estilos de WordArt.
Para cambiar el color del contorno de todos los caracteres de la selección, haga clic en la pastilla de color deseada o bien haga clic en la opción Más colores del contorno para crear colores personalizados o bien en la opción Cuentagotas para utilizar un color existente en uno de los objetos de la diapositiva.
Para modificar el ancho del trazo de los caracteres de la selección, señale la opción Grosor y haga clic en la opción que más le convenga.
Para modificar el estilo de trazo de los caracteres de la selección, señale la opción Guiones y haga clic en el estilo que más le convenga.
 del grupo Estilos de WordArt y luego en la opción Sin contorno.
del grupo Estilos de WordArt y luego en la opción Sin contorno.Aplicar un efecto especial a los caracteres
La operación consiste en aplicar un efecto visual a los caracteres, como puede ser una sombra, una reflexión, un resplandor, un efecto 3D, un giro 3D o bien un efecto de deformación.
Seleccione los caracteres, el marcador o el objeto que contiene el texto en cuestión. Si desea modificar varios niveles de texto, entre en el patrón de diapositivas y seleccione el nivel o niveles en cuestión para el patrón de diapositivas o el diseño deseado.
Active la pestaña contextual Formato y haga clic en la herramienta Efectos de texto del grupo Estilos de WordArt.
del grupo Estilos de WordArt.
Deslice el ratón sobre una de las categorías de efectos deseada.
La categoría Transformar contiene efectos que hacen aparecer caracteres en forma de ola, de círculo, etc.
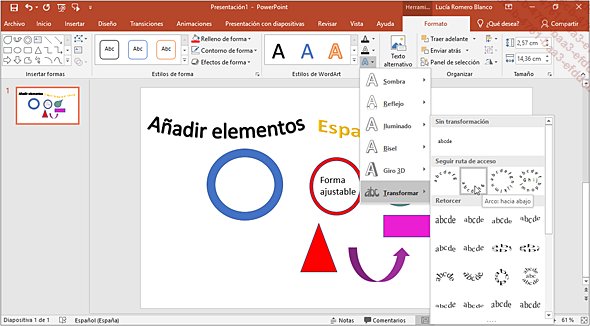
Haga clic en el efecto que prefiera.
Si aplica un efecto de tipo Transformar, aparecerán sobre el objeto uno o más indicadores redondos de color amarillo que permiten modificar la inclinación del efecto.
Copiar los formatos de los caracteres
Esta técnica permite copiar varios formatos de caracteres en textos de la diapositiva activa o en otras diapositivas.
Seleccione los caracteres, el marcador o el objeto que contiene el texto cuyo formato desea copiar.
Active la pestaña Inicio y
haga clic en la herramienta Copiar formato del grupo Portapapeles;
para llevar a cabo varias copias de formato, haga doble clic en
la herramienta.
del grupo Portapapeles;
para llevar a cabo varias copias de formato, haga doble clic en
la herramienta.
 .
. Haga clic y arrastre sobre los caracteres o haga clic en el marcador o en el objeto cuyo formato de caracteres desea reproducir.
Si ha hecho doble clic en la herramienta de
copia de formato, salga del proceso pulsando la tecla Esc o
volviendo a hacer clic en la herramienta  .
.
Anular todos los formatos de los caracteres
Este procedimiento permite volver a la presentación inicial de los caracteres (fuente, tamaño, formatos, espacio y color) tal y como se definió en la plantilla asociada a la presentación.
Seleccione los caracteres, el marcador o el objeto que contiene el texto en cuestión. Si desea modificar varios niveles de texto, entre en el patrón de diapositivas y seleccione el nivel o niveles en cuestión para el patrón de diapositivas o el diseño deseado.
Si es preciso, active la pestaña Inicio y haga clic en la herramienta Borrar todo el formato del grupo Fuente o
pulse simultáneamente las teclas CtrlEspacio.
del grupo Fuente o
pulse simultáneamente las teclas CtrlEspacio.
 Ediciones ENI Editorial | líder en informática
Ediciones ENI Editorial | líder en informática





