Introducir texto
Introducir un título, un subtítulo o un texto sin viñetas
Active la diapositiva en la que desea introducir el texto.
Haga clic en los marcadores de título, subtítulo o texto sin viñetas que muestran los textos Haga clic para agregar título, Haga clic para agregar subtítulo o bien Haga clic para agregar texto (cuando este no aparece precedido por una viñeta).
No todas las diapositivas presentan los tres marcadores a la vez. Depende del diseño de cada una.
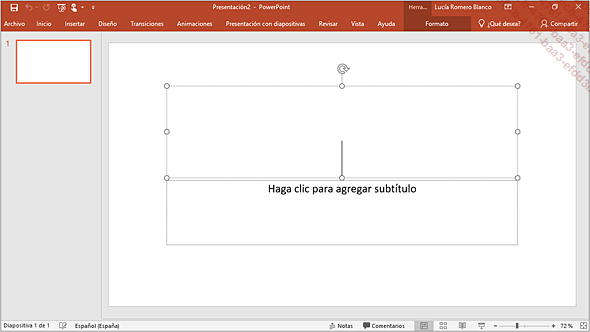
El mensaje del marcador desaparece y puede verse un marco de líneas discontinuas y una barra parpadeante llamada punto de inserción. Observe que, al activar el marcador, también aparece la pestaña Formato.
Introduzca el texto deseado. Para pasar a la siguiente línea, pulse la tecla Intro.
Al introducir el texto puede que algunas palabras aparezcan subrayadas en rojo. Son palabras que PowerPoint identifica como errores ortográficos (ver Revisar texto - Corregir palabras incorrectas).
En caso necesario, confirme el texto introducido haciendo clic fuera del marcador o pulsando la tecla Esc.
Introducir un texto con viñetas
Active la diapositiva en la que desea introducir el texto.
Haga clic en el marcador de texto con viñetas que muestra el texto Haga clic para agregar texto (cuando este aparece precedido de una viñeta) o bien, si el punto de inserción se encuentra en un marcador situado más arriba o más a la izquierda, use el método abreviado CtrlIntro.
El marco del marcador aparece con líneas discontinuas y el punto de inserción aparece precedido de una viñeta. La existencia de ese tipo de marcadores depende del diseño aplicado a la diapositiva.
Introduzca el texto respetando los principios siguientes:
-
Escriba el contenido sin preocuparse por los finales de línea.
-
Pulse la tecla Intro para crear un nuevo punto (o párrafo).
-
Pulse MayúsIntro para pasar a la siguiente línea sin cambiar de punto.
-
Pulse CtrlTab para insertar un carácter de tabulación al principio del punto.
Los puntos o ideas aparecen precedidos por un símbolo.
Para colocar un punto en el siguiente nivel,
haga clic al principio del mismo y pulse la tecla Tab o
bien, si es preciso, active la pestaña Inicio y
haga clic en la herramienta Aumentar nivel de lista del grupo Párrafo.
del grupo Párrafo.
Para colocar un punto en el nivel anterior, haga clic al principio del mismo y pulse las teclas MayúsTab o bien haga clic en la herramienta Disminuir nivel...
Introducir una página de notas
Active la diapositiva en la que desea introducir el texto.
En vista Normal, abra, si es preciso, el panel
Notas con un clic en el botón  situado en la barra de estado y haga clic en
el panel en el que aparece el texto Haga clic para agregar notas.
situado en la barra de estado y haga clic en
el panel en el que aparece el texto Haga clic para agregar notas.
Para acceder a la vista Página de notas, haga clic en el botón correspondiente del grupo Vistas de presentación de la pestaña Vista.
Si se encuentra en la vista Página de notas, haga clic en el marcador donde aparece el texto Haga clic para agregar texto y modifique el nivel de zoom, en caso de que así lo considere oportuno.
Introduzca el texto "de corrido", sin preocuparse por los finales de línea. Si necesita insertar un carácter de tabulación al principio de la línea, use la tecla Tab. Pulse la tecla Intro para crear nuevos párrafos.
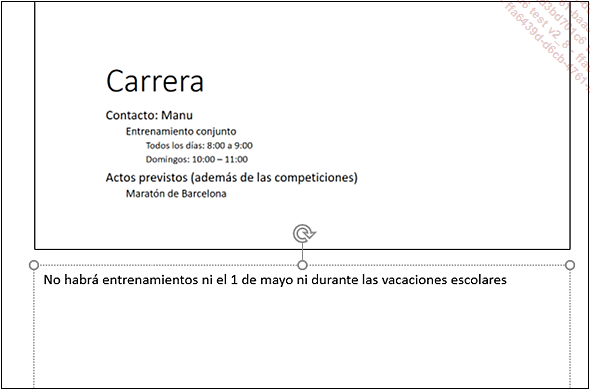
Los párrafos de notas no aparecen precedidos de viñetas.
Administrar el ajuste automático del texto
 .
. Para administrar el ajuste automático
del texto, haga clic en el botón Opciones de autoajuste cuando este aparece.
cuando este aparece.
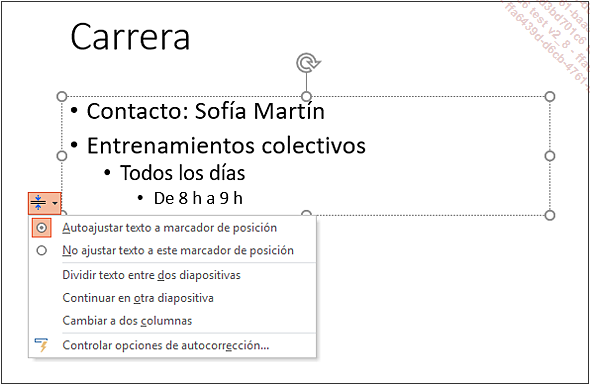
Haga clic en una de las opciones siguientes:
No ajustar texto a este marcador de posición: para desactivar el ajuste automático del texto en el marcador y conservar el tamaño actual de los caracteres en el marcador activo.
Dividir texto entre dos diapositivas: para conservar el tamaño actual de los caracteres y distribuir el texto en dos diapositivas (de forma equitativa).
Continuar en otra diapositiva: para conservar el tamaño actual de los caracteres en el marcador activo y crear una nueva diapositiva para seguir introduciendo texto.
Cambiar a dos columnas: para conservar el tamaño actual de los caracteres en el marcador activo y distribuir el texto en dos columnas.
Controlar opciones de autocorrección: para abrir el cuadro de diálogo Autocorrección si desea desactivar las opciones Autoajustar el texto de título al marcador de posición y/o Autoajustar...
Desplazarse en un marcador de texto
Active la diapositiva y haga clic en el marcador deseado.
Para desplazar el punto de inserción con el ratón, basta con hacer clic en el lugar deseado; con el teclado use las teclas siguientes:
|
Flecha derecha/Flecha izquierda |
Para mover el punto de inserción al carácter siguiente o anterior. |
|
CtrlFlecha derecha/CtrlFlecha izquierda |
Para mover el punto de inserción al principio de la palabra siguiente o anterior. |
|
Inicio/Fin |
Para mover el punto de inserción al principio o al final de la línea. |
|
Flecha abajo/Flecha arriba |
Para mover el punto de inserción a la línea siguiente o anterior. |
|
CtrlFlecha abajo/CtrlFlecha arriba |
Para mover el punto de inserción al párrafo siguiente o anterior. |
|
CtrlInicio/CtrlFin |
Para mover el punto de inserción al principio o al final del mar-cador. |
Seleccionar texto en un marcador
Si es preciso, active la diapositiva.
Para seleccionar con el ratón, use las siguientes técnicas:
|
Una palabra |
Haga doble clic en ella. |
|
Un párrafo |
Haga tres veces clic en él. |
|
Un grupo de caracteres |
Haga clic y arrastre en los caracteres que desea seleccionar. |
|
Todo el contenido del marcador |
Utilice el método abreviado CtrlE o haga clic en el botón Seleccionar del grupo Edición (pestaña Inicio) y luego en la opción Seleccionar todo. |
Con el teclado, mantenga pulsada la tecla Mayús y use las teclas de dirección.
 sobre el texto que va a seleccionar.
sobre el texto que va a seleccionar.Modificar texto
Active la diapositiva y haga clic en el marcador del texto que desea modificar.
Lleve a cabo las modificaciones teniendo en cuenta algunos consejos:
-
Para agregar caracteres, coloque el punto de inserción en el lugar en que deben aparecer los caracteres e introduzca el texto (el único sistema de escritura es el modo Insertar).
-
Para sustituir un grupo de caracteres, selecciónelos y escriba otro texto.
-
Para eliminar un carácter, coloque el punto de inserción antes del carácter y pulse Supr o bien coloque el punto de inserción después del carácter y pulse Retroceso.
-
Para eliminar una palabra, coloque el punto de inserción delante de la palabra y pulse CtrlSupr o bien coloque el punto de inserción detrás de la palabra y pulse CtrlRetroceso.
-
Para eliminar un grupo de caracteres o de palabras, selecciónelos y pulse Supr.
Insertar un carácter especial
Esta técnica permite insertar en un texto un carácter que no está en el teclado.
En el texto, haga clic donde desea insertar el carácter.
Active la pestaña Insertar y haga clic en el botón Símbolo del grupo Símbolos.
Si el símbolo deseado aparece en la cuadrícula o en la lista Símbolos utilizados recientemente, haga clic en él, en caso contrario, abra la lista Fuente y seleccione la que contenga el símbolo buscado y, a continuación, haga clic en el símbolo deseado en la cuadrícula.
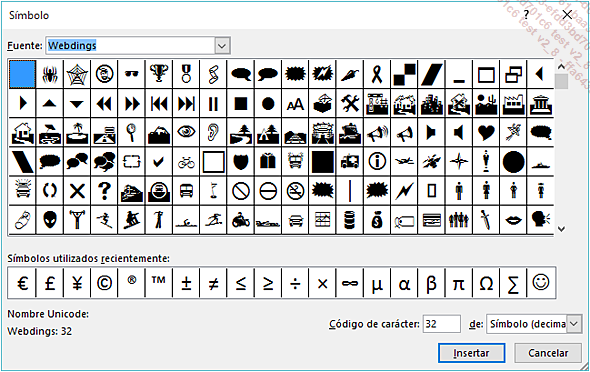
Las fuentes Webdings y Wingdings tienen símbolos de tipo imagen. La fuente Symbol tiene fundamentalmente caracteres griegos y matemáticos.
Haga clic en Insertar y luego en Cerrar.
Puede seleccionar y editar el símbolo insertado como cualquier otro carácter.
Trabajar en el panel Esquema
Haga clic en la pestaña Vista y en el botón Vista Esquema del grupo Vistas de presentación.
En el panel izquierdo aparece el esquema de la presentación y sustituye al panel de diapositivas.
Haga clic en la línea correspondiente a la primera diapositiva que desea completar.
En cada diapositiva:
-
Introduzca el título y escriba el contenido del subtítulo, del texto o del texto con viñetas pulsando CtrlIntro.
-
Siga los mismos principios de escritura que los de un marcador: use la tecla Intro para crear un nuevo punto (o párrafo), el método abreviado MayúsIntro para pasar a la línea siguiente sin cambiar de punto o bien las teclas CtrlTab para insertar un carácter de tabulación al principio del punto.
-
Para descender un punto en el nivel siguiente, haga clic al principio del mismo y pulse la tecla Tab o bien haga clic en la herramienta
 del grupo Párrafo (pestaña Inicio); para aumentar un
punto en el nivel anterior, haga clic al principio del mismo y pulse
las teclas MayúsTab o bien
haga clic en la herramienta
del grupo Párrafo (pestaña Inicio); para aumentar un
punto en el nivel anterior, haga clic al principio del mismo y pulse
las teclas MayúsTab o bien
haga clic en la herramienta  del grupo Párrafo.
del grupo Párrafo.
Si desea crear una diapositiva, pulse la tecla Intro a partir de una línea de título o las teclas CtrlIntro a partir de una línea de cualquier otro tipo de texto.
Para seleccionar un párrafo en el panel Esquema, señale el icono que aparece...
Utilizar la lectura en voz alta

Esta nueva función, que también está disponible en las aplicaciones Word, Outlook y OneNote, permite que una voz sintética lea el texto. Por defecto, el comando no aparece en la cinta de opciones ni en la barra de herramientas de acceso rápido de PowerPoint. A continuación, le explicamos cómo añadir esta función a la barra de herramientas de acceso rápido y cómo utilizarla.
Añadir la función a la barra de herramientas de acceso rápido
En la barra de herramientas de acceso rápido,
haga clic en la herramienta Personalizar barra de herramientas de acceso rápido y escoja la opción Más comandos.
y escoja la opción Más comandos.
En la lista Comandos disponibles en, seleccione la opción Todos los comandos.
A continuación, seleccione el comando Leer y haga clic en Agregar.
Por último, haga clic en Aceptar.
El icono de la función aparece en la barra de herramientas de acceso rápido:

Hacer leer el texto a una voz sintética
Seleccione el texto o el marcador de texto en cuestión.
En la barra de herramientas de acceso rápido,
haga clic en la herramienta  .
.
Para interrumpir la lectura, haga clic en la
herramienta  en la barra
de herramientas de acceso rápido.
en la barra
de herramientas de acceso rápido.
 Ediciones ENI Editorial | líder en informática
Ediciones ENI Editorial | líder en informática





