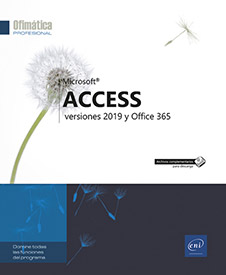Gestión de los controles
Aplicar o eliminar una disposición tabular o apilada
Cuando crea un formulario/informe instantáneo o un formulario/informe en blanco, de forma predeterminada Access aplica automáticamente una disposición apilada a los controles del formulario y una disposición tabular a los controles del informe. Estas disposiciones permiten agrupar los controles, facilitando así ciertas operaciones que deban efectuarse en todos los controles de una disposición (como, por ejemplo, la selección, el desplazamiento o, incluso, el cambio de tamaño). Sin embargo, si esta disposición no es adecuada, se puede eliminar o, a la inversa, puede aplicarse a los controles a los que no haya sido aplicada.
En el panel de navegación, haga clic con el botón derecho en el formulario o en el informe en cuestión y, a continuación, seleccione la opción Vista Diseño para que aparezca su estructura.
Haga clic en la pestaña Organizar.
Para aplicar una disposición tabular o apilada a los controles de un formulario o de un informe, seleccione los controles correspondientes (véase el siguiente apartado) y, a continuación, según la disposición que desee, haga clic en uno de los siguientes botones del grupo Tabla:
 |
Apilado |
Los controles están dispuestos verticalmente unos debajo de otros. A la izquierda de cada control, aparece... |
Seleccionar los controles
En el panel de navegación, haga clic con el botón derecho en el formulario o en el informe en cuestión y, a continuación, seleccione la opción Vista Diseño para que aparezca su estructura.
En la pestaña Diseño,
asegúrese de que la herramienta Seleccionar del grupo Controles esté activa.
del grupo Controles esté activa.
Para seleccionar un cuadro de texto y su etiqueta asociada, haga clic en el cuadro de texto.
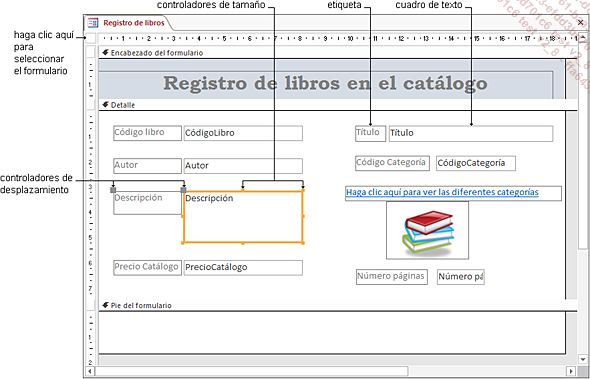
Los controladores aparecen alrededor de los elementos seleccionados. Estos controladores no se muestran si el o los controles seleccionados forman parte de una disposición tabular o apilada.
Si se muestra el panel Hoja de propiedades, el nombre del control seleccionado aparecerá en la lista situada en la parte superior del panel; también puede seleccionar un cuadro de texto a partir de las distintas opciones de esta lista.
Para seleccionar una etiqueta sin el cuadro de texto asociado, haga clic en ella.
En ese caso, los controladores de tamaño rodearán la etiqueta (el cuadrado situado en la esquina superior izquierda del control se denomina controlador de desplazamiento).
Para seleccionar varios controles adyacentes, rodee estos controles con un rectángulo ficticio arrastrando el ratón.
Para seleccionar controles no adyacentes, haga clic en el primer control y mantenga pulsada la tecla Mayús durante la selección...
Copiar/mover controles
Mover controles dentro de una sección
En el panel de navegación, haga clic con el botón derecho en el formulario o en el informe en cuestión y, a continuación, seleccione la opción Vista Diseño para que aparezca su estructura.
Seleccione el o los controles correspondientes.
Para mover el cuadro de texto y su etiqueta asociada, señale
uno de los bordes del cuadro de texto: el puntero tomará la
forma de una cruz de cuatro puntas:  .
.
Para mover el cuadro de texto o su etiqueta, señale el controlador de desplazamiento del control:
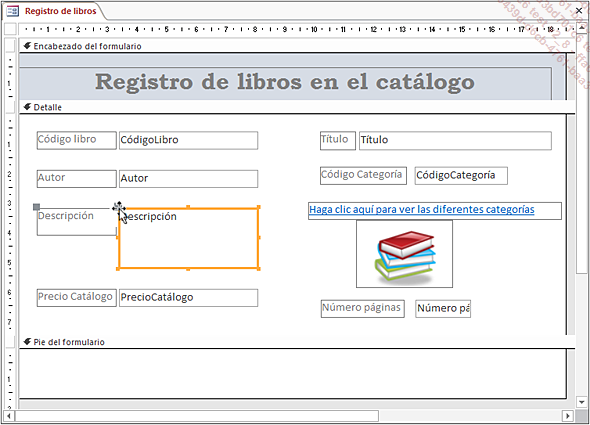
 .
.Haga clic y arrastre el control hacia su nueva posición; mantenga pulsada la tecla Ctrl si no desea que el control se vea atraído hacia los puntos de la cuadrícula magnética.
Si se trata de un control que forma parte de una disposición tabular o apilada, no podrá moverlo libremente en la sección. De hecho, únicamente podrá cambiar su posición horizontal (en el caso de una disposición tabular) o su posición vertical (en el caso de una disposición apilada) arrastrándolo hacia la disposición correspondiente.
Guarde las modificaciones realizadas en el formulario o en el informe y, a continuación, ciérrelo....
Eliminar controles
En el panel de navegación, haga clic con el botón derecho en el formulario o en el informe que contenga los controles que desee eliminar y, a continuación, seleccione la opción Vista Diseño para que aparezca su estructura.
Seleccione los controles correspondientes: para eliminar un cuadro de texto y su etiqueta asociada, haga clic en el cuadro de texto; para eliminar una etiqueta sin el cuadro de texto al que esté asociada, haga clic en ella.
En el caso de una disposición tabular, no es posible eliminar un cuadro de texto con su etiqueta y viceversa.
Cuando se trata de controles que forman parte de una disposición tabular o apilada, una fila o una celda vacías reemplazan el control eliminado.
En la pestaña Inicio, haga clic en el botón Eliminar del grupo Registros o pulse la tecla Supr.
Guarde las modificaciones realizadas en el formulario o en el informe y, a continuación, ciérrelo si es necesario.
Si elimina un cuadro de texto, la etiqueta asociada se eliminará automáticamente.
Cambiar el tamaño de un control
En el panel de navegación, haga clic con el botón derecho en el formulario o en el informe que contenga los controles de los que desee cambiar el tamaño y, a continuación, seleccione la opción Vista Diseño para que aparezca su estructura.
Seleccione el control del que desee cambiar el tamaño; si se deben cambiar las dimensiones de varios controles al mismo tiempo, selecciónelos.
Señale uno de los controladores de tamaño situados en el centro de cada borde del control para cambiar el alto o el ancho. Para cambiar el alto y el ancho, señale un controlador situado en uno de los ángulos.
En el caso de controles que formen parte de una disposición tabular, los controladores de tamaño aparecerán únicamente sobre el borde superior y el borde inferior del control. Si se trata de una disposición apilada, los controladores de tamaño se mostrarán únicamente sobre el borde izquierdo y el borde derecho del control.
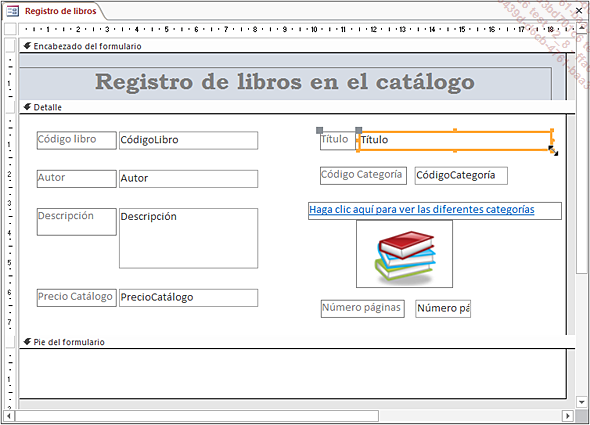
El puntero del ratón se convertirá en una flecha de dos puntas.
Haga clic y, a continuación, arrastre el ratón para cambiar el tamaño.
Suelte el botón del ratón cuando el tamaño sea el adecuado.
En el caso de controles que formen parte de una disposición tabular o apilada, el nuevo tamaño se aplicará...
Adaptar el alto de un control a la impresión
Esta propiedad es muy interesante para imprimir el contenido de un campo de tipo Texto largo, ya que permite ajustar automáticamente el alto del cuadro representándolo en función del número de filas que contiene.
En el panel de navegación, haga clic con el botón derecho en el formulario o en el informe que contenga el o los controles correspondientes y, a continuación, seleccione la opción Vista Diseño para que aparezca su estructura.
Seleccione el control correspondiente y, a continuación, pulse la tecla F4 para que aparezca su Hoja de propiedades.
Haga clic en la pestaña Formato y, a continuación, seleccione la opción Sí de las propiedades Autoextensible y Autocomprimible.
Esta propiedad solo está disponible al imprimir.
Antes de la impresión, muestre la vista previa del formulario o del informe para ver el resultado.
Guarde las modificaciones realizadas en el formulario o en el informe y, a continuación, ciérrelo si es necesario.
Modificar la delimitación de un control
De forma predeterminada, el tamaño y la posición de los controles contenidos en un formulario permanecen fijos independientemente del tamaño de la ventana del formulario. De todas formas, en el caso de un formulario independiente (un formulario que se abre en una nueva ventana), si desea que un control cambie de posición o de tamaño en función del tamaño de la ventana del formulario cuando se muestra en la vista Formulario, debe modificar su delimitación.
En el panel de navegación, haga clic con el botón derecho en el formulario correspondiente y, a continuación, seleccione la opción Vista Presentación.
También puede modificar la delimitación de un control en la vista Diseño del formulario. En ese caso, para ver el efecto de la delimitación sobre el control, el formulario deberá mostrarse en la vista Formulario o en la vista Presentación.
Seleccione el o los controles en los que desee modificar la delimitación; si varios controles están afectados por la misma delimitación, selecciónelos utilizando la tecla Mayús.
En el caso de controles que formen parte de una disposición tabular o apilada, la nueva delimitación se aplicará a todos los controles de la disposición, aunque no hayan sido seleccionados previamente....
Cambiar el tamaño de los controles en función de los otros
En el panel de navegación, haga clic con el botón derecho en el formulario o en el informe que contenga el o los controles correspondientes y, a continuación, seleccione la opción Vista Diseño para que aparezca su estructura.
Seleccione los controles correspondientes.
En la pestaña Organizar, haga clic en una de las opciones del botón Tamaño y espacio del grupo Tamaño y orden:
 |
Ajustar al más alto |
Atribuye a los controles el alto del control más alto. |
 |
Ajustar al más corto |
Atribuye a los controles el alto del control más bajo. |
 |
Ajustar al más ancho |
Atribuye el ancho del control más ancho. |
 |
Ajustar al más estrecho |
Atribuye el ancho del control más estrecho. |
Guarde las modificaciones realizadas en el formulario o en el informe y, a continuación, ciérrelo si es necesario.
Alinear los controles en función de los otros
En el panel de navegación, haga clic con el botón derecho en el formulario o en el informe que contenga el o los controles correspondientes y, a continuación, seleccione la opción Vista Diseño para que aparezca su estructura.
Seleccione los controles correspondientes.
En la pestaña Organizar, haga clic en una de las opciones del botón Alinear del grupo Tamaño y orden:
 |
Izquierda |
Alinea el borde izquierdo de los controles al nivel del borde izquierdo del control situado más a la izquierda. |
 |
Derecha |
Alinea el borde derecho de los controles al nivel del borde derecho del control situado más a la derecha. |
 |
Arriba |
Alinea el borde superior de los controles al nivel del borde superior del control situado más arriba. |
 |
Abajo |
Alinea el borde inferior de los controles al nivel del borde inferior del control situado más abajo. |
 |
A la cuadrícula |
Alinea la esquina superior izquierda de los controles con el punto más próximo de la cuadrícula. |
Guarde las modificaciones realizadas en el formulario o en el informe y, a continuación, ciérrelo si es necesario.
Uniformar el espacio entre cada control
En este caso, se trata de uniformar el espacio existente entre cada control seleccionado.
En el panel de navegación, haga clic con el botón derecho en el formulario o en el informe en cuestión y, a continuación, seleccione la opción Vista Diseño para que aparezca su estructura.
Seleccione los controles correspondientes.
El espacio entre los controles de una disposición tabular o apilada no se podrá uniformar.
En la pestaña Organizar, haga clic en una de las opciones del botón Tamaño y espacio del grupo Tamaño y orden:
 / / |
Igualar horizontal/Igualar vertical |
Para igualar la separación horizontal/vertical entre cada control. |
 / / |
Aumentar horizontal/ Aumentar vertical |
Para igualar la separación horizontal/vertical entre los controles y aumentar el valor de un punto de la cuadrícula. |
 / / |
Disminuir horizontal/ Disminuir vertical |
Para igualar la separación horizontal/vertical entre los controles y disminuir el valor de un punto de la cuadrícula. |
Guarde las modificaciones realizadas en el formulario o en el informe y, a continuación, ciérrelo si es necesario.
Para modificar la separación entre varios controles de una disposición tabular o apilada, en la vista Diseño o Presentación, seleccione los controles correspondientes y, a continuación, haga clic en la pestaña...
Mostrar un control al frente/al fondo
En el panel de navegación, haga clic con el botón derecho en el formulario o en el informe que contenga el o los controles correspondientes y, a continuación, seleccione la opción Vista Diseño para que aparezca su estructura.
Seleccione el control correspondiente y, a continuación, haga clic en la pestaña Organizar.
Para mostrar el control en primer plano, haga clic en el botón Traer al frente del grupo Tamaño y orden.
Para mostrar el control al fondo, haga clic en el botón Enviar al fondo del grupo Tamaño y orden.
Guarde las modificaciones realizadas en el formulario o en el informe y, a continuación, ciérrelo si es necesario.
Si el control se encuentra al fondo, solo podrá seleccionarlo si se puede acceder a una parte de él; de lo contrario, deberá seleccionar los controles superpuestos y enviarlos al fondo.
Agrupar/desagrupar controles
En el panel de navegación, haga clic con el botón derecho en el formulario o en el informe que contenga el o los controles correspondientes y, a continuación, seleccione la opción Vista Diseño para que aparezca su estructura.
Seleccione los controles que desee agrupar o desagrupar.
No podrá agrupar controles si forman parte de una disposición tabular o apilada.
En la pestaña Organizar, haga clic en el botón Tamaño y espacio del grupo Tamaño y orden y, a continuación, seleccione, según el caso, la opción Agrupar o Desagrupar.
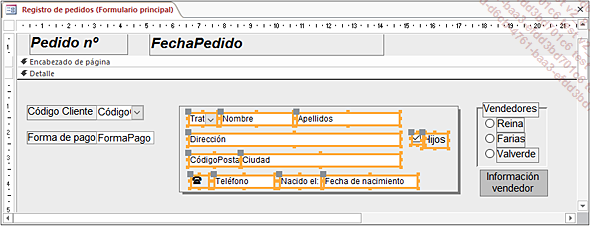
Los controles situados en el interior del rectángulo se han agrupado.
Para realizar operaciones en el grupo (mover, cambiar el tamaño, cambiar la presentación, etc.), haga clic en uno de los controles del grupo: a partir de ahora, todos los controles del grupo estarán seleccionados.
Para realizar operaciones en un control del grupo, haga doble clic en el control correspondiente; cuando se haya seleccionado un control en un grupo, un simple clic permitirá seleccionar otro control del mismo grupo.
Guarde las modificaciones realizadas en el formulario o en el informe y, a continuación, ciérrelo si es necesario.
Cambiar la presentación del texto de un control
Modificar la alineación
En el panel de navegación, haga clic con el botón derecho en el formulario o en el informe en cuestión y, a continuación, seleccione la opción Vista Diseño para que aparezca su estructura.
Haga clic en la pestaña Formato o en la pestaña Inicio.
Seleccione los controles para los que desee modificar la alineación del texto.
Haga clic en una de las siguientes herramientas del grupo Fuente o Formato de texto:
 |
Para alinear el texto a la izquierda. |
 |
Para centrar el texto en la etiqueta. |
 |
Para alinear el texto a la derecha. |
Para anular la alineación de un texto, haga clic de nuevo en la herramienta correspondiente.
Guarde las modificaciones realizadas en el formulario o en el informe y, a continuación, ciérrelo si es necesario.
Al igual que en la vista Diseño, puede modificar la alineación del texto de un control cuando su formulario o informe se muestre en la vista Presentación.
Cambiar la fuente y el estilo del texto
En el panel de navegación, haga clic con el botón derecho en el formulario o en el informe en cuestión y, a continuación, seleccione la opción Vista Diseño para que aparezca su estructura.
Seleccione el o los controles para los que desee modificar la fuente o el estilo de texto.
Haga clic...
Modificar los márgenes de un control
En el panel de navegación, haga clic con el botón derecho en el formulario o en el informe en cuestión y, a continuación, seleccione la opción Vista Diseño para que aparezca su estructura.
Seleccione los controles en los que desee modificar los márgenes.
En la pestaña Organizar, haga clic en el botón Márgenes del control del grupo Posición.
Haga clic en una de las opciones propuestas en la lista que aparece: Ninguno, Estrecha, Medio o Ancha.
Guarde las modificaciones realizadas en el formulario o en el informe y, a continuación, ciérrelo si es necesario.
Los valores de los márgenes se detallan en las propiedades Margen superior, Margen inferior, Margen izquierdo y Margen derecho de la Hoja de propiedades del control correspondiente (pestaña Formato); a diferencia del método que aparece a continuación, estas propiedades le permitirán definir con exactitud los márgenes de un control. Al igual que en la vista Diseño, puede modificar los márgenes de un control cuando su formulario o informe se muestre en la vista Presentación.
Cambiar la presentación de los controles
En el panel de navegación, haga clic con el botón derecho en el formulario o en el informe en cuestión y, a continuación, seleccione la opción Vista Diseño para que aparezca su estructura.
Seleccione los controles en los que desee cambiar la presentación y, a continuación, haga clic en la pestaña Formato.
Para modificar el grosor del borde, en el grupo Formato de controles, haga clic en el botón Contorno de forma, señale la opción Grosor de línea y, a continuación, seleccione el grosor que desee aplicar.
Para modificar el estilo del borde, en el grupo Formato de controles, haga clic en el botón Contorno de forma, señale la opción Tipo de línea y, a continuación, seleccione el estilo de borde que desee aplicar.
Para modificar el color del borde, en el grupo Formato de controles, haga clic en el botón Contorno de forma y, a continuación, seleccione el color que desee aplicar.
Para modificar el color de fondo del control, haga clic en el botón Relleno de forma y, a continuación, seleccione el color que desee aplicar; este botón también permite modificar el color de fondo de una sección si está seleccionada (para ello, haga clic en su título).
Guarde las modificaciones realizadas en el formulario...
Copiar la presentación de un control en otro
En el panel de navegación, haga clic con el botón derecho en el formulario o en el informe en cuestión y, a continuación, seleccione la opción Vista Diseño o Vista Presentación.
Seleccione el control que posea la presentación que desee copiar.
En la pestaña Formato,
haga clic en la herramienta Copiar formato del grupo Fuente.
del grupo Fuente.
 .
.Haga clic en el control al que desee aplicar el formato.
El control mostrará automáticamente la misma presentación.
Guarde las modificaciones realizadas en el formulario o en el informe y, a continuación, ciérrelo si es necesario.
Al igual que en la vista Diseño, puede copiar la presentación de un control en otro cuando su formulario o informe se muestre en la vista Presentación.
 , podrá seleccionar varios controles a los que aplicar el formato. Bastará con pulsar la tecla Esc para abandonar el proceso.
, podrá seleccionar varios controles a los que aplicar el formato. Bastará con pulsar la tecla Esc para abandonar el proceso.Modificar el formato de los valores de un control
En el panel de navegación, haga clic con el botón derecho en el formulario o en el informe en cuestión y, a continuación, seleccione la opción Vista Diseño para que aparezca su estructura.
Seleccione el control de cuyos valores desee cambiar el formato y, a continuación, haga clic en la pestaña Formato.
Abra la lista Formato situada en el grupo Número.
La lista de formatos depende, por supuesto, del tipo de datos permitido en el campo.
Haga clic en el formato que desee aplicar al control.
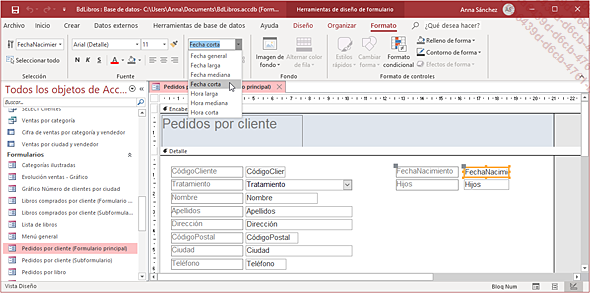
Si es necesario, modifique el número
de decimales utilizando las herramientas Aumentar decimales y Disminuir decimales
y Disminuir decimales del grupo Número.
del grupo Número.
Guarde las modificaciones realizadas en el formulario o en el informe y, a continuación, ciérrelo si es necesario.
También puede modificar el formato de los valores de un control utilizando las propiedades Formato y Lugares decimales de la Hoja de propiedades del control correspondiente (pestaña Formato).
Cambiar la presentación de las páginas de un control de pestaña
En el panel de navegación, haga clic con el botón derecho en el formulario correspondiente y, a continuación, seleccione la opción Vista Diseño para que aparezca su estructura.
Para cambiar la presentación de una página de un control de pestaña, haga clic en la pestaña correspondiente y, a continuación, pulse la tecla F4 para mostrar su Hoja de propiedades. Haga clic en la pestaña Formato y, a continuación, defina la presentación de la página a través de las siguientes propiedades:
|
Título |
Texto mostrado en la pestaña. |
|
Índice de páginas |
Número que define la posición de la página (la numeración empieza en cero). |
|
Visible |
Seleccione No si la página debe ocultarse en la vista Formulario. |
|
Tipo de imagen |
Indique si la imagen debe incorporarse en el objeto (Insertado) o si es necesario establecer un vínculo con el documento correspondiente (Vinculadas). |
|
Imagen |
Imagen de mapa de bits mostrada en la pestaña. |
Para cambiar la presentación de un control de pestaña, haga clic en el espacio en blanco situado a la derecha de las pestañas y, a continuación, pulse la tecla F4 para mostrar la Hoja de propiedades. Haga clic en la pestaña Formato y, a continuación, defina...
Crear un formato personalizado
Cuando tenga que definir el formato de presentación de un dato, puede crear un formato personalizado que contenga un determinado número de símbolos siguiendo las reglas que se indican más adelante.
Para datos numéricos
En el panel de navegación, haga clic con el botón derecho en el formulario o en el informe en cuestión y, a continuación, seleccione la opción Vista Diseño para que aparezca su estructura.
Seleccione el control en cuestión y, a continuación, muestre su Hoja de propiedades pulsando la tecla F4.
Haga clic en la pestaña Formato y, a continuación, cree el formato personalizado en la propiedad Formato. Los símbolos permitidos son los siguientes:
|
0 |
Permite mostrar un dígito o un cero. |
|
# |
Permite mostrar un dígito o nada. |
|
. o , |
Representa el separador decimal. |
|
€ |
Muestra el carácter € tal cual. |
|
% |
Se muestra el signo %, y el valor se multiplica por 100. |
|
. o Espacio |
Representa el separador de miles. |
|
E- e-, E+ e+ |
Permite mostrar el número en notación científica (523,10 = 5,23E+102). |
|
"texto" |
Muestra el texto que va entre comillas. |
|
[color] |
Muestra el valor según el color. |
El formato definido puede componerse de cuatro secciones que definen el formato según el valor del dato: formato1, formato2, formato3 y formato4, donde:
|
formato1 |
Se corresponde con el formato que se aplicará si el valor es positivo. |
|
formato2 |
Se corresponde con el formato que se aplicará si el valor es negativo. |
|
formato3 |
Se corresponde con el formato que se aplicará si el valor es igual a 0. |
|
formato4 |
Se corresponde con el formato que se aplicará si el valor es "Nulo". |
Ejemplos:
|
El formato |
muestra el valor |
como |
|
00,00 |
8 |
08,00 |
|
#.###,00 |
1200 |
1.200,00 |
|
#.### € |
1200,82 |
1.201 € |
|
0,00% |
0,1866 |
18,66% |
|
0 "km" |
50 |
50 km |
|
0;(0);"Cero";"Desconocido" |
10 -10 0 |
10 (10) Cero |
|
0;(0)[Rojo] |
10 -10 |
10 (10) en rojo |
Guarde las modificaciones realizadas en el formulario o en el informe y, a continuación, ciérrelo si es necesario.
Para fechas u horas
En el panel de navegación, haga clic con el botón derecho en el formulario o en el informe en cuestión y, a continuación, seleccione la opción Vista Diseño para que aparezca su estructura....
Ocultar un control en la pantalla o en la impresión
En el panel de navegación, haga clic con el botón derecho en el formulario correspondiente y, a continuación, seleccione la opción Vista Diseño para que aparezca su estructura.
Seleccione el control en cuestión y, a continuación, muestre su Hoja de propiedades pulsando la tecla F4.
Haga clic en la pestaña Formato y, a continuación, seleccione la opción solo al imprimir o solo en pantalla de la propiedad Mostrar cuando: la opción Siempre está seleccionada de forma predeterminada.
Guarde las modificaciones realizadas en el formulario y, a continuación, ciérrelo si es necesario.
Cambiar las características predeterminadas de los controles
Este comando permite definir las propiedades y características propuestas de forma predeterminada durante la creación de cada tipo de control de un formulario o de un informe.
En el panel de navegación, haga clic con el botón derecho en el formulario o en el informe en cuestión y, a continuación, seleccione la opción Vista Diseño para que aparezca su estructura.
Seleccione el control que posea los parámetros que se deban activar de forma predeterminada.
En la pestaña Diseño,
haga clic en el botón Más del grupo Controles y,
a continuación, seleccione la opción Definir valores predeterminados de los controles.
del grupo Controles y,
a continuación, seleccione la opción Definir valores predeterminados de los controles.
Cualquier control nuevo de este tipo que se cree en el formulario o en el informe tendrá las mismas características que este control.
Guarde las modificaciones realizadas en el formulario o en el informe y, a continuación, ciérrelo si es necesario.
Crear formatos condicionales
Aplicar un formato al valor del control
En el panel de navegación, haga clic con el botón derecho en el formulario o en el informe en cuestión y, a continuación, seleccione la opción Vista Diseño para que aparezca su estructura.
Seleccione el control correspondiente.
En la pestaña Formato, haga clic en el botón Formato condicional del grupo Formato de controles.
Compruebe que el control al que desee aplicar la regla esté seleccionado en la lista Mostrar reglas de formato para y, a continuación, haga clic en el botón Nueva regla.
Seleccione la opción Compruebe los datos en el registro actual o use una expresión de la sección Seleccione un tipo de regla.
En la primera lista, seleccione la opción El valor del campo es si la condición se basa en los valores del control seleccionado o la opción La expresión es si la condición se basa en una expresión.
La opción El campo tiene foco, disponible únicamente en los formularios, permite modificar el formato del control seleccionado.
Si la condición se basa en los valores del campo, seleccione un operador de comparación y, a continuación, escriba un valor en el cuadro de texto correspondiente. Si la condición se basa en una expresión, escriba la expresión en el cuadro de texto.
Utilice las herramientas disponibles para definir el formato que se aplicará si la condición establecida se cumple.
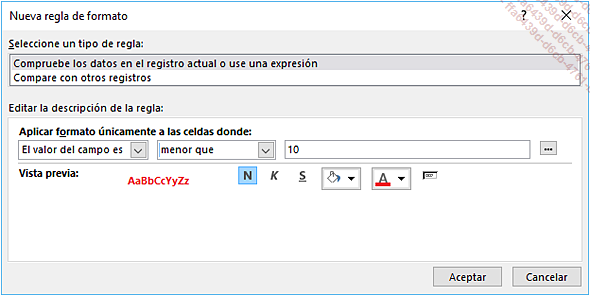
En el ejemplo anterior, los valores del campo seleccionado...
Comprobar los errores en un formulario o en un informe
Access puede comprobar algunos de los errores cometidos en los formularios y en los informes (por ejemplo, propiedades del control no válidas, ancho de un informe superior al de la página de impresión, selección de una etiqueta y de un control no asociados entre sí, etc.). Cuando se detecte un problema, aparecerá un triángulo denominado indicador de error.
Activar/desactivar la comprobación de errores
Haga clic en la pestaña Archivo y, a continuación, seleccione la opción Opciones.
Seleccione la categoría Diseñadores de objetos y, a continuación, desplácese por la lista hacia abajo para ver la sección Comprobación de errores en la vista de diseño de formularios e informes.
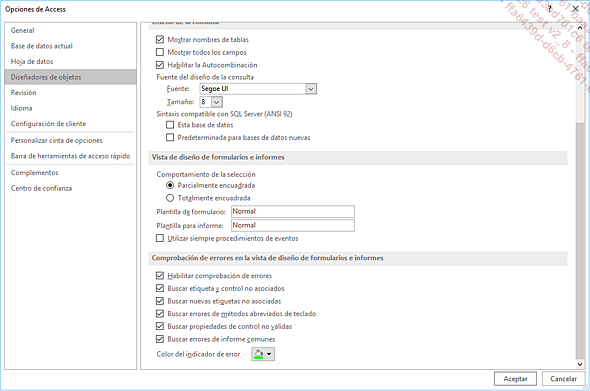
Para activar/desactivar la comprobación de errores, marque o desmarque la opción Habilitar comprobación de errores.
Para modificar el color del indicador de error, abra la lista Color del indicador de error y, a continuación, haga clic en el color deseado.
Si la comprobación de errores está activada, modifique, si es necesario, las reglas de creación de errores a través del resto de opciones que aparecen en la sección Comprobación de errores en la vista de diseño de formularios e informes.
Estas opciones no se encuentran...
 Ediciones ENI Editorial | líder en informática
Ediciones ENI Editorial | líder en informática