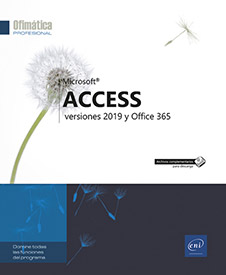Generalidades
Iniciar Microsoft Access 2019
Desde la interfaz de Windows 10, utilice uno de los siguientes métodos:
Escriba Access en el cuadro de búsqueda de la barra de tareas de Windows 10 y haga clic en Access 2019.
Haga clic con el botón izquierdo en el icono de Windows, seleccione Todas las aplicaciones y, por último, haga clic en el icono Access 2019.
La aplicación Microsoft Access aparecerá en pantalla.
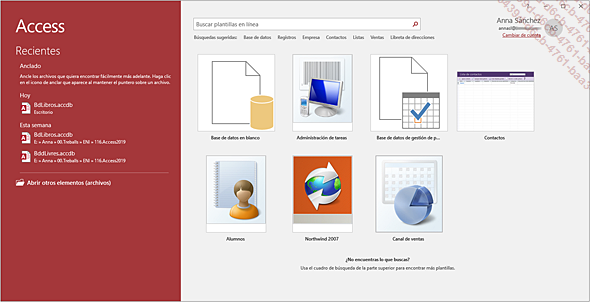
Al abrir la aplicación, Access le propone crear una nueva base de datos, seleccionar una plantilla o, incluso, abrir una base de datos utilizada recientemente u otra base de datos existente.
Haga clic en Base de datos en blanco para crear una nueva base de datos, seleccione el icono de una de las plantillas propuestas para crear una nueva base de datos basada en esta plantilla y abra una base de datos utilizada recientemente haciendo clic en su nombre en la lista Recientes. También puede hacer clic en el vínculo Abrir otros Archivos para abrir una base de datos existente.
Descripción de la ventana de la aplicación Microsoft Office Access 2019
Después de crear una nueva base de datos o de abrir una base de datos existente, verá los diferentes elementos de la ventana de la aplicación Access:
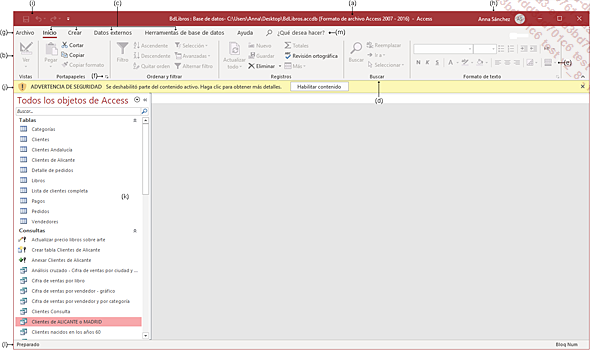
La barra de título y los iconos (a): en el centro, el nombre de la base de datos activa (en este caso, BdLibros) seguido de la ruta de la carpeta en la que se guarda la base de datos...
Salir de Microsoft Access 2019
Haga clic en el botón Cerrar situado en la esquina superior derecha de la
ventana de la aplicación o utilice el método abreviado
de teclado AltF4.
situado en la esquina superior derecha de la
ventana de la aplicación o utilice el método abreviado
de teclado AltF4.
Si intenta salir de la aplicación Access sin guardar los cambios realizados en uno o varios objetos abiertos, se mostrará un mensaje de alerta.
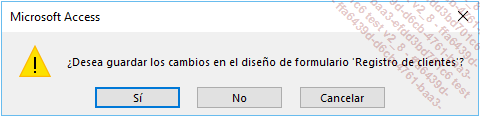
En ese caso, haga clic en el botón Sí para guardar y salir de Access, en el botón No para salir de Access sin guardar los últimos cambios o en el botón Cancelar si no quiere guardar ni salir de Access.
Utilizar/administrar la cinta de opciones
La cinta de opciones agrupa la mayoría de comandos de la aplicación.
Para mostrar el contenido de una pestaña, haga clic en la pestaña correspondiente: el nombre de la pestaña activa aparecerá de color gris claro.
Cada pestaña está dividida en varios grupos.
Para mostrar el texto descriptivo de un comando, señale el icono o el botón para el que desea mostrar la descripción.
De forma predeterminada, el texto explicativo relacionado con el comando señalado se muestra en una información en pantalla.
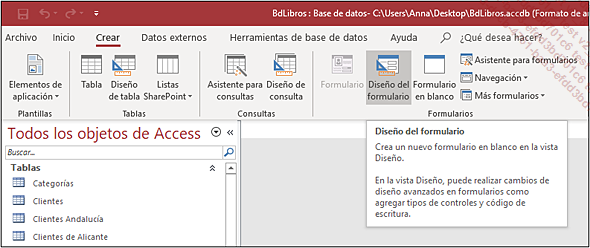
En la pestaña Crear, se muestran los comandos para crear objetos, distribuidos en seis grupos: Plantillas, Tablas, Consultas, Formularios, Informes y Macros y código.
Para que la información en pantalla desaparezca, mueva el ratón fuera de la cinta de opciones.
Para reducir temporalmente la cinta de opciones
con el fin de disponer de más espacio en la pantalla, haga
clic en el botón Contraer la cinta de opciones situado en la parte inferior derecha de la cinta
de opciones, o haga doble clic en la pestaña o utilice el
método abreviado de teclado CtrlF1.
situado en la parte inferior derecha de la cinta
de opciones, o haga doble clic en la pestaña o utilice el
método abreviado de teclado CtrlF1.
 en la parte inferior...
en la parte inferior...El panel de navegación
El panel de navegación permite acceder a los diferentes objetos contenidos en la base de datos activa.
De forma predeterminada, se muestra una versión expandida del panel de navegación a la izquierda de la ventana de la aplicación Access. En este panel, los objetos están clasificados por categorías (tipo de objeto, fecha de creación, etc.) y filtrados por grupo.
Para contraer el panel de navegación, utilice uno de los siguientes métodos:
-
Haga clic en el botón
 situado en la esquina superior derecha del panel
de navegación.
situado en la esquina superior derecha del panel
de navegación. -
Pulse la tecla F11.

-
Señale el borde derecho del panel de navegación expandido y haga doble clic cuando el puntero del ratón se transforme en
 .
.
Para expandir el panel de navegación, utilice uno de los siguientes métodos:
-
Haga clic en el botón
 situado en la parte superior del panel de navegación.
situado en la parte superior del panel de navegación. -
Pulse la tecla F11.

-
Señale el borde derecho del panel de navegación y, a continuación, haga doble clic cuando el puntero del ratón se transforme en
 .
.
Para modificar el ancho del panel de navegación,
señale el borde derecho y, cuando el puntero se transforme
en una flecha de dos puntas  , arrastre
la barra hacia la derecha para aumentar el ancho del panel o hacia
la izquierda para reducirlo.
, arrastre
la barra hacia la derecha para aumentar el ancho del panel o hacia
la izquierda para reducirlo.
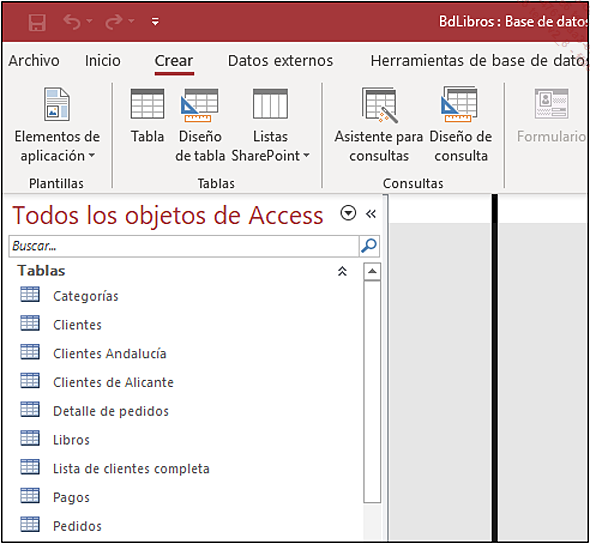
Para modificar la visualización de los objetos en el panel...
Deshacer/rehacer las acciones
Deshacer la última acción
Haga clic en la herramienta Deshacer que aparece en la barra de herramientas de acceso rápido o
utilice el método abreviado de teclado CtrlZ.
que aparece en la barra de herramientas de acceso rápido o
utilice el método abreviado de teclado CtrlZ.
 ) y, por tanto, no estará disponible.
) y, por tanto, no estará disponible.Deshacer las últimas acciones
Access conserva un historial de las últimas acciones realizadas.
Abra la lista de las últimas acciones
haciendo clic en la flecha de la herramienta  .
.
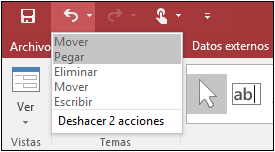
Haga clic en la última de las acciones que desee deshacer: se anularán esta acción y las anteriores a ella.
 tantas veces como acciones haya por deshacer.
tantas veces como acciones haya por deshacer.Rehacer las acciones
Si deshacer la acción es peor que el error realizado, puede rehacer las acciones que se han deshecho.
Para rehacer la última acción
deshecha, haga clic una vez en la herramienta Rehacer que aparece en la barra de herramientas de acceso rápido o
utilice el método abreviado de teclado CtrlY.
que aparece en la barra de herramientas de acceso rápido o
utilice el método abreviado de teclado CtrlY.
Para rehacer las últimas acciones
deshechas, abra la lista de las últimas acciones deshechas
haciendo clic en la flecha de la herramienta  y, a continuación, seleccione la última
acción que desee rehacer.
y, a continuación, seleccione la última
acción que desee rehacer.
Utilizar la Ayuda intuitiva
Access 2019 cuenta con un cuadro de búsqueda llamado ¿Qué desea hacer? que permite acceder rápidamente a las funciones de Access 2019.
Para acceder rápidamente a una acción que desee realizar, haga clic en la zona ¿Qué desea hacer?, que aparece a la derecha de la cinta de opciones.
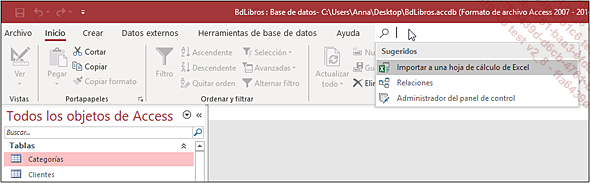
Cuando se hace clic en el campo ¿Qué desea hacer?, Access le propone ejemplos de funciones. Si pulsa en cualquiera de estas opciones, activará la función asociada.
Escriba el nombre de la acción que desee realizar.
Access le mostrará los nombres de las funciones similares a la acción que ha escrito.
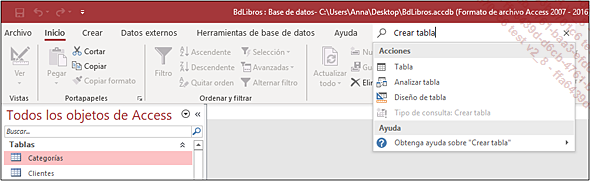
Haga clic en la función que desee ejecutar o utilice la última opción del menú desplegable para acceder a la ayuda de Access 2019.
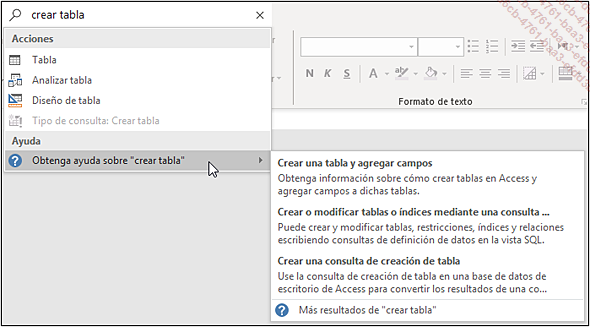
 Ediciones ENI Editorial | líder en informática
Ediciones ENI Editorial | líder en informática